Ошибка « Sysprep не удалось проверить вашу установку Windows » часто вызвана приложениями, которые вы могли загрузить из Магазина Windows, или если вы удалили приложения по умолчанию. из системы. Пользователи сообщают, что всякий раз, когда они пытаются запустить инструмент Sysprep, они получают указанное сообщение об ошибке, за которым следует путь к файлу, который содержит более подробную информацию.
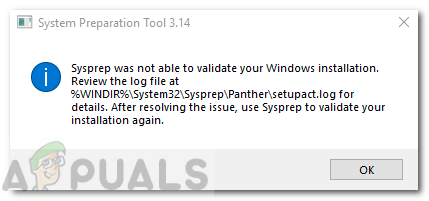
Sysprep может быть действительно полезен, если вы хотите сэкономить время и автоматически развернуть операционную систему на группе компьютеров. Однако, когда вы сталкиваетесь с одной из его проблем, иногда она может быть препятствием для прохождения. Тем не менее, вы можете узнать, как решить эту проблему, прочитав эту статью.
What вызывает ошибку «Sysprep не смог проверить установку Windows» в Windows 10?
Что ж, если вы перейдете к файлу, указанному в сообщении об ошибке, и пройдетесь по нему, вы найдет возможную причину ошибки. В разных сценариях он может отличаться, поэтому для базового понимания это часто связано со следующими факторами:
- Магазин Windows приложения: в некоторых случаях ошибка возникает, если вы загрузили приложение из Магазина Windows, которое мешает работе инструмента. В основном виновниками оказались Candy Crush и Twitter.
- Приложения Windows по умолчанию: Другой причиной возникновения ошибки может быть удаление Windows по умолчанию. Приложения. Если перед запуском Sysprep вы удалили какое-либо приложение Windows по умолчанию, это могло быть причиной ошибки.
Переходя к решениям, вы можете исправить свои проблему, следуя обходным путям, приведенным ниже.
Удаление Candy Crush и Twitter
По какой-то странной причине большинство пользователей столкнулись с этой проблемой из-за приложений, которые они загрузили из магазина Windows. Если вы установили в своей системе Candy Crush или Twitter, они могут нести ответственность. Если этот случай применим к вам, вам придется удалить и Candy Crush, и Twitter из вашей системы, а затем снова попробовать запустить Sysprep. Вот как их удалить:
- Перейдите в Start Menu и найдите либо Candy Crush , либо Twitter .
- Щелкните приложение правой кнопкой мыши и выберите Удалить .
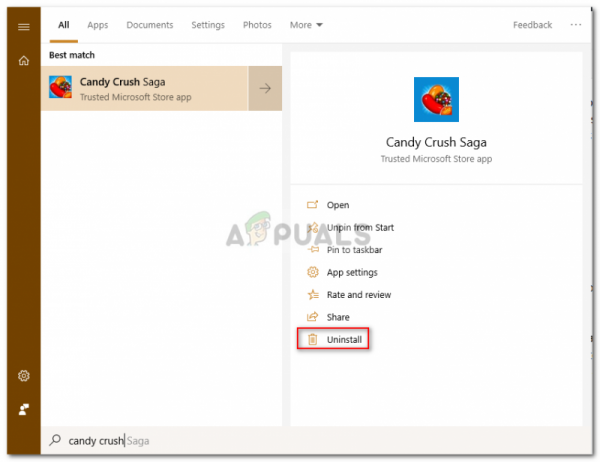
- В появившемся всплывающем окне нажмите
Сделайте то же самое для Twitter.
Установка приложений Windows по умолчанию
В некоторых случаях причиной может быть обновление приложений Windows по умолчанию. ошибки. В таком случае вам просто нужно будет снова установить приложения по умолчанию.. Вот как это сделать:
- Перейдите в меню «Пуск» , введите Windows Powershell , справа -щелкните по нему и выберите « Запуск от имени администратора ».
- После загрузки Window Powershell вставьте следующую команду и нажмите Enter:
Get-AppxPackage -AllUsers | Foreach {Add-AppxPackage -DisableDevelopmentMode -Register «$ ($ _. InstallLocation) AppXManifest.xml»}
- Дождитесь его завершения и снова запустите Sysprep.
Изменение реестра Windows
Если вы получаете сообщение об ошибке после обновления до Windows 10, скорее всего, это связано с ключом DWORD обновления в реестре Windows. В таком случае вам просто нужно удалить ключ, а затем снова запустить Sysprep. Вот как это сделать:
- Нажмите Клавиша Windows + R , чтобы открыть Выполнить .
- В диалоговом окне Выполнить введите ‘ regedit ‘и нажмите Enter .
- Перейдите по следующему пути:
HKEY_LOCAL_MACHINE SYSTEM Setup
- Найдите кнопку Upgrade на правой панели и щелкните по ней правой кнопкой мыши.
- Выбрать Удалить , чтобы удалить ключ.
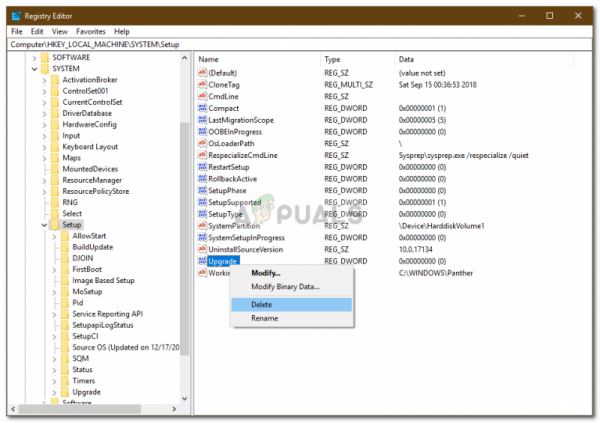
- Перезагрузите систему, а затем попробуйте запустить Sysprep.
Создание новой учетной записи администратора
Если вы не можете найти ключ обновления в Реестр Windows и вышеуказанные решения не подходят для вас, создание новой учетной записи администратора, безусловно, решит проблему. Некоторые пользователи сообщают, что после создания новой учетной записи администратора и последующего удаления всех старых их проблема была решена. Вот как это сделать:
- Прежде всего, вам нужно будет создать новую учетную запись администратора. Для этого убедитесь, что вы вошли в систему как администратор .
- Нажмите Windows Key + I , чтобы открыть Настройки .
- Перейдите в Учетные записи , а затем перейдите в Семья и другие пользователи .
- Нажмите « Добавить кого-нибудь на этот компьютер ».
- Затем нажмите « У меня нет информация для входа ‘.
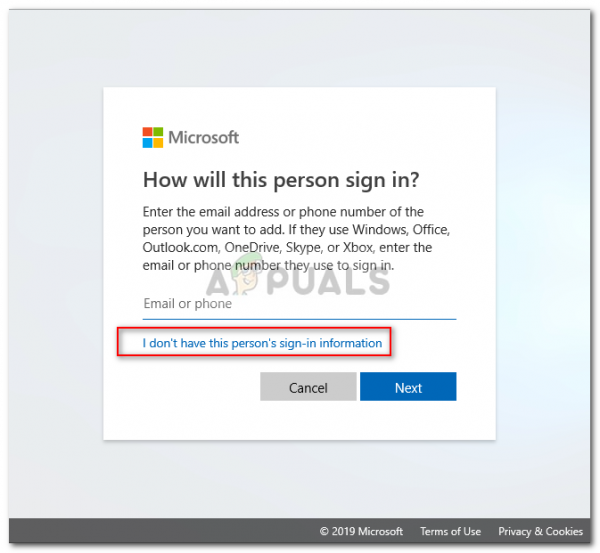
- Затем нажмите’ Добавить пользователя без учетной записи Microsoft ‘и введите имя пользователя и пароль по вашему выбору.
- После этого щелкните вновь созданную учетную запись и выберите’ Изменить тип учетной записи ‘.
- Во всплывающем окне из списка в разделе Тип учетной записи выберите Администратор , а затем нажмите OK.
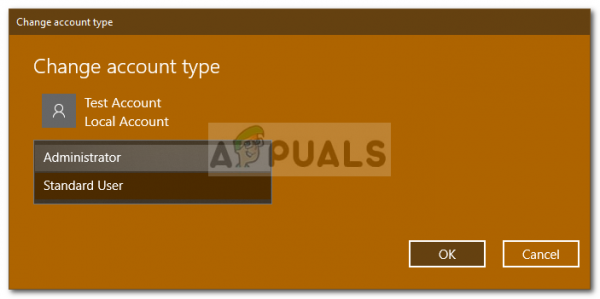
- Теперь перезагрузите систему и войдите в систему, используя только что созданную учетную запись..
- Снова нажмите Windows Key + I и перейдите в Учетные записи .
- Переключитесь на На вкладке Семья и другие пользователи выберите свою старую учетную запись.
- Нажмите « Удалить », чтобы удалить учетную запись пользователя.
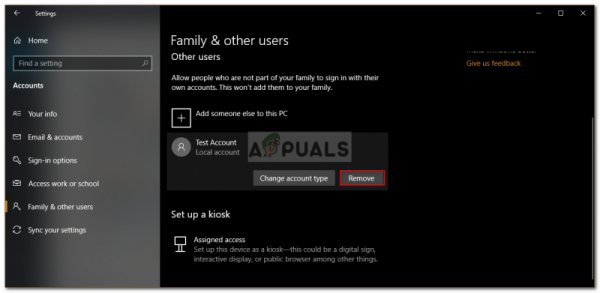
- После этого перезагрузите систему снова и запустите Sysprep.
Убедитесь, что вы удалили все предыдущие учетные записи, если у вас их несколько.