Одной из самых ужасных проблем, с которыми когда-либо сталкивался любой пользователь Windows 10, является проблема «Учетная запись отключена». Сообщение об ошибке « Учетная запись отключена » (или сообщение «Учетная запись отключена. Пожалуйста, обратитесь к системному администратору» – чтобы быть более конкретным) в основном говорит о том, что учетная запись пользователя для некоторых причина, была отключена.
Проблема «Учетная запись была отключена» может появиться либо после того, как что-то пойдет не так, и вы по какой-то причине заблокированы для своей учетной записи, либо ваш компьютер отключился ненадлежащим образом, пока вы в процессе создания учетной записи пользователя после новой установки или обновления Windows 10. Если эта проблема появляется после того, как ваш компьютер выключился ненадлежащим образом, когда вы находитесь в процессе создания учетной записи после новой установки или обновления Windows 10, вы увидите учетную запись пользователя с именем defaultuser0 , когда вы загружаете компьютер, и любые попытки войти в эту учетную запись будут встречаться с проблемой «Учетная запись отключена».
Проблема «Учетная запись была отключена» полностью блокирует пользователя из его учетных записей, и это может быть довольно большой проблемой для среднего пользователя Windows 10, поскольку любой пользователь Windows 10 будет в ярости, если он просто заблокированы из своего компьютера без видимой причины. Итак, вот два решения, которые вы можете использовать, чтобы самостоятельно решить проблему «Учетная запись была отключена»:
Создайте новую учетную запись с правами администратора в безопасном режиме
Сотрудники Microsoft знают, насколько глупым может быть средний пользователь Windows 10, поэтому все копии Windows 10 имеют скрытую учетную запись с именем Administrator. с правами администратора. В случае, если что-то случится с вашей основной учетной записью Windows 10, вы можете опереться на эту скрытую учетную запись Administrator и создать новую учетную запись с правами администратора для себя, используя эту учетную запись. Скрытая учетная запись администратора доступна только тогда, когда компьютер находится в безопасном режиме.
- На экране входа удерживайте Shift на клавиатуре и нажмите кнопку Power , расположенную в нижней части экрана. Во всплывающем меню нажмите Restart , одновременно удерживая Shift.
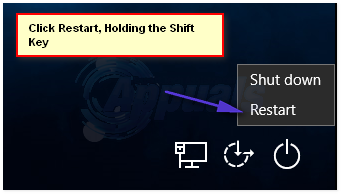
- Отпускайте клавишу Shift , только когда появляется меню Дополнительные параметры восстановления .
- В меню Дополнительные параметры восстановления нажмите Устранение неполадок > Дополнительные параметры > Параметры запуска > Перезагрузить . Когда ваш компьютер перезагружается и вас приветствует синий экран с множеством различных параметров, нажмите цифровую клавишу на клавиатуре, соответствующую Включить безопасный режим с помощью командной строки
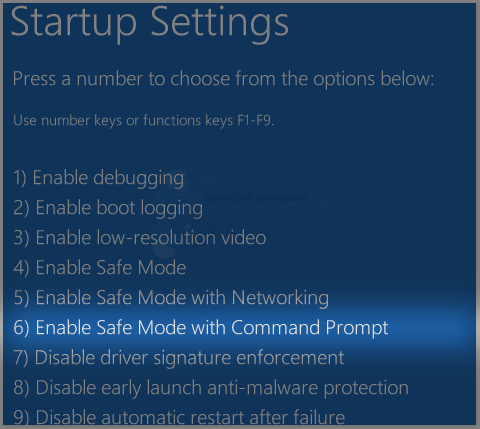
- Когда ваш компьютер загрузится, вы сможете увидеть скрытый журнал администратора в него.
- Откройте меню “Пуск” , введите cmd в строку Поиск . и щелкните результат поиска под названием cmd , чтобы открыть командную строку .
- По очереди введите следующие команды в Командная строка , убедившись, что вы нажимаете Enter после ввода каждого из них:
net user/add сетевых администраторов локальной группы /add
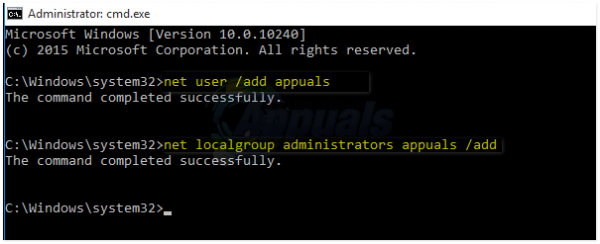
- После выполнения обеих команд будет создана новая учетная запись пользователя с административными привилегиями. Перезагрузите компьютер, введите shutdown/r в том же запросе, и вы сможете войти в свою новую учетную запись после загрузки компьютера.
Выполните восстановление образа системы
Второй метод, который вы можете использовать, чтобы исправить «Учетная запись была отключена» проблема заключается в выполнении восстановления образа системы . Выполнение восстановления образа системы восстановит ваш компьютер до предыдущего момента времени, когда проблема «Учетная запись была отключена» не существовала. Выполнение восстановления образа системы не приведет к потере личных файлов или данных, но может привести к удалению приложений или обновлений, которые были загружены и установлены после момента времени, до которого вы выполняете восстановление. твой компьютер. И, что лучше всего, вы можете выполнить Восстановление образа системы без входа в свою учетную запись.
- На экране входа, удерживая нажатой клавишу Shift на клавиатуре, нажмите Кнопка питания , расположенная в нижней части экрана.
- В появившемся меню нажмите Перезагрузить , удерживая удерживайте Shift
- Отпускайте клавишу Shift , только когда Дополнительные параметры восстановления появится меню.
- В меню Дополнительные параметры восстановления нажмите Устранение неполадок > Восстановление образа системы .
- При наличии точек восстановления системы на выбор выберите точку, в которой проблема «Учетная запись была отключена» не существовала, и начните процесс восстановления..
- Когда (или если) будет предложено выбрать учетную запись, щелкните учетную запись с заголовком Администратор .
- Дождитесь Восстановление образа системы , которое необходимо завершить. После завершения процесса вам будет предложено перезагрузить ваш компьютер, и после загрузки вашего компьютера не будет никаких следов проблемы «Учетная запись была отключена».
Используйте PCUnlocker Live CD/DVD или USB для сброса пароля
PCUnlocker Live – это программа, разработанная специально для того, чтобы позволить пользователям любой версии операционной системы Windows, чтобы получить доступ к своим учетным записям пользователей в случае, если они либо забудут свой пароль, либо другая проблема не позволит им разблокировать свои учетные записи.
- Перейдите сюда , загрузите и установите последнюю версию PCUnlocker .
- Запустите PCUnlocker на другом компьютере.
- Используя PCUnlocker , создайте загрузочный CD/DVD или USB-накопитель, который может либо сбросить пароль вашей учетной записи, либо обойти это и позволяя вам получить к нему доступ (в зависимости от того, что t действие, которое вы хотите предпринять).
- Вставьте сброс пароля или обойдите CD/DVD или USB в зараженный компьютер и перезагрузите
- Настройте зараженный компьютер для загрузки с CD/DVD или USB, возясь с его настройками BIOS.
- Разрешите зараженному компьютеру загрузиться с CD/DVD или USB, а затем следуйте инструкциям на экране PCUnlocker , чтобы сбросить или обойти пароль вашей учетной записи. Как только вы это сделаете, вы сможете успешно войти в свою отключенную учетную запись пользователя после загрузки компьютера в Windows.
Включение отключенной учетной записи
В Контроль доступа пользователей в Windows есть опция, которая позволяет пользователям просто повторно включить отключенную учетную запись. Когда мы это сделаем, учетная запись снова станет доступной со всеми предыдущими данными и конфигурациями, хранящимися в ней. Однако вы должны войти в систему как администратор, чтобы повторно включить учетную запись. Вот шаги:
Примечание. Если у вас нет учетной записи администратора, следуйте первому решению и включите встроенного администратора с помощью командной строки. .
- Нажмите Windows + R, введите lusrmgr.msc в диалоговом окне и нажмите Enter.
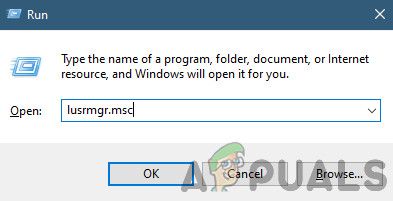
- В окне Локальные пользователи и группы нажмите Пользователи на левой панели навигации.
- Щелкните Пользователи один раз, выберите пользователя, который отключен, щелкните его правой кнопкой мыши и выберите
- Теперь на вкладке Общие снимите флажок с параметра Учетная запись отключена .
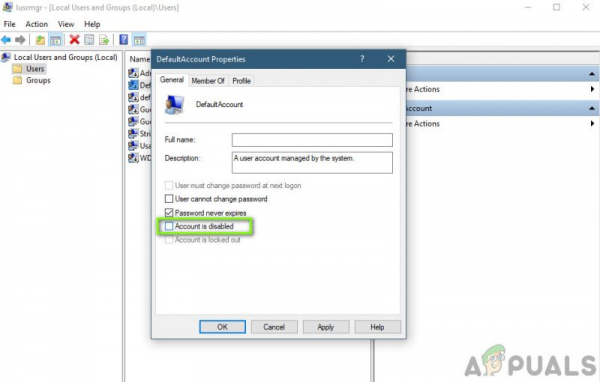
- Нажмите OK , чтобы сохранить изменения и выйти. Перезагрузите компьютер и попробуйте войти в учетную запись. Посмотрите, решена ли проблема навсегда.