Ошибка « Удаленный рабочий стол не может подключиться к удаленному компьютеру по одной из этих причин » может возникать по множеству причин, включая неправильные учетные данные для входа, проблемы с подключением или использование протокола HTTP/UDP. В сообщении об ошибке указаны три из следующих причин:
- Удаленный доступ к серверу не включен
- Удаленный компьютер выключен
- Удаленный компьютер недоступен в сети
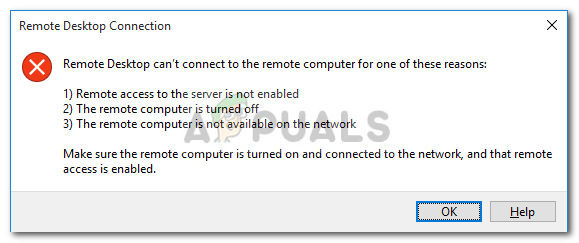
Удаленный рабочий стол – очень удобная функция, которая позволяет подключаться к другим компьютерам под управлением Windows и использовать их без необходимости физически находиться перед этим компьютером. Компьютер, к которому вы хотите подключиться, может находиться в любой части мира, и вы сможете получить к нему доступ и использовать его, если у вас есть правильные учетные данные и необходимое программное обеспечение. Для успешного подключения в обеих системах обязательно наличие рабочего интернет-соединения. В этой статье мы обсудим общую проблему удаленного рабочего стола, когда он не может подключиться к удаленному соединению, то есть причины проблемы, а также решения, которые вы можете использовать, чтобы навсегда избавиться от ошибки.
Что вызывает сбой подключения к удаленному рабочему столу в Windows?
Хотя может быть ряд причин из-за к которому подключение к удаленному рабочему столу может не работать в Windows, наиболее частой причиной является нестабильное подключение к Интернету или несоответствие учетных данных для входа. Помимо этих причин, есть и другие известные причины нарушения функциональности удаленного рабочего стола в Windows 10. Это:
- RDP не работает после обновления Windows: функции удаленного рабочего стола могут не работать должным образом после обновления или обновления Windows. Что ж, это происходит потому, что обновление могло повредить функциональность RDP Windows и потребовало ручного вмешательства, чтобы исправить это.
- Проблема с антивирусом/брандмауэром: Иногда, если вы устанавливаете антивирус, он может блокировать некоторые функции RDP в Windows, из-за чего вы не сможете успешно подключиться к удаленному компьютеру с Windows.
- Проблема с сетевым профилем : В большинстве случаев, если у вас есть общедоступный сетевой профиль или сетевая группа в Windows, функции удаленного рабочего стола будут заблокированы.
Вы можете следуйте некоторым из приведенных ниже решений, чтобы ваш RDP в Windows работал правильно.
Решение 1. Измените/настройте настройки брандмауэра
Это необходимо что делать, если у вас возникли проблемы с RDP. В большинстве случаев ваш брандмауэр по умолчанию блокирует некоторые входящие и исходящие соединения. Если у вас строгая настройка политики брандмауэра, то, к сожалению, вы не сможете подключиться к удаленному компьютеру.
Если функция удаленного рабочего стола была заблокирована или не разрешена через брандмауэр Windows, то тебе нужно позволить это. Сделать это довольно просто и легко, следуйте инструкциям, приведенным ниже:
- Откройте меню «Пуск» и введите « Разрешить приложение через брандмауэр Windows »без кавычек.
- Щелкните по первому выделенному фрагменту.
- Затем нажмите Изменить настройки в правом верхнем углу открывшегося окна.
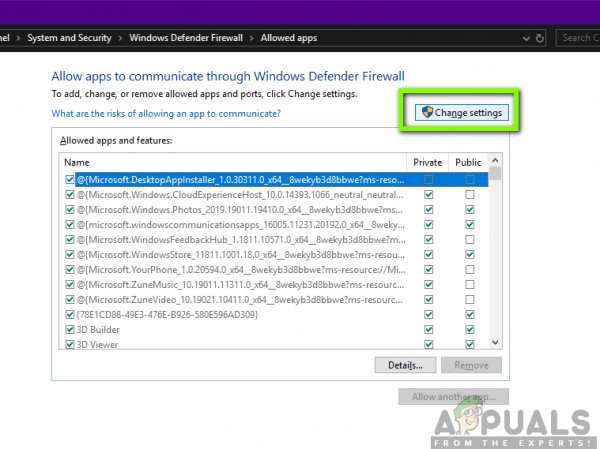
- Здесь вы увидите список приложения или функции, которые были разрешены или запрещены в брандмауэре Windows.
- Прокрутите вниз, пока не увидите Удаленный рабочий стол , и установите флажок перед ним ( Private one).
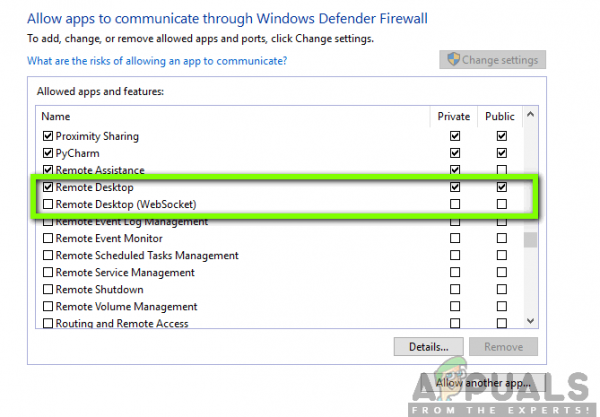
- Закройте окно, и вы закончили разрешение Удаленный рабочий стол через брандмауэр Windows.
Решение 2. Разрешить подключения к удаленному рабочему столу, если он не разрешен
Еще одна вещь, которую вам нужно проверить, это наличие подключений к удаленному рабочему столу. все занижено у вас в винде или нет. Если эта функция заблокирована, даже если вы разрешите удаленный рабочий стол через брандмауэр, подключения к удаленному рабочему столу не будут работать. Чтобы проверить это, сделайте следующее:
- Введите « Разрешить подключения к удаленному рабочему столу » в меню «Пуск».
- Затем щелкните по первому выбору.
- Появится окно; прокрутите вниз, пока не увидите заголовок Удаленный рабочий стол . Нажмите « Показать настройки » перед « Изменить настройки, чтобы разрешить удаленные подключения к этому компьютеру ».
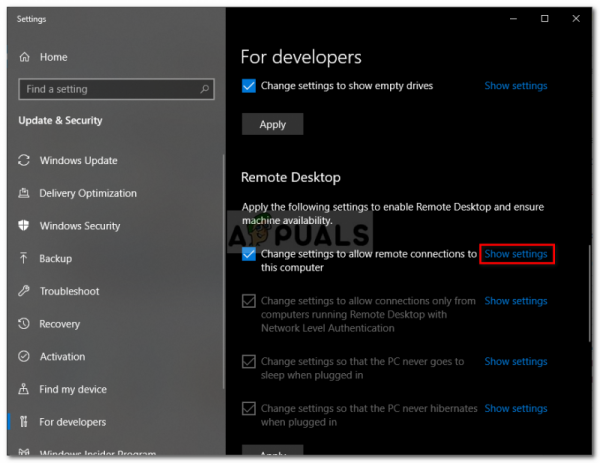
- Убедитесь, что установлен флажок « Разрешить подключения удаленного помощника к этому компьютеру ». Нажмите Применить , а затем OK , чтобы закрыть окно.
Решение 3. Сбросьте учетные данные удаленного рабочего стола
В большинстве случаев, когда вы сохранили учетные данные для определенного удаленного компьютера и хотите подключиться к другому удаленному компьютеру, вы получите сообщение об ошибке, потому что учетные данные не совпадают. Это связано с тем, что вы сохранили учетные данные удаленного рабочего стола, а другой компьютер, к которому вы подключаетесь, имеет другие учетные данные.
Чтобы сбросить или удалить учетные данные RDP в Windows 10, выполните следующие действия:
- Введите Удаленный рабочий стол Соединение в меню “Пуск”.
- Затем щелкните первый вариант, который является « Удаленный рабочий стол ».
- Тип в IP-адресе компьютера. Если для этого конкретного компьютера сохранены какие-либо учетные данные, вам будет предложено либо изменить , либо
- Нажмите при delete , чтобы удалить учетные данные.
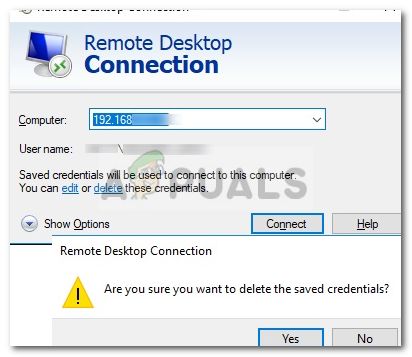
Решение 4. Добавьте IP-адрес удаленного компьютера в файл хостов
Еще одна вещь, которую вы можете сделать, – это добавить удаленный IP-адрес компьютера в ваш файл hosts. У некоторых пользователей возникают проблемы, когда они хотят подключиться к удаленному компьютеру, чей IP-адрес отсутствует в их файле hosts. Для этого выполните следующие действия:
- Нажмите Windows Key + X и выберите в списке Командная строка (администратор) , чтобы открыть командную строку с повышенными привилегиями.
- В cmd введите следующую команду:
cd C:/Windows/System32/Drivers/etc
- После этого введите эту команду:
хосты блокнота
-
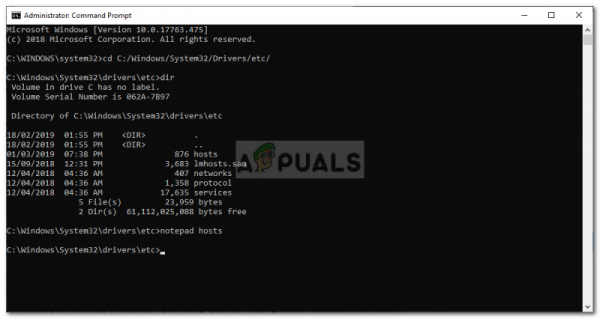
- После открытия файла hosts в блокноте добавьте IP-адрес удаленного компьютера в конец файла. Наконец, нажмите кнопку закрытия и, когда вас попросят сохранить изменения, нажмите «Сохранить».
Решение 5 : Добавление ключа RDGClientTransport
Некоторым пользователям удалось чтобы решить свою проблему с подключениями к удаленному рабочему столу в Windows, настроив реестр. Вам нужно будет создать новый ключ DWORD в реестре Windows, который заставит RDP использовать RPC/HTTP-соединения вместо HTTP/UDP. Вот как добавить ключ:
- Нажмите Windows + R , чтобы открыть Выполнить
- Введите regedit и нажмите Enter.
- Затем перейдите по следующему пути в редакторе реестра, вставив его в адресную строку:
HKEY_CURRENT_USER/SoftwareMicrosoft/Terminal Server Client
- Оказавшись там, щелкните правой кнопкой мыши в правой части панели и выберите New → DWORD (32-битное значение) и назовите его RDGClientTransport .
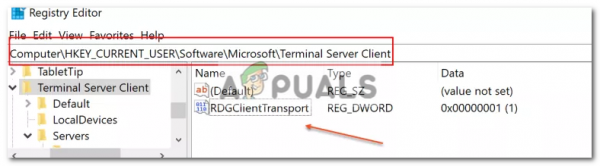
- Затем дважды щелкните этот новый ключ, который был создан, чтобы открыть его свойства. Теперь вы увидите возможность установить значение данных. Установите его на 1 . Затем нажмите OK и закройте реестр Windows.
Решение 6. Изменение свойств сети
В некоторых случаях , ошибка может быть вызвана тем, что сеть настроена как общедоступная. Поэтому на этом этапе мы изменим его на частный. Для этого:
- Нажмите «Windows» + «I» , чтобы открыть настройки.
- Нажмите на «Сеть и Интернет» и выберите
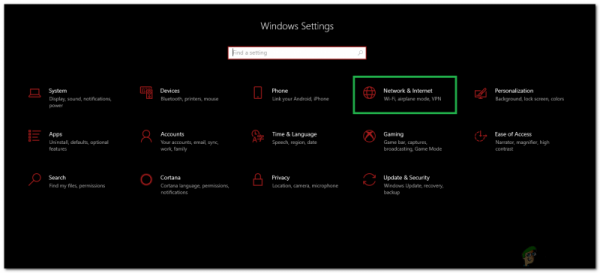
- Щелкните параметр «Изменить свойства подключения» .
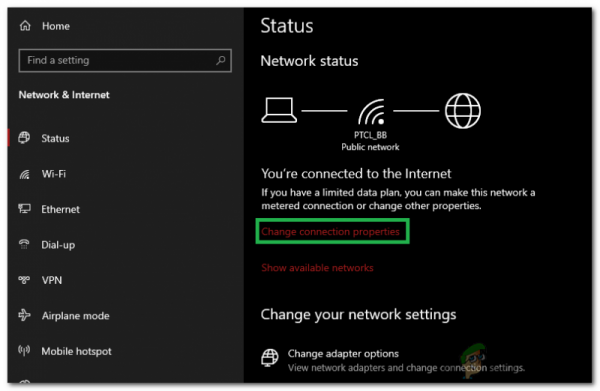
- Выберите параметр «Частный» .
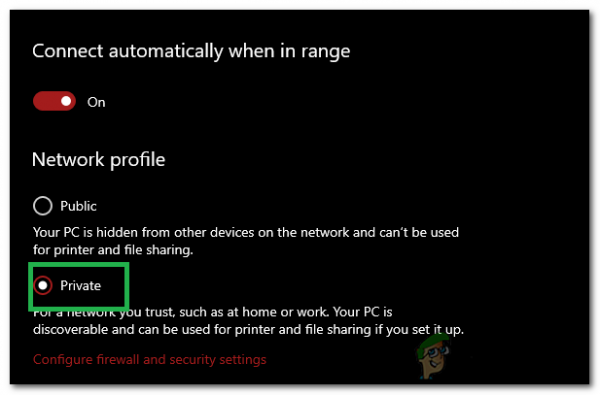
- , сохраняется ли проблема.