USB-накопители, внешние жесткие диски и жесткий диск вашего компьютера обеспечивают хороший способ передачи или хранения ваших ценных файлов. Но иногда вы можете увидеть сообщение об ошибке «Циклическая избыточность ошибок данных» при использовании одного из этих дисков. Вы увидите это сообщение, когда попытаетесь скопировать файлы между этими устройствами. Например, вы пытались скопировать данные на USB-накопитель или с него. Вы можете увидеть это сообщение, если внешний диск отключен во время копирования файлов на внешний жесткий диск или с него. Наконец, пользователи также могут столкнуться с этой проблемой, просто пытаясь скопировать или загрузить файл на свои жесткие диски.
Ошибка циклической избыточности (CRC) обычно указывает на проблему с оборудованием, но это может быть проблема, связанная с программным обеспечением также. Итак, это может быть плохой диск или плохой сектор на вашем диске. Это также может быть проблема с портом, но это легко проверить. Что касается программного обеспечения, данные, которые вы пытаетесь передать, могут быть повреждены или драйверы накопителя могут быть проблемными. У этой ошибки несколько причин, поэтому мы рассмотрим ряд решений, чтобы проверить, какое из них работает для вас.
Советы
Прежде чем углубиться в технические решения, вот несколько вещей, которые могут сузить круг виновников проблемы.
- Если проблема возникла с внешним жестким диском или USB-накопителем, попробуйте другой порт. Возможно, ваш порт неисправен.
- Попробуйте скопировать данные на другой диск. Если вы пытаетесь скопировать данные с USB на жесткий диск, попробуйте скопировать на другой компьютер. Если вы не можете скопировать данные на какой-либо диск, проблема может быть в вашем файле. Это может быть случай поврежденных данных.
Если вы не видите букву диска
One из методов решения проблемы – запустить Chkdsk. Однако Chkdsk требует буквы диска для проверки диска и устранения ошибок. Некоторые пользователи жаловались на то, что не могут видеть буквы дисков, что мешает им полностью использовать Chkdsk. Итак, вот несколько вещей, которые вы можете попробовать, если у вас проблема с буквой диска.
Подключите проблемный диск к компьютеру. Если ваш основной жесткий диск вызывает проблемы, вы можете использовать другой компьютер и подключить свой жесткий диск в качестве дополнительного. Этапы этого процесса выходят за рамки данной статьи. Итак, вы можете использовать некоторые другие онлайн-ресурсы для получения пошаговых инструкций.
- Удерживайте клавишу Windows и нажмите E
- Проверьте, отображается ли диск в проводнике.
- Если ваше устройство не отображается, удерживайте клавишу Windows и нажмите R .
- Введите devmgmt. msc и нажмите
- Дважды щелкните Дисководы
- Убедитесь, что подключенный диск отображается в этом списке. Если это не так, щелкните правой кнопкой мыши «Дисковые устройства» и выберите Сканировать на предмет изменений оборудования . Если вы видите желтый предупреждающий знак, это хороший знак. Значит, проблема с драйвером. Щелкните правой кнопкой мыши диск и выберите Обновить программное обеспечение драйвера… Теперь выберите Автоматический поиск обновленного программного обеспечения драйвера . Если это не решит проблему, либо щелкните правой кнопкой мыши , выберите Удалить и перезагрузите систему или проверьте наличие обновите версию драйвера и обновите драйвер.
- Теперь, удерживая клавишу Windows , нажмите
- Введите diskmgmt. msc и нажмите
- Найдите свой диск и выберите Это. Если на вашем диске есть черная полоса , это означает, что на нем нет места для хранения. Щелкните правой кнопкой мыши диск и выберите Активировать диск .
- Нажмите клавишу Windows один раз
- Введите командную строку в строке поиска.
- Щелкните правой кнопкой мыши Командную строку в результатах поиска. и выберите запустить от имени администратора
- Введите diskpart и нажмите
- Введите automount enable и нажмите
Теперь снова подключите проблемный диск и проверьте, отображается ли буква.
Метод 1: Chkdsk
Chkdsk (произносится как проверка диска) принадлежит Windows инструмент проверки диска. Как видно из названия, он используется для проверки ваших дисководов. Преимущество этого инструмента в том, что он не только проверяет диск на наличие ошибок или поврежденных секторов, но и может исправить эти ошибки. Итак, первое, что должно быть в вашем списке дел, – это запустить chkdsk на вашем диске.
Чтобы запустить chkdsk, вы должны указать букву диска. Буква диска должна соответствовать диску, который вы хотите проверить, то есть USB-накопителю или вашему основному жесткому диску. Теперь, какой диск вы хотите проверить, полностью зависит от вашей ситуации. Если вы считаете, что ваш внешний диск проблематичен, сначала проверьте этот диск. Однако мы рекомендуем сначала проверить внешний диск, если у вас нет каких-либо доказательств отказа основного жесткого диска. Мы рекомендуем сначала проверить внешний диск, потому что проверка, а затем исправление ошибок требует времени. Нет смысла тратить несколько часов на проверку жесткого диска только для того, чтобы выяснить, что проблема связана с USB-накопителем, что заняло бы несколько минут.
Итак, вот шаги, чтобы проверить ваш выбранный диск для любых проблем.
- Нажмите клавишу Windows один раз.
- Введите командную строку в панель поиска
- Щелкните правой кнопкой мыши командную строку в результатах поиска и выберите запустить от имени администратора
- Введите chkdsk C :/f и нажмите Enter . Примечание. Замените букву «C» буквой диска. Удерживая клавишу Windows, нажмите E, чтобы открыть проводник. Там вы должны увидеть букву диска.
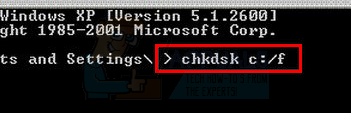
- Если вы видите это сообщение «Chkdsk не может работать, потому что том используется другим процессом. Вы хотите запланировать проверку этого тома при следующем перезапуске системы? (Да/Нет) », затем введите Y и нажмите Enter.
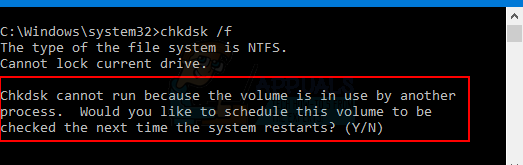
- Теперь дождитесь его завершения.
После завершения процесса вы увидите результаты проверки диска. Это должно решить вашу проблему, но если проблема не исчезнет или вы столкнетесь с какой-либо ошибкой, запустите chkdsk до загрузки окна.
Вот шаги для запуска chkdsk перед входом в Windows.
- Подключите ваш USB-накопитель восстановления или установочный диск к компьютеру
- Перезагрузите компьютер.
- Нажмите любую клавишу, когда он говорит Нажмите любую клавишу для загрузки с устройства…
- Если это не так, то вам, возможно, придется изменить порядок загрузки из BIOS. Сделайте это, выполнив следующие действия:
- Когда вы перезагружаете компьютер, нажмите либо Esc, F8, F12 или F10 , когда появится логотип производителя. Вы также можете проверить, какую кнопку нажимать, потому что она упоминается в углу экрана, когда появляется логотип производителя. Название кнопки меняется от производителя к производителю.
- После того, как вы нажмете кнопку, выберите BIOS setup или утилиту настройки BIOS или Параметры загрузки . Это может различаться в зависимости от вашего производителя.
- Если вы выбрали параметры загрузки, вам будет предложено несколько вариантов на выбор. Выберите загрузку с USB (или с CD/DVD в зависимости от того, что вы используете).
- Если вы выбрали BIOS Setup , используйте клавиши со стрелками для перехода к Загрузочный раздел .
- Перейдите в Порядок загрузки и убедитесь, что ваш USB-накопитель восстановления находится в верхней части порядка
- Сохраните изменения и перезагрузите компьютер.
- Примечание. Параметры различаются от компьютера к компьютеру.. Для получения точных инструкций используйте руководство к компьютеру.
- Нажмите любую клавишу, когда на нем написано Нажмите любую клавишу, чтобы загрузиться с устройства…
- Выберите раскладку клавиатуры
- Выберите язык , время и keyboard метод.
- Нажмите Далее
- На странице “Установка Windows” выберите Восстановите компьютер.
- Нажмите. Если у вас Windows 7, нажмите «Командная строка» и перейдите к шагу 13.
- Нажмите Расширенные параметры
- Нажмите Командная строка .
- Введите chkdsk/r C: и нажмите Enter
Это должно проверить ваш диск и решить любые проблемы с ним. После завершения сканирования войдите в Windows и проверьте, решена ли проблема.
Метод 2: проверьте Дисковую утилиту
В Windows также есть утилита проверки диска, которую можно легко использовать из раздела «Мой компьютер». На самом деле его проще использовать по сравнению с методом Chkdsk. Итак, вот шаги по использованию этой утилиты.
- Удерживайте клавишу Windows и нажмите E
- Ваши диски должны отображаться на экране. Щелкните правой кнопкой мыши диск, который вы хотите проверить, и выберите
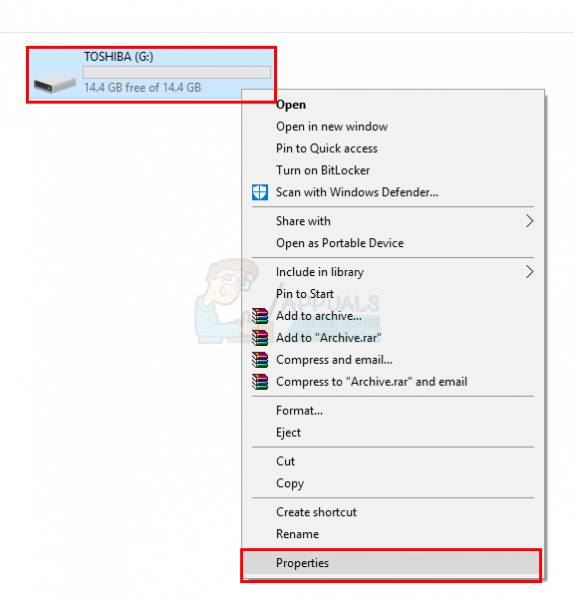
- Откройте вкладку Инструменты .
- Нажмите Отметьте в разделе Проверка ошибок
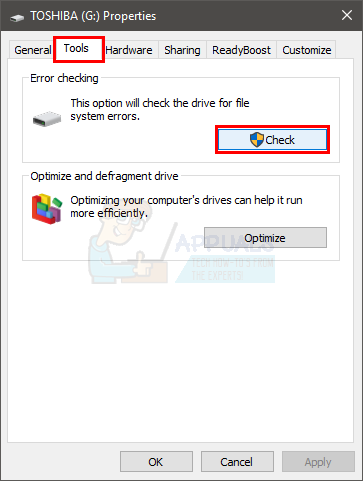
- Если вы видите новое диалоговое окно, установите флажок Автоматически исправлять ошибки файловой системы и нажмите Начать
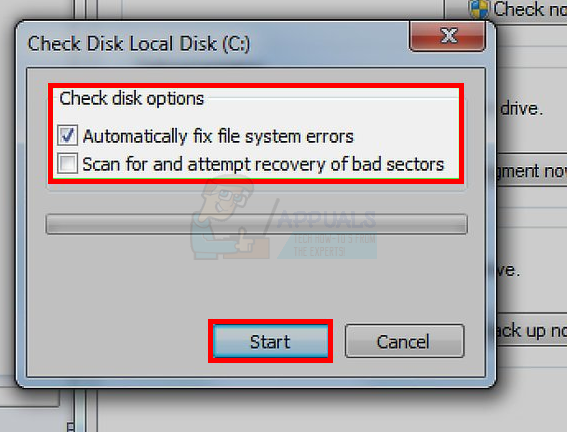
Примечание. Если вы выбрали диск C, компьютер попросит вас запланировать проверку диска. Это просто означает, что диск будет проверен при следующем запуске. Нажмите Запланировать проверку диска . Вы также можете увидеть диалоговое окно с просьбой отключить диск. По сути, это означает, что ваш диск уже используется. Итак, нажмите Принудительно размонтировать , чтобы продолжить.
Дождитесь завершения сканирования. Как упоминалось ранее, это может занять больше пары часов. Так что не волнуйтесь, если это займет слишком много времени. После этого ваш диск должен быть в порядке, и вы больше не увидите ошибку.
Примечание. Если это не решит проблему, повторите шаги с 1 по 4 и установите флажок Искать и пытаться восстановить поврежденные сектора . Теперь установите флажок Автоматически исправлять ошибки файловой системы и нажмите
Метод 3: Быстрый Форматировать
Примечание: Это для людей, которые не смогли решить проблему или их диск недоступен из chkdsk. Если у вас есть ценные данные, хранящиеся на диске, этот метод поможет вам их восстановить.
Если ничего не помогло и Chkdsk не решил вашу проблему, пора выполнить быстрое форматирование. Если вы не хотите форматировать диск, не волнуйтесь, быстрое форматирование не удаляет ваши данные. Чтобы упростить задачу, быстрое форматирование сотрет таблицу, которая помогает определить, где все находится на диске. Данные, которые у вас есть на диске, не будут удалены, если вы не скопируете что-то новое, которое заменит эти старые данные. Таким образом, ваши данные останутся на диске, если вы выполните быстрое сканирование и не скопируете на диск ничего нового. Затем вы можете использовать инструмент восстановления данных, чтобы восстановить данные с вашего диска.
Итак, приступим
Подключите проблемный диск к компьютеру. Если ваш основной жесткий диск вызывает проблемы, вы можете использовать другой компьютер и подключить свой жесткий диск в качестве дополнительного. Этапы этого процесса выходят за рамки данной статьи. Итак, вы можете использовать некоторые другие онлайн-ресурсы для получения пошаговых инструкций.
- Удерживайте клавишу Windows и нажмите E
- Щелкните правой кнопкой мыши проблемный диск и выберите
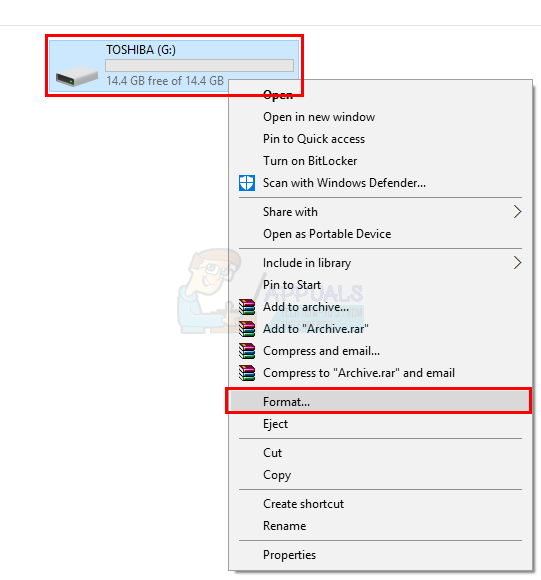
- Установите флажок Быстрое форматирование в формате В разделе “Параметры” нажмите
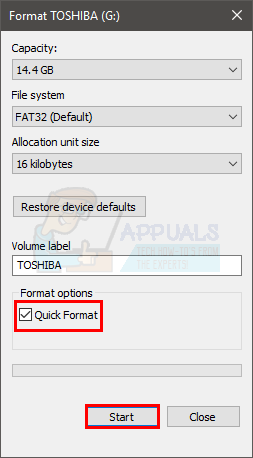
- Дождитесь завершения быстрого форматирования, это не займет много времени.
- После завершения форматирования пришло время восстановить данные. Однако вам все равно следует попробовать запустить chkdsk, чтобы проверить, работает ли он (если он не работал раньше). Перейдите к способу 1 или 2 для получения подробных инструкций.
- Нажмите здесь, чтобы загрузить Recuva. Recuve – это инструмент для восстановления данных, у него также есть бесплатная версия. Загрузите Recuva и установите его.
Это должно помочь вам в восстановлении данных с проблемного диска. Если Recuva бесполезна или не восстанавливает все данные, обратитесь к ИТ-специалисту, чтобы он помог восстановить ваши файлы.