« Ошибка 1935 Visual C ++ » может возникнуть, если платформа Microsoft .NET или Распространяемый компонент Visual C ++ пакет поврежден или отсутствует, служба Trustedinstaller отказывается запускаться при вызове установщиком или если служба Windows Module Installer отключена. Другой редкий, но допустимый виновник, который вызывает эту проблему, – системный журнал транзакций (после неудачной установки) – он будет отображать эту ошибку до тех пор, пока журнал не будет очищен.
Эта конкретная ошибка обычно возникает при установке Распространяемый пакет Microsoft Visual C ++ или версия SQL Server.
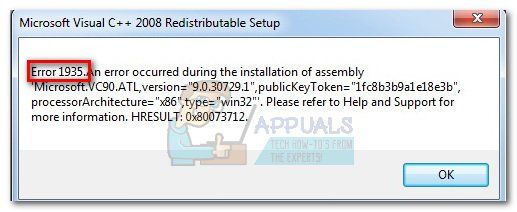
Если вы в настоящее время боретесь с этой конкретной проблемой, есть хорошие новости. Нам удалось идентифицировать довольно много успешных исправлений, которые помогли пользователям, находившимся в такой же ситуации, как и вы. Ниже представлена коллекция методов, которые были подтверждены как минимум одним пользователем. Следуйте каждому потенциальному исправлению по порядку, пока вам не удастся устранить ошибку « error 1935 Visual C ++ ».
Метод 1: Использование системы Инструмент готовности к обновлению (только для Windows 7)
Как оказалось, ошибка также может возникать из-за несоответствия с обслуживанием Магазина Windows . Неисправный магазин обслуживания Windows может помешать вам устанавливать обновления Windows, пакеты обновления и утилитарное программное обеспечение с расширенными разрешениями, например пакеты Распространяемый компонент Visual C ++ .
Некоторым пользователям удалось легко устранить ошибку « error 1935 Visual C ++ », используя Инструмент готовности к обновлению системы для автоматического устранения несоответствий с обслуживание Магазина Windows .
Примечание. Этот первый метод применим только к пользователям, которые сталкиваются с ошибкой « 1935 Visual C + ”В Windows 7. Если вы не используете Windows 7, сразу переходите к методу 2.
Если вы используете Windows 7, загрузите Инструмент готовности к обновлению системы для Windows 7 по официальной ссылке Microsoft (здесь). Имейте в виду, что инструмент довольно большой, поэтому загрузка может занять некоторое время.
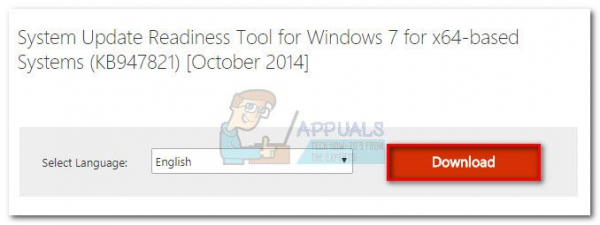
После загрузки инструмента запустите установщик и дайте ему просканировать вашу систему, чтобы исправить несоответствия при обслуживании магазина . Если в конце не будет предложено перезагрузить компьютер, сделайте это самостоятельно. При следующем запуске системы проверьте, решена ли проблема. Если это не так, продолжите устранение неполадок с помощью метода 2.
Метод 2: восстановление Microsoft. Установка .NET Framework
« ошибка 1935 Visual C ++ » может также возникнуть, если установка Microsoft .NET на этом компьютере поврежден или поврежден. Некоторым пользователям удалось решить проблему, переустановив Microsoft .Net Framework , а затем переустановив программное обеспечение, которое выдавало ошибку « error 1935 Visual C ++ ».
Выполните следующие действия, чтобы повторно запустить установку Microsoft .NET Framework и восстановить ее:
- Нажмите клавишу Windows + R , чтобы открыть окно “Выполнить”. Введите « appwiz.cpl » и нажмите Enter , чтобы открыть Программы и компоненты .
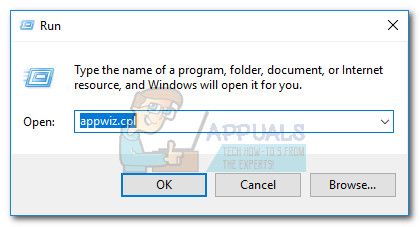
- В Программы и компоненты нажмите Повернуть Windows включены или выключены на самой левой панели.
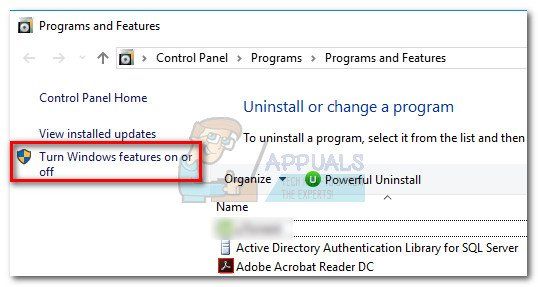
Примечание. Если будет предложено подтвердить пароль администратора, введите его и нажмите Enter , чтобы продолжить.
- Снимите флажок рядом с Microsoft .NET Framework 3.5 .1 и нажмите Далее , чтобы отключить его.
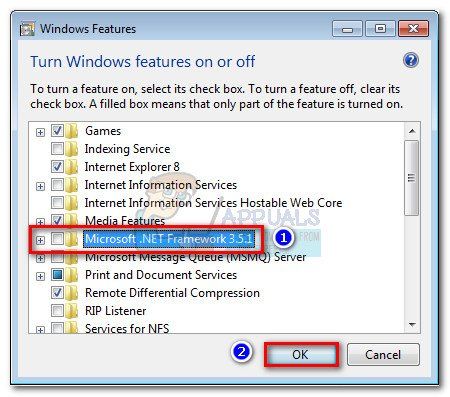
Примечание. Если вы используете Windows 8 или Windows 10, отключите .NET Framework 3.5 .
- Перезагрузите компьютер и по порядку чтобы применить изменения, затем вернитесь к экрану Компоненты Windows через шаг 1 и шаг 2.
- Повторно включите Microsoft .NET Framew ork 3.5.1 (или NET Framework 3.5) , установив флажок рядом с ним и нажав OK.
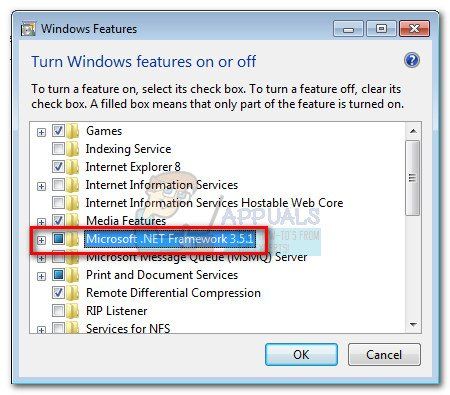
- Перезагрузите компьютер еще раз и посмотрите, была ли решена проблема путем повторной установки программного обеспечения, в котором возникала ошибка.
Если вы все еще видите « ошибку 1935 Visual C ++ », перейдите к методу 3.
Метод 3. Включение установщика модулей Windows из служб
Некоторым пользователям удалось решить проблему после обнаружения установщика модулей Windows был отключен. Если это является причиной проблемы « error 1935 Visual C ++ », вы сможете решить проблему, изменив Тип запуска для Установщик модулей Windows на Вручную или
Примечание: Установщик модулей Windows позволяет устанавливать, изменять и удалять обновления Windows и несколько других дополнительных компонентов (включая пакеты Распространяемый компонент Visual C ++ ). Вам может быть показана « ошибка 1935 Visual C ++ », потому что эта служба отключена.. Хотя состояние Установщика модулей Windows по умолчанию – Вручную , существуют некоторые служебные программы сторонних производителей, которые отключают эту службу для повышения производительности системы.
Выполните следующие действия, чтобы проверить, отключен ли Установщик модулей Windows , и включите его при необходимости:
- Нажмите клавишу Windows + R , чтобы открыть команду «Выполнить». Затем введите « services.msc » и нажмите Enter , чтобы открыть окно Services .
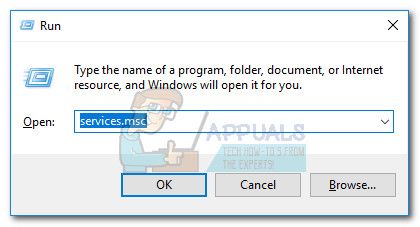
- Просмотрите список служб и найдите Установщик модулей Windows . Найдя его, щелкните его правой кнопкой мыши и выберите Свойства.
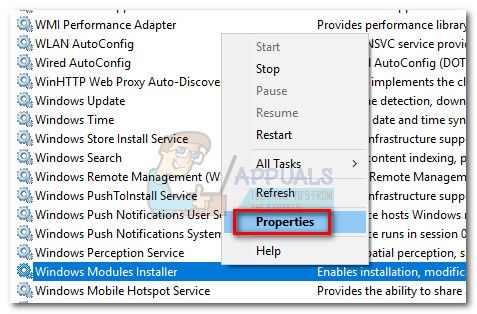
- На вкладке Общие окна Свойства установщика модулей Windows посмотрите, какой тип запуска в настоящее время активен. Если для Тип запуска установлено значение Отключено , измените его на Вручную и нажмите Применить , чтобы подтвердить изменения.
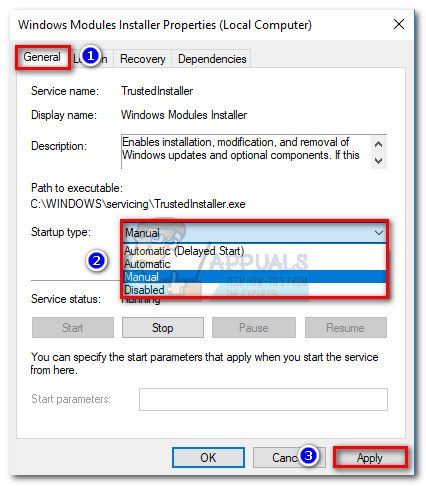
Примечание. Вы также можете установить Тип запуска на Автоматически , но это будет запускать службу при каждом запуске, даже если в этом нет необходимости.
- Перезагрузите компьютер и посмотрите, сможете ли вы установить программное обеспечение без « ошибки 1935 Visual C ++ ». Если вы все еще видите это, перейдите к методу 4.
Метод 4: очистка журнала транзакций
Эта проблема может также возникнуть, если журнал транзакций файловой системы Windows был поврежден после установки определенного программного обеспечения. Этот журнал транзакций используется для восстановления файлов при возникновении файловой ошибки. Некоторым пользователям удалось решить проблему « error 1935 Visual C ++» , очистив журнал транзакций и повторно открыв исполняемый файл установки.
Следуйте приведенным ниже инструкциям, чтобы очистить журнал транзакций и решить проблему « 1935 Visual C ++» ошибка:
- Откройте командную строку с повышенными привилегиями. Для этого откройте панель Пуск , найдите « cmd », затем щелкните правой кнопкой мыши Командную строку и выберите Запуск от имени администратора.
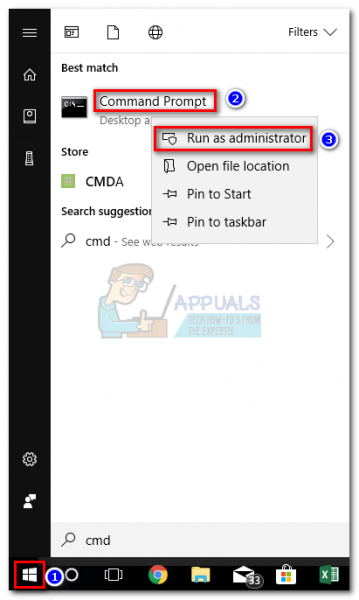
- В в командной строке с повышенными привилегиями выполните следующую команду и нажмите Enter :
fsutil resource setautoreset true C:
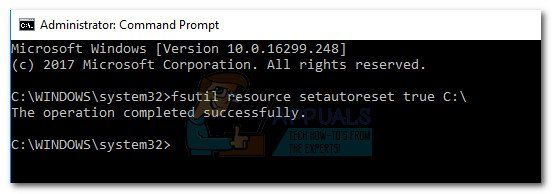
Примечание.
Помните, что в приведенной выше команде предполагается, что диск C: является томом вашей ОС.. Если вы установили Windows в другой раздел, измените букву соответствующим образом. - Перезагрузите компьютер и откройте программу установки программного обеспечения, запускающую « 1935 Visual C ++ ».
Если вы все еще видите ошибку « 1935 Visual C ++ », переходите к последнему методу.
Метод 5: принудительный запуск службы TrustedInstaller
Также известно, что появляется « ошибка 1935 Visual C ++ ». когда служба TrustedInstaller отказывается открываться при вызове некоторыми установщиками. Некоторым пользователям удалось обойти сообщение об ошибке, принудительно запустив службу TrustedInstaller прямо перед открытием исполняемого файла установки.
Для этого откройте команду «Выполнить». в окне ( клавиша Windows + R ) и введите/вставьте « C: Windows servicing TrustedInstaller.exe ». Нажмите Enter , чтобы открыть TrustedInstaller.exe . Это может показаться ненужным, поскольку ничего не видно, но заставит процесс TrustedInstaller открыться.
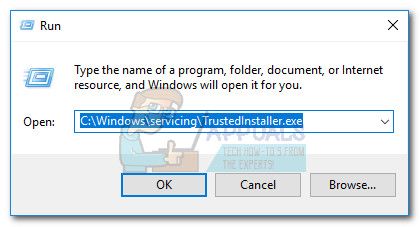
Сразу после выполнения описанного выше шага откройте установщик приложения, в котором отображается ошибка, и посмотрите, сможете ли вы завершить процесс установки. В противном случае выполните следующие действия.
Возможно, TrustedInstaller не может быть вызван для завершения установки, поскольку он не отображается в службе. список. Мы можем исправить эту ошибку, изменив значение регистра на активный с помощью редактора реестра . Вот полное руководство по выполнению этого:
- Нажмите клавишу Windows + R , чтобы открыть команду «Выполнить». Затем введите « regedit » и нажмите Enter , чтобы открыть окно редактора реестра .
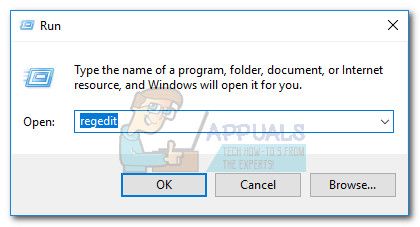
- В редакторе реестра перейдите к HKEY_LOCAL_MACHINE> СИСТЕМА> CurrentControlSet> Control.
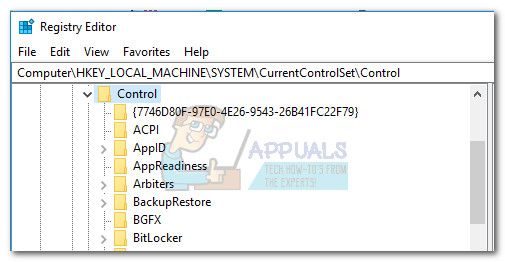
- На правой панели, дважды щелкните раздел RegistrySizeLimit , чтобы открыть диалоговое окно «Изменить значение DWORD .
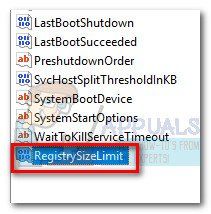
Если вы не можете определить ключ для RegistrySizeLimit , вам необходимо его создать. сам. Сделайте это, щелкнув правой кнопкой мыши в любом месте правой панели и выбрав New> Dword (32-bit) . Назовите вновь созданное значение DWORD « RegistrySizeLimit », затем откройте его двойным щелчком.
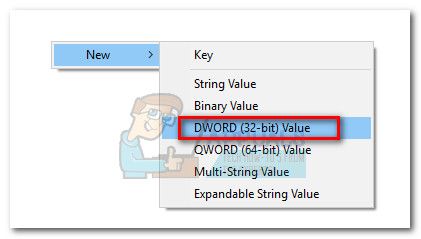
- На экране Изменить значение Dword (32-разрядного) установите для Base значение Шестнадцатеричный и введите « ffffffff » в поле Value Data . Затем измените Base на Decimal и убедитесь, что значение Value data равно « 4294967295 ». Если оно содержит другое значение, измените его вручную на значение, указанное выше, и нажмите OK.
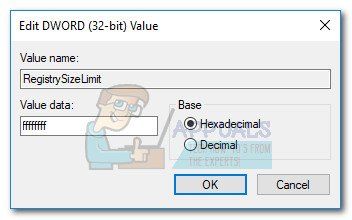
- После успешного создания ключа RegistrySizeLimit с необходимыми значениями закройте редактор реестра и перезагрузите компьютер.
- После того, как вы система загрузится, откройте командную строку с повышенными привилегиями. Для этого откройте панель Пуск , найдите « cmd », затем щелкните правой кнопкой мыши Командная строка и выберите Запуск от имени администратора.
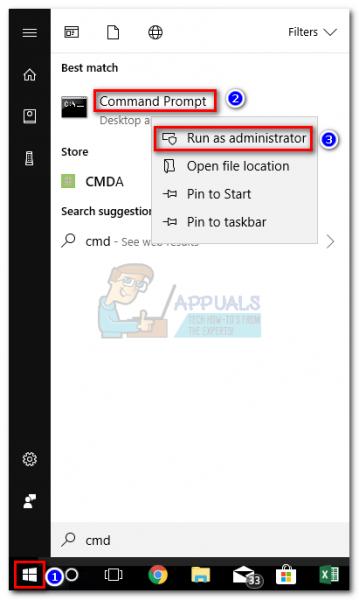
- В командной строке с повышенными привилегиями введите « SFC/SCANNOW ”И нажмите Enter , чтобы начать сканирование всей системы для поиска и восстановления системных файлов.
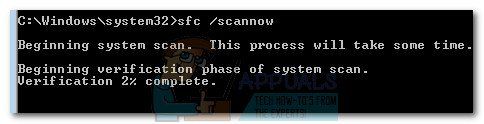
- После завершения сканирования SFC переустановите программу, которая вызвала проблемы, и посмотрите, устранена ли ошибка« 1935 Visual C ++ ». .