Discord появился как бесплатная альтернатива TeamSpeak и Skype и предлагает отличное решение для вариантов голосового чата, которые необходимы геймерам для удовлетворения их игрового опыта. Сама программа, однако, не так совершенна, и есть немало ошибок, с которыми пользователям приходится сталкиваться, чтобы программа запустилась должным образом.
Есть довольно много способов, которыми пользовательский менеджер может справиться с ошибкой установки, которая обычно появляется при выходе новой версии инструмента. Рекомендуется опробовать все перечисленные ниже методы, и мы уверены, что один из них подойдет вам.
Решение 1. Удалите пару папок
Удаление папок Discord, расположенных на вашем компьютере в определенных местах, на самом деле является одним из лучших способов временного решения проблемы. и пройти процесс установки, не получая ошибок. Сам процесс довольно прост, поэтому убедитесь, что вы внимательно следуете приведенным ниже инструкциям.
- Полностью закройте Discord, закрыв его из панели задач в правой нижней части экрана. и убедитесь, что в диспетчере задач нет связанных с ним запущенных процессов. Диспетчер задач можно открыть с помощью комбинации клавиш Ctrl + Shift + Esc.
- Нажмите кнопку «Пуск» или кнопку поиска рядом с ней и введите «Выполнить» или используйте клавиши Windows + R комбинация клавиш, чтобы открыть диалоговое окно «Выполнить». Введите «% appdata%» и нажмите Enter.
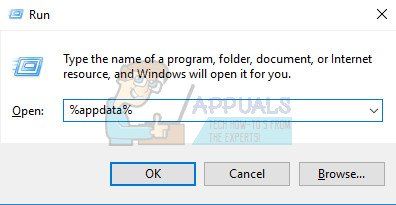
- Найдите папку Discord в открывшейся папке, щелкните ее правой кнопкой мыши и выберите параметр «Удалить».
- Вернитесь в диалоговое окно «Выполнить» и введите «% Localappdata%», нажмите Enter и найдите папку Discord, которую вы также должны удалить.
- Проверьте, можете ли вы пройти процесс установки без ошибок после перезагрузки компьютера.
Решение 2. Запустите обновление вручную
Поскольку эта ошибка обычно возникает при выходе новой версии приложения , логично думать, что с процессом обновления что-то не так. Иногда это можно исправить, включив процесс обновления вручную и с разрешениями администратора, что легко попробовать, поэтому убедитесь, что вы не пропустите это решение.
- Навигация в следующую папку на вашем компьютере, щелкнув значок Библиотеки на панели задач и вставив место, показанное ниже:
C: Users (Name) AppData Local Discord
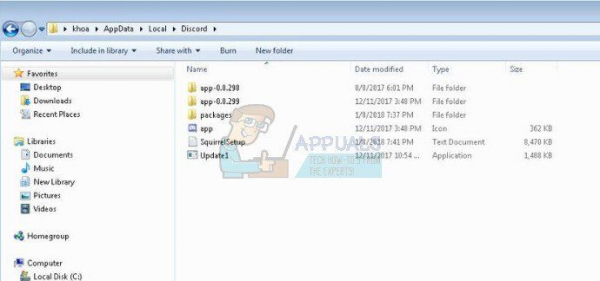
- Найдите файл средства обновления, которому следует дать имя соответственно, щелкните его правой кнопкой мыши и выберите параметр «Запуск от имени администратора».
- Выберите версию приложения, которую вы установили до начала процесса обновления. Если вы не уверены в этом, вы даже можете выбрать более старую версию. После завершения запустите приложение Discord от имени администратора и проверьте, исчезла ли проблема.
Решение 3. Обновите все на вашем компьютере
Обновление вашей ОС и некоторых важных компонентов, установленных на ней, имеет решающее значение, если вы хотите, чтобы программа начала работать. Кроме того, в ваших интересах постоянно обновлять ваш компьютер с помощью последних обновлений, поэтому использование этого решения обязательно поможет вашему ПК и, возможно, вашей установке Discord.
Windows 10 обычно обновляется. сам автоматически, но, если с этим процессом что-то не так, вы всегда можете проверить обновления вручную.
- Удерживая клавишу Windows, нажмите X, чтобы открыть это специальное контекстное меню . Вы также можете щелкнуть правой кнопкой мыши меню «Пуск». Выберите Windows Powershell (администратор).
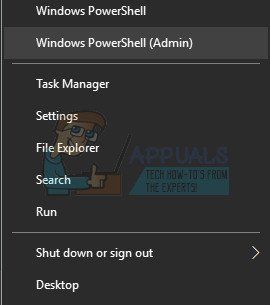
- В консоли Powershell введите cmd и подождите, пока Powershell переключится в среду, подобную cmd.
- В консоли «cmd» введите следующую команду и убедитесь, что вы затем нажмите Enter:
wuauclt.exe/updatenow
- Дайте этой команде поработать не менее часа и проверьте еще раз, чтобы увидеть если какие-либо обновления были обнаружены и/или успешно установлены.
Также важно обновить и проверить целостность вашей установки Microsoft .NET Framework, которая должна быть полностью обновлена. Даже если на вашем компьютере установлена последняя версия, вам нужно будет проверить ее целостность и даже отремонтировать, если это необходимо.
Перейдите по этой ссылке и нажмите красную кнопку загрузки, чтобы загрузить последняя версия Microsoft .NET Framework. После завершения загрузки найдите загруженный файл и запустите его. Обратите внимание, что вам потребуется постоянный доступ к Интернету.
- После установки последней версии пора проверить ее целостность. На клавиатуре используйте комбинацию клавиш Windows + R, чтобы открыть диалоговое окно «Выполнить».
- Введите Control Panel и нажмите OK, чтобы открыть его.
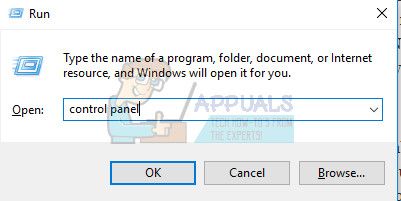
- Щелкните параметр “Удалить программу” и щелкните “Включить компоненты Windows” включен или выключен. Обязательно найдите запись .NET Framework 4.x и убедитесь, что она включена.
- Если флажок рядом с .NET Framework 4.x не установлен, включите его, установив флажок. Щелкните OK, чтобы закрыть окно компонентов Windows и перезагрузить компьютер.
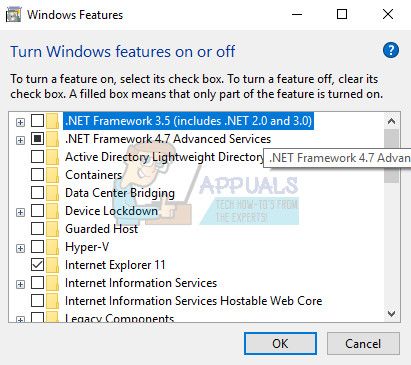
- Если .Net Framework 4.x уже включен, вы можете восстановить .Net Framework, сняв флажок и перезагрузив компьютер. После перезагрузки компьютера снова включите .Net Framework и снова перезагрузите компьютер.
- Убедитесь, что .NET Framework 3.5 SP1 включен, указав его в том же списке и установив флажок рядом с ним. .
- Если флажок рядом с .NET Framework 3. 5 SP1 не включен, включите его, установив флажок. Нажмите OK, чтобы закрыть окно функций Windows и перезагрузить компьютер.
Решение 4. Отключите сканер в реальном времени на соответствующем антивирусе
Отключение сканирования в реальном времени, безусловно, является лучшим решением для пользователей, у которых на компьютере установлен какой-либо антивирус, и оно решает проблему немедленно почти каждый раз. Похоже, что их функция сканирования в реальном времени плохо взаимодействует с Discord и его службами и не позволяет ему правильно подключаться к Интернету. Вот почему вы должны отключить его на пару минут, пока обновление не будет установлено должным образом.
Параметр отличается для каждого антивирусного инструмента, поэтому обязательно посетите веб-сайт своей антивирусной программы, чтобы получить полные инструкции о том, как ее отключить.
Решение 5. Добавьте Папка Discord в вашем списке исключений антивируса
Некоторые антивирусные инструменты иногда препятствуют правильному подключению программ к Интернету и блокируют его по ложным подозрениям. Всей путаницы можно избежать при отключении антивируса, но при этом вы оставляете свой компьютер незащищенным от внешних угроз, которые никому не рекомендуется в качестве постоянного решения.
Вот почему вы можете добавить Discord в исключения для используемого антивирусного инструмента.
- Откройте пользовательский интерфейс антивируса, дважды щелкнув его значок на рабочем столе или дважды щелкнув его значок в правом нижнем углу. часть панели задач.
- Параметр “Исключение” расположен в разных местах в зависимости от различных антивирусных инструментов. Часто его можно найти просто без особых хлопот, но вот несколько мест, где можно найти наиболее популярные антивирусные инструменты:
Kaspersky Internet Security : Главная >> Настройки >> Дополнительно >> Угрозы и исключения >> Исключения >> Указать доверенные приложения >> Добавить. AVG : Главная >> Настройки >> Компоненты >> Web Shield >> Исключения. Avast : Главная >> Настройки >> Общие >> Исключения
- В каждом случае убедитесь, что вы правильно выбрали расположение папки. Местоположение по умолчанию для требуемой папки обычно одинаково во всех операционных системах Windows и выглядит следующим образом:
C: Users (Name) AppData Local Discord
Решение 6. Подключение к точке доступа на вашем телефоне
Если вы не используете домашнюю сеть для загрузки и установки Discord, это вполне Возможно, администратор сети, к которой вы подключаетесь, заблокировал несколько портов, используемых Discord для подключения к своим серверам. Если это так, вы можете избежать этой проблемы, создав точку доступа на своем мобильном телефоне, чтобы подключиться к нему и избежать ограничений..
Пользователи Android:
- Прежде всего, вам необходимо иметь мобильный телефон Android с активным подключение для мобильной передачи данных. Убедитесь, что у вас достаточно данных, чтобы покрыть процесс обновления, иначе вы можете столкнуться с проблемами и потратить больше денег, чем предполагалось.
- Откройте меню на своем телефоне Android и щелкните значок шестеренки. в правом верхнем углу, чтобы открыть настройки.
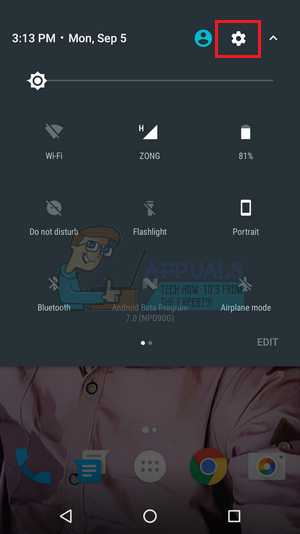
- В приложении «Настройки» выберите параметр «Мобильная точка доступа и модем» и нажмите «Мобильная точка доступа». Выберите нужный пароль, щелкнув текущий и щелкнув ползунок в верхней правой части экрана, чтобы включить точку доступа.
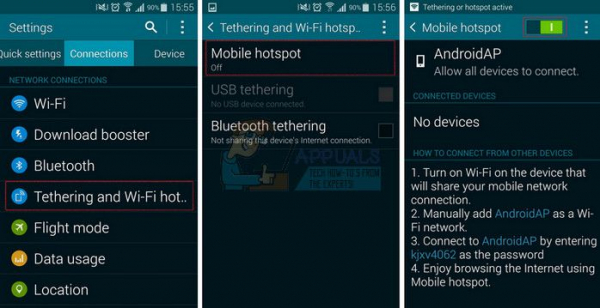
Пользователи iOS :
- Открыть настройки на своем устройстве iOS и выберите опцию «Сотовая связь».
- Щелкните под паролем Wi-Fi, если хотите его изменить, и переместите ползунок рядом с текстом «Личная точка доступа» в положение ВКЛ.
Решение 7. Удалите все, что связано с Discord, и повторите попытку
Действия, описанные в этом решении, довольно просты для выполнения, если вы осторожно, и это помогло нескольким пользователям решить их проблему, хотя некоторые шаги могут показаться странными и ненужными. Удачи!
- Полностью закройте Discord, закрыв его из панели задач в правом нижнем углу экрана, и убедитесь, что в нем нет запущенных процессов, связанных с ним. Диспетчер задач. Диспетчер задач можно открыть с помощью комбинации клавиш Ctrl + Shift + Esc.
- Откройте библиотеки и перейдите к этому компьютеру. Нажмите кнопку поиска в верхней правой части окна и найдите Discord. Удалите все файлы, отображаемые как результаты.
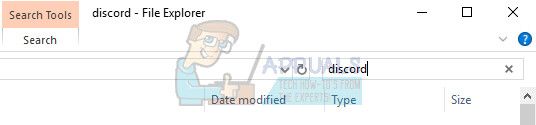
- Перезагрузите компьютер, создайте учетную запись на Discord и загрузите последнюю версию. Вместо того, чтобы сразу щелкать загруженный файл, щелкните его правой кнопкой мыши в нижней панели браузера и выберите «Показать в папке».
- Найдите файл с именем DiscordSetup и откройте его. Проверьте, решена ли проблема.
Загрузите бесплатную версию CC Cleaner и используйте ее для очистки всех оставшихся файлов, а затем переустановите Discord.
Решение 8. Исправьте сломанный пакет
Похоже, что сломанный пакет, который не может извлечь себя, в некоторых случаях вызывает эти проблемы, и это можно исправить вручную, самостоятельно распаковать файл с помощью специального инструмента, например IZArc. На самом деле процесс достаточно прост, но будьте осторожны.
- Запустите загруженный установочный файл DiscordSetup.exe и дождитесь появления сообщения об ошибке.
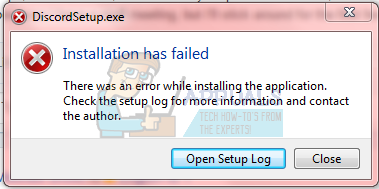
- После появления ошибки нажмите кнопку« Пуск »или кнопку поиска рядом с ней и введите« Выполнить »или используйте комбинацию клавиш Windows + R в чтобы открыть диалоговое окно “Выполнить”. Введите «% localappdata% SquirrelTemp» и нажмите Enter.
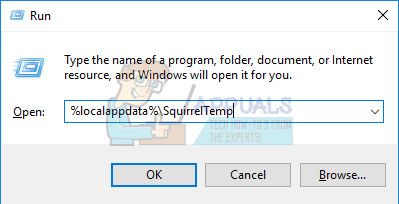
- Найдите файл с именем« Discord-0.0.291-full.nupkg », скопируйте и вставьте его в каталог, в который вы хотите установить Discord. После этого откройте файл с помощью инструмента архивирования, такого как IZArc (подтверждено, что он работает), и извлеките его содержимое.
- Откройте папку «lib net45 » в том же месте и запустите Discord.exe чтобы увидеть, откроется ли он.
Решение 9: Восстановление системы
К сожалению, этот последний метод является своего рода последнее средство, которое сработало для пользователей, которые опробовали все другие варианты и все еще не смогли решить проблему. Убедитесь, что вы восстановили свой компьютер до точки восстановления, прежде чем ошибка начала возникать который вернет исходную версию без ошибок.
Примечание. Убедитесь, что вы пытаетесь запустить установщик от имени администратора, и если это было сделано, то попробуйте загрузить и установить Java отсюда.