Windows 10 – одна из самых ожидаемых версий Windows от Microsoft. Хотя Windows 8 создала новую тенденцию в мире настольных ОС, у нее были некоторые проблемы в дизайне и производительности, которые были в центре внимания Microsoft в Windows 10. Итак, окончательная сборка Windows 10 была представлена 29 июля 2015 года для настольных компьютеров как а также смартфоны.
В него было внесено множество изменений с учетом недостатков Windows 8. Фактически, это расширенная версия Windows, но все же существует ряд последствий , которые каждый день происходят с разными пользователями.
Основная часть этих последствий – это ошибки, возникающие при попытке выполнить конкретную задачу. Некоторые люди получали сообщение об ошибке при попытке открыть различное программное обеспечение и браузеры в своей Windows 10. Эта ошибка сопровождается сообщением об ошибке: Приложение не смогло запуститься правильно (0xc0000005). Нажмите ОК, чтобы закрыть приложение . Эта ошибка обычно возникает в интернет-браузерах , но не ограничивается ими. Любое приложение внутри Windows может перестать отвечать из-за этой ошибки. Итак, это необходимо исправить, чтобы вернуть к работе это необходимое программное обеспечение.
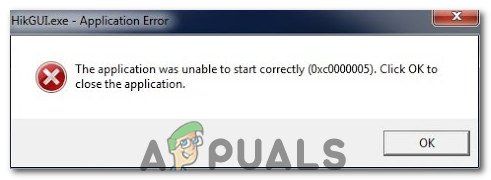
11/ 12/2016: Пользователи сообщили, что перечисленные ниже методы также будут работать в Windows 7.
Причина ошибки 0xc0000005 в Windows 10:
Существует ряд известных причин, по которым эта ошибка нарушает работу различного программного обеспечения в Windows 10. Одной из тех причин, которые считаются основной причиной, является сторонняя антивирусная программа вызывая конфликты с исполняемыми файлами и влияя на их работу. С другой стороны, реестры могут быть повреждены из-за вредоносных программ и вирусов , вызывающих ненормальное поведение программ. Иногда причиной этой ошибки могут быть плохие драйверы оборудования .
Решения для исправления ошибки Windows 10 0xc0000005:
По причинам, указанным выше, решения просты. Итак, воспользуйтесь следующими способами, чтобы избавиться от этого неприятного сообщения об ошибке.
Восстановить поврежденные системные файлы
Загрузите и запустите Restoro для сканирования и восстановления поврежденных и отсутствующих файлов из здесь . После этого выполните следующие действия. Важно убедиться, что все системные файлы не повреждены и не повреждены, прежде чем переходить к решениям, приведенным ниже.
Метод № 1: Исправление антивирусной программы
Антивирусные программы могут влиять на исполняемые файлы ряда программ. Итак, чтобы решить эту проблему, вам необходимо отключить стороннюю антивирусную программу, чтобы проверить, была ли она виновата или нет.. Обратите внимание, что отключение антивирусных программ может привести к серьезным угрозам для вашего компьютера при подключении к Интернету.
Вы также можете положиться на собственное программное обеспечение безопасности Windows, то есть на Защитник Windows . Он имеет те же функции, что и любой другой антивирус. Вы можете отключить антивирус, перейдя в его Настройки и отключив защиту.
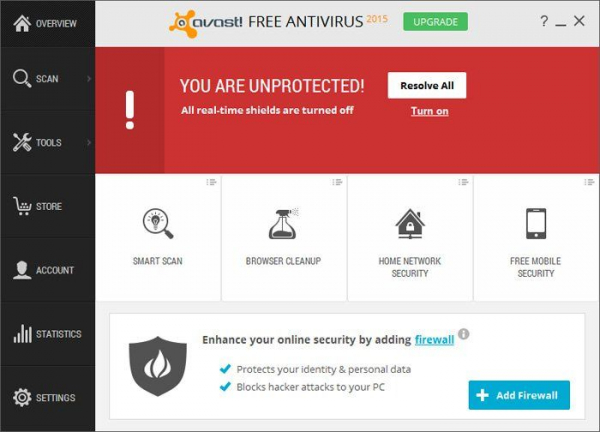
После отключения снова проверьте наличие ошибки. Если проблема не исчезнет, перейдите к следующему методу.
Метод № 2: исправление реестров
реестр – это центральная база данных Windows, которая постоянно используется вашим компьютером для чтения множества различных файлов и настроек, необходимых для запуска. Реестры могут быть повреждены из-за повреждения некоторых файлов, необходимых для размещения всего на месте. Поэтому большинство экспертов рекомендуют вам обязательно сделать резервную копию вашего реестра и сохранить эту резервную копию на обычном USB-накопителе, чтобы вы могли восстановить свой реестр в предыдущем состоянии в случае повреждения. Но если вы не создали резервную копию реестра, выполните следующие действия, чтобы исправить реестры и устранить ошибку 0xc0000005 .
1. Загрузите программу очистки реестра по этой ссылке .
2. После загрузки установите его с рекомендованными настройками. Откройте программное обеспечение после завершения процесса установки.
3. В интерфейсе щелкните вкладку Реестр на левой панели и нажмите кнопку с надписью Сканировать на наличие проблем . Он начнет поиск ошибок в реестре, и когда поиск будет завершен, будет активирована кнопка Исправить выбранную проблему . Нажмите на эту кнопку, и все будет исправлено.
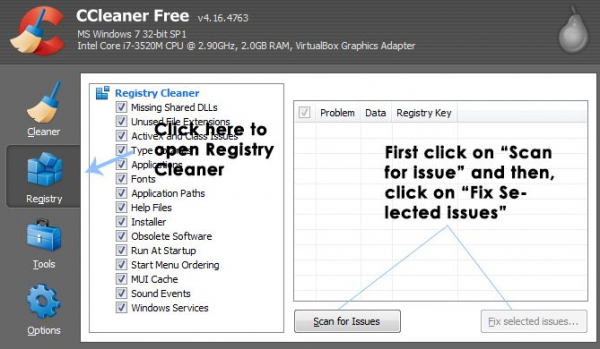
Метод № 3: Исправление неисправных драйверов
Драйверы – это программы, которые помогают компьютеру взаимодействовать с подключенным к нему оборудованием. Таким образом, когда они повреждены, оборудование имеет тенденцию вызывать сбои . Исправление этих неисправных дайверов может помочь вам по-разному. Выполните следующие действия.
1. Откройте Диспетчер устройств , нажав Win + X и выбрав его из списка.
2. В диспетчере устройств прокрутите вниз, чтобы увидеть, есть ли какое-либо оборудование с желтой меткой. Если есть, щелкните там правой кнопкой мыши и выберите Обновить программное обеспечение драйвера . Если вы недавно установили драйверы, переустановите и их.
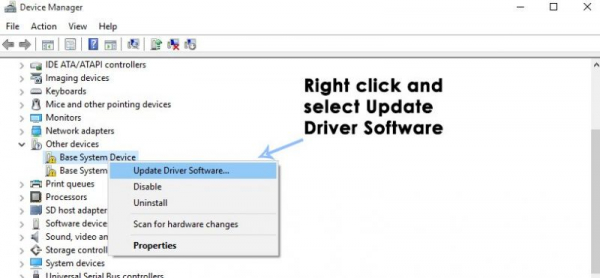
3. В появившемся окне нажмите Автоматический поиск обновленного программного обеспечения драйвера , чтобы разрешить поиск и автоматическую установку драйверов.. В случае, если вы загрузили драйверы вручную, нажмите на опцию ниже, чтобы просмотреть и установить их. После завершения процесса проверьте наличие ошибки.
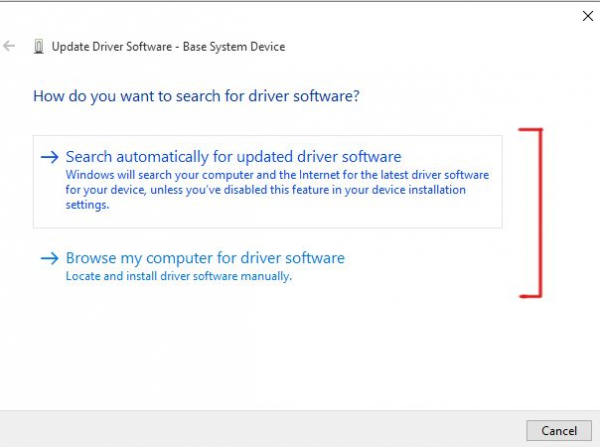
Метод №4: исправить BCD
Этот метод должен выполняться пользователями на свой страх и риск. Для некоторых это сработало, а для некоторых – нет. Вам также потребуется повторно активировать Windows после выполнения действий, описанных в этом руководстве.
- Удерживайте Windows Key и Нажмите X . Выберите Командная строка (администратор) .
- Введите « bcdedit» и нажмите ENTER. Если ваш путь загрузчика Windows – xOsload.exe, вам необходимо удалить некоторые файлы и восстановить BCD. Вы можете увидеть это в поле ПУТЬ после выполнения команды « bcdedit».
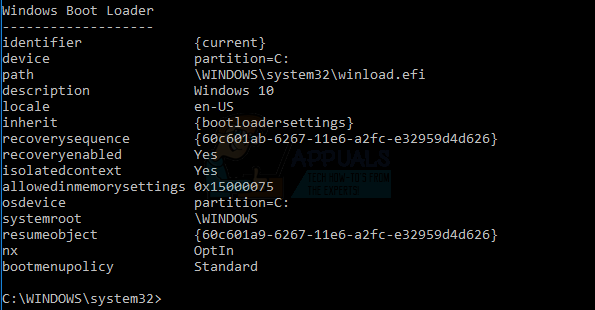
- После этого выполните следующие команды, некоторые из них могут вернуть сообщение« Не найден », но проигнорируют ошибки и продолжат работу до последнего. Убедитесь, что вы нажимаете клавишу ENTER после каждой команды.
Del D: Windows System32 xOsload.exeDel D: Windows System32 xNtKrnl.exeDel D: Windows System32 Drivers oem-drv64.sysattrib c: boot bcd -h -r -sren c: boot bcd bcd.oldbootrec/rebuildbcd
Метод 5: Проверка обновлений Windows
Обновления Windows часто содержат исправления некоторых ошибок и сбоев, но они также печально известны тем, что уступают место новым проблемам на компьютерах людей. Однако на этом этапе мы будем проверять наличие обновлений для вашей операционной системы, потому что Microsoft часто исправляет любые проблемы, возникающие из их обновлений. Для этого следуйте инструкциям ниже.
- Нажмите «Windows ‘ + « I », чтобы открыть настройки Windows.
- В настройках щелкните параметр «Обновления и безопасность» и слева выберите Параметр «Центр обновления Windows» .
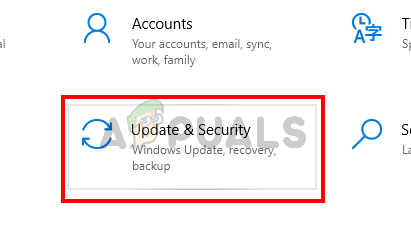
- На следующем экране нажмите «Проверить наличие обновлений» , и он автоматически предложит Windows проверить наличие доступных обновлений.
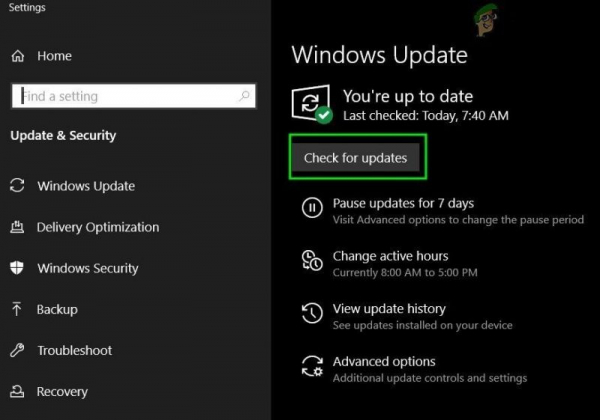
- После завершения проверки обновлений нажмите кнопку «Загрузить» , чтобы запустить загрузку и установку новых обновлений на ваш компьютер.
- После установки этих обновлений проверьте, не устранило ли это проблему на вашем компьютере.
Метод 6: Восстановление компьютера
Если у вас только что появилась эта проблема, возможно, она возникла из-за неправильная установка драйвера или даже из-за мошеннического приложения, которое вы могли недавно установить на свой компьютер. Поэтому на этом этапе мы вернем состояние компьютера к более раннему состоянию, и, надеюсь, это поможет решить нашу проблему, если она возникла по вышеуказанным причинам. Для этого:
- Нажмите «Windows» + «R» , чтобы открыть команду «Выполнить».
- Введите «rstrui» и нажмите «Enter» , чтобы открыть окно управления восстановлением.
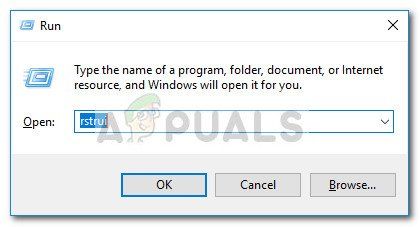
- Щелкните «Далее» и установите флажок «Показать дополнительные точки восстановления ».
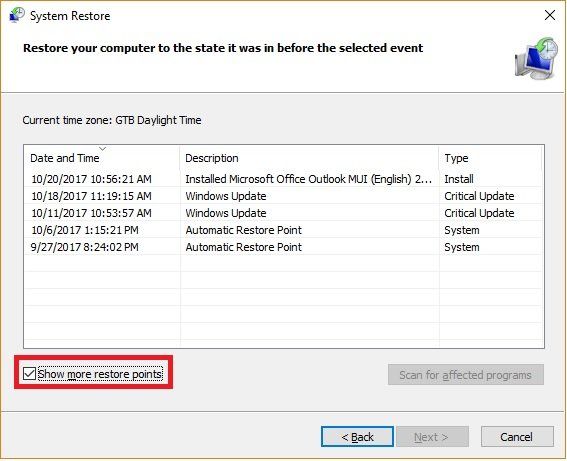
- Выберите точку восстановления из списка, который находится перед дата, когда возникла эта проблема.
- Еще раз нажмите «Далее» и следуйте инструкциям на экране, чтобы вернуть все обратно к выбранной дате.
- После завершения восстановления проверьте, сохраняется ли проблема.
Метод 7: включить брандмауэр
В некоторых случаях возможно, что ошибка возникает из-за того, что приложение является подозрительным или, по крайней мере, если оно было помечено как подозрительное и Windows Firew all не запущено на вашем компьютере, чтобы проверить это подозрительно. Поэтому на этом шаге мы убедимся, что брандмауэр Windows включен, чтобы избавиться от этой ошибки. Для этого:
- Нажмите «Windows» + «R» , чтобы открыть окно «Выполнить».
- Введите «Панель управления» и нажмите «Enter» , чтобы запустить классический интерфейс панели управления.
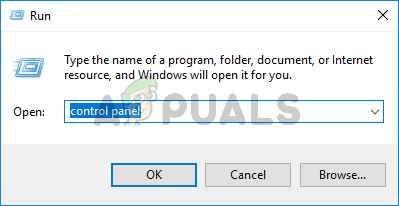
- В Панели управления нажмите «Просмотр Автор : » и нажмите кнопку « Большие значки ».
- Сделав этот выбор, нажмите « Защитник Windows Брандмауэр », чтобы запустить брандмауэр, а затем выберите « Включить или выключить брандмауэр Защитника Windows ».
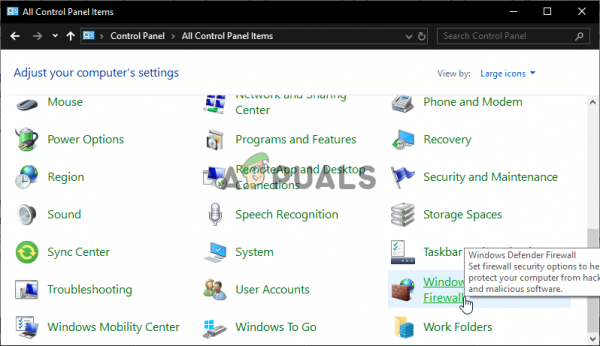
- Убедитесь, что отметили «Включить брандмауэр Защитника Windows» для обоих доступных вариантов включите брандмауэр.
- Сделав этот выбор, сохраните изменения и закройте окно.
- После этого установите флажок s ee, если проблема не устранена.
Метод 8: Запустите сканирование SFC
В некоторых ситуациях вы могли установить на свой компьютер плохой драйвер. или в какой-то момент из-за сбоя хранилища могли быть повреждены некоторые системные файлы или драйверы. Поэтому на этом этапе мы проведем полное сканирование системы, чтобы определить драйверы, у которых отсутствуют сигнатуры, или исправить какие-либо отклонения в системных файлах. Для этого:
- Нажмите «Windows’ + «R’ , чтобы открыть окно «Выполнить»..
- Введите «cmd» и затем нажмите «Shift ‘ + « Ctrl » + «Enter» , чтобы предоставить права администратора. Запуск командной строки
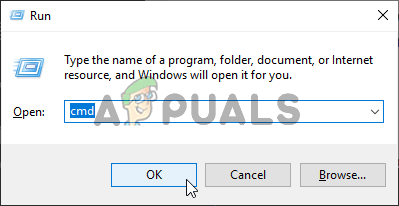
- Введите следующую команду в командной строке и нажмите «Enter» , чтобы выполнить ее.
sfc/scannow
- Позвольте компьютеру просканировать любые сломанные или поврежденные элементы, и он должен автоматически заменить их работающими.
- Проверьте, устраняет ли это сообщение об ошибке.
Метод 9: Отключение предотвращения выполнения данных
Предотвращение выполнения данных – это программа, которая предотвращает запуск определенных программ или исполняемых файлов на вашем компьютере, поскольку подозревает, что они могут быть вирусами. Из-за этого предотвращения иногда в качестве ложного сигнала тревоги законные приложения также могут сталкиваться с проблемами при попытке запуска на вашем компьютере. Поэтому на этом этапе мы отключим этот параметр на панели конфигурации системы. Для этого:
- Нажмите «Windows» + «R» , чтобы открыть окно «Выполнить».
- Введите «Панель управления» и нажмите «Enter» , чтобы запустить классический интерфейс панели управления.
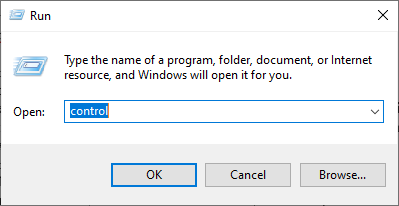
- На панели управления щелкните значок «Просмотреть по:» , а затем выберите параметр «Крупные значки» .
- После выбора крупных значков выберите параметр «Система» .
- Щелкните параметр «Расширенные настройки системы» в левой части экрана.
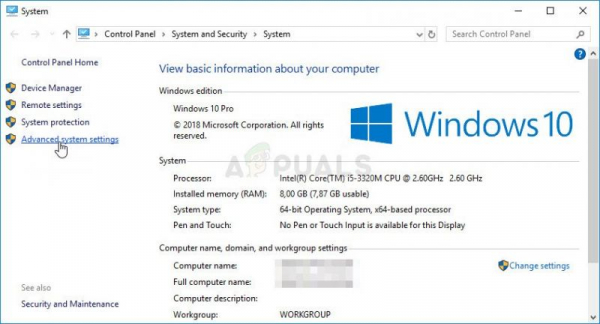
- В расширенных настройках системы щелкните вкладку « Дополнительно » сверху.
- В расширенных настройках перейдите на вкладку «Настройки» под заголовком «Производительность» .
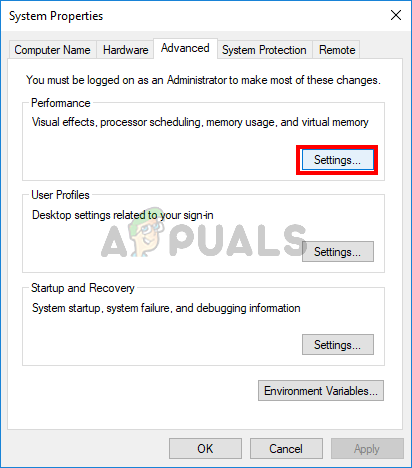
- В следующем окне в открывшемся окне щелкните вкладку «Предотвращение выполнения данных» , а затем выберите «Включить DEP для всех программ, кроме тех I Select ».
- После этого нажмите на « Добавить » и укажите на исполняемый файл приложения, с которым вы столкнулись с проблемами.
- Таким образом, это приложение больше не будет подпадать под юрисдикцию программы DEP.
- Проверьте, не это устранило проблему.
Если описанный выше процесс не может решить проблему, это может быть связано с тем, что исполняемый файл не единственный, на который влияет программа DEP. Иногда DEP может фактически препятствовать запуску группы исполняемых файлов на компьютере, и чтобы противостоять этому, мы полностью отключим DEP..
Полное отключение DEP невозможно с помощью каких-либо настроек Windows, и это нужно делать вручную через командную строку. Не забудьте сделать этот шаг в крайнем случае, потому что в некоторых случаях это может сделать ваш компьютер более уязвимым для вирусов и вредоносных атак. Чтобы отключить DEP через командную строку:
- Нажмите «Windows» + «R ‘, чтобы открыть приглашение« Выполнить ».
- Внутри приглашения« Выполнить »введите «cmd» , а затем нажмите «Shift» + «Ctrl» + «Enter» для запуска в режиме администратора.
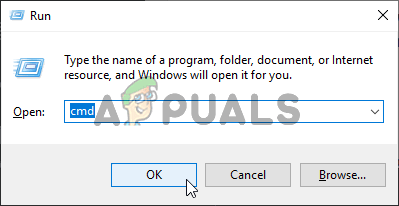
- В командной строке введите следующую команду и нажмите «Enter» , чтобы запустить его на вашем компьютере.
bcdedit.exe/set {current} nx AlwaysOff - После того, как команда был выполнен, запустите нужное приложение и проверьте, сохраняется ли сообщение об ошибке.
Метод 10: отключить брандмауэр и Защитник Windows
В некоторых ситуациях исполняемый файл, который вы хотите запустить на компьютере, может быть фактически заблокирован брандмауэром, и он не сможет связаться со своими серверами t его выбор. Следовательно, нам придется разрешить исполняемый файл в нашем брандмауэре как для общедоступных, так и для частных сетей, что должно заставить его работать, если брандмауэр препятствует этому.
В дополнение к этому, иногда Защитник Windows может предотвратить приложение не запускается на вашем компьютере, потому что его локальные файлы могут быть подозрительными и не подписаны должным образом. Это также может быть связано с ложной тревогой, поэтому мы отключим Защитник Windows для приложения, добавив исключение. Для этого:
- Нажмите «Windows» + «R» , чтобы запустить Run
- Введите «Панель управления » и нажмите «Enter» , чтобы запустите классический интерфейс панели управления.
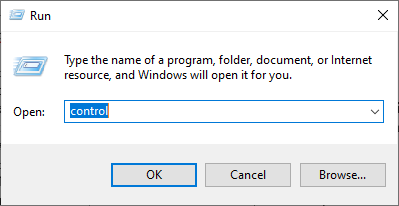
- Щелкните «Просмотр:» , выберите «Большие значки» , а затем нажмите параметр брандмауэра Защитника Windows.
- Выберите «Разрешить приложение или через брандмауэр » на левой панели, а затем нажмите кнопку « Изменить настройки » и примите приглашение.
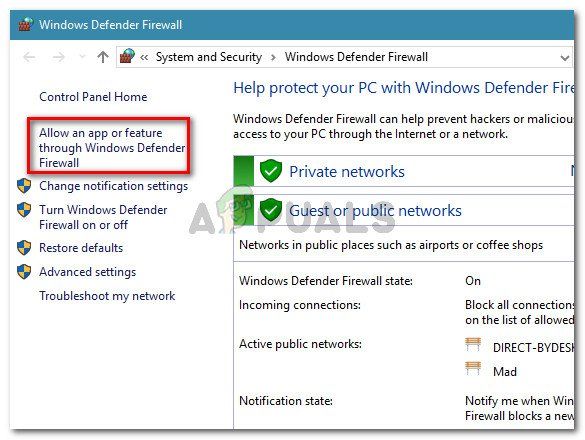
- Здесь убедитесь, что вы отметили как «Общедоступно» и параметры «Частное» для приложения и его записей.
- Сохраните изменения и закройте окно.
- После этого предварительно ss «Windows» + «I» , чтобы запустить настройки, и нажмите «Обновить и безопасность ».
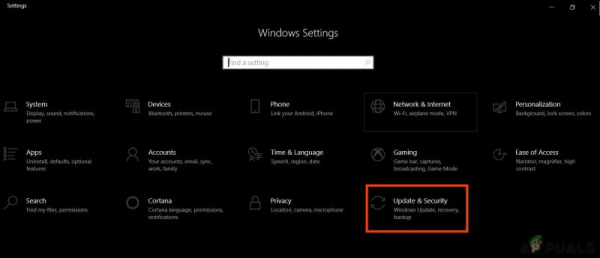
- На левой панели щелкните «Безопасность Windows» , а затем нажмите кнопку «Защита от вирусов и угроз» .
- Выберите кнопку «Управление настройками» под заголовок “Настройки защиты от вирусов и угроз”.
- Прокрутите вниз и нажмите кнопку «Добавить или удалить исключения» в следующем окне.
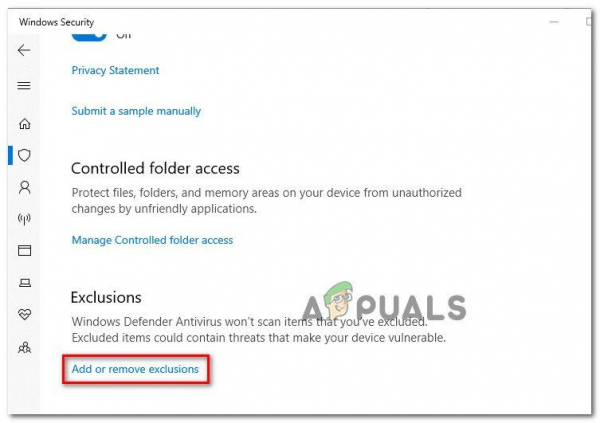
- Нажмите «Добавить исключение» и выберите « Папка ‘ из типа файла.
- Обязательно укажите папку приложения, в которой возникает проблема, и выйдите из этого окна после сохранения изменений.
- Проверьте, не устранило ли это сообщение об ошибке.
Метод 11: переустановите Firefox
Если вы получаете эту ошибку при попытке запустите Firefox, это может происходить из-за того, что приложения имеют ru неправильно установлен на вашем компьютере. Поэтому на этом этапе мы запустим окно управления приложением и удалим Firefox, после чего мы полностью переустановим его, загрузив с веб-сайта Firefox. Для этого:
- Нажмите «Windows» + «R» , чтобы открыть окно «Выполнить».
- Введите «appwiz.cpl» и нажмите «Enter» , чтобы открыть окно управления приложением.
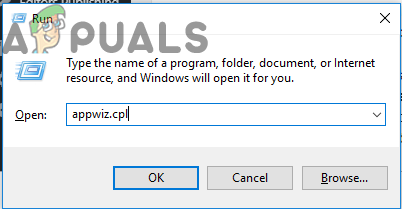
- В окне управления приложением прокрутите вниз и щелкните правой кнопкой мыши «Firefox» приложение.
- Выберите «Удалить» из списка, а затем следуйте инструкциям на экране, чтобы удалить программное обеспечение с вашего компьютера.
- Повторите этот шаг для всех экземпляров и связанных приложений программного обеспечения, установленного на вашем компьютере.
- Обязательно отключите все сторонние антивирусы на этом этапе, чтобы убедиться, что программное обеспечение устанавливается без сбоев. .
- Перейдите на веб-сайт Mozilla и нажмите кнопку загрузки .
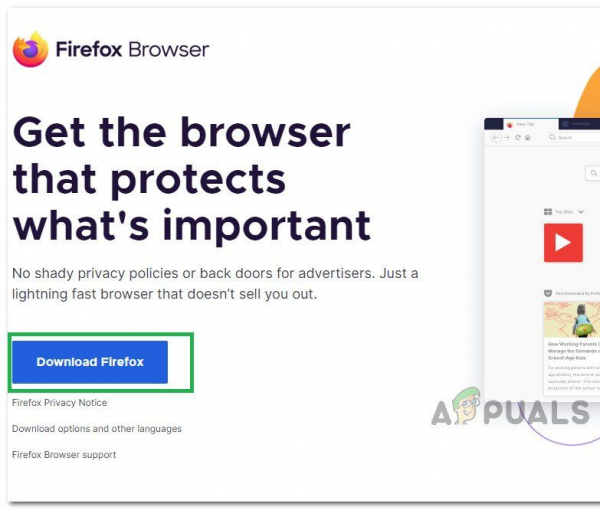
- Щелкните загруженный исполняемый файл и установите его на себя. r компьютер, следуя инструкциям на экране.
- Проверьте, не устранило ли это сообщение об ошибке на вашем компьютере.
Метод 12: Сканирование для вредоносных программ
В некоторых случаях возможно, что компьютер получил вредоносное ПО, которое не позволяет пользователю запускать все системные функции на своем компьютере. Поэтому на этом этапе мы будем использовать Защитник Windows по умолчанию, чтобы тщательно просканировать наш компьютер на наличие вирусов или вредоносных программ, которые могли проникнуть на наш компьютер. Для этого:
- Нажмите одновременно клавиши «Windows» + «I» на вашем ПК, чтобы откройте вкладку Настройки .
- Перейдите к параметру Обновление и безопасность , а затем нажмите «Безопасность Windows» на левой вкладке.
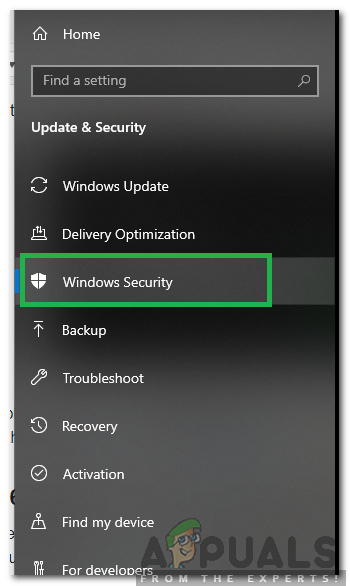
- После этого нажмите « Откройте Безопасность Windows »и выберите параметр « Защита от вирусов и угроз ».
- После этого нажмите « Сканировать Параметры » под окном « Быстрое сканирование ».
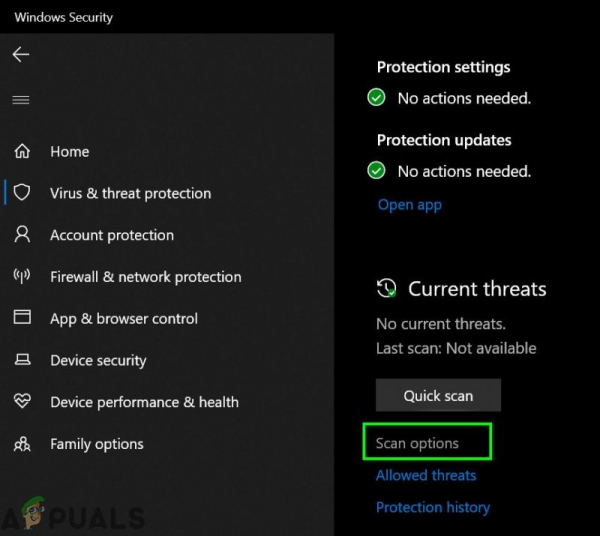
- Щелкните параметр «Полная проверка» , а затем нажмите кнопку «Сканировать сейчас».
- Подождите несколько секунд, пока этот процесс завершится, а затем, наконец, проверьте, устранена ли ошибка сейчас.
Microsoft Security Scanner – это дополнительный инструмент, который вы можете использовать для проверки системы на наличие любые другие вирусы и вредоносные программы, потому что иногда инструмент по умолчанию не может выполнить сканирование должным образом. Поэтому на этом этапе, если проблема все еще не решена, мы будем использовать Сканер безопасности Microsoft, чтобы в дальнейшем убедиться в наличии каких-либо проблем.
- Запустите браузер и загрузите сканер безопасности Microsoft отсюда.
- После загрузки исполняемого файла запустите его на своем компьютере и дайте ему установить.
- Примите условия лицензионного соглашения и нажмите «Далее».
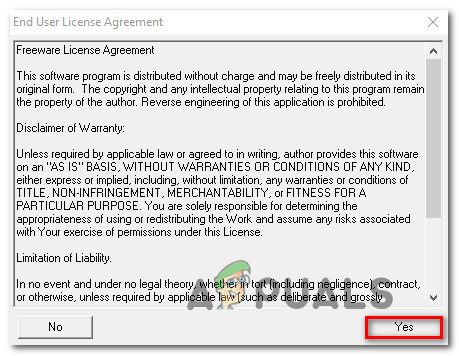
- Выберите «Полное сканирование» и нажмите
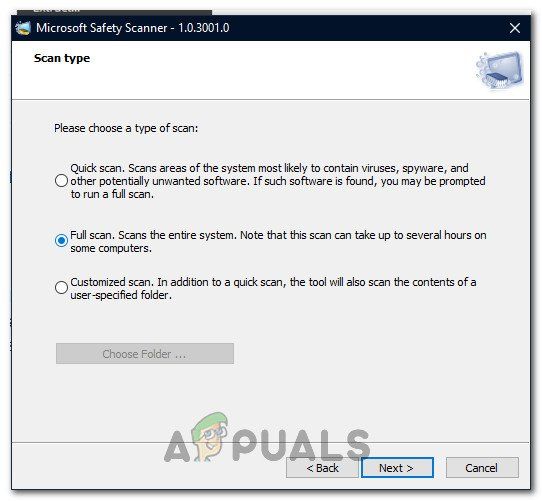
- После того, как вы выберете полное сканирование, программа начнет сканирование всего вашего компьютера на наличие вредоносных программ или вирусов, которые могли замаскироваться под обычные исполняемые файлы или приложения.
- После завершения сканирования проверьте, сохраняется ли сообщение об ошибке.
Метод 13: Установка отсутствующих драйверов
Это я В некоторых ситуациях возможно, что на вашем устройстве отсутствуют определенные драйверы, из-за которых эта конкретная проблема возникает на вашем компьютере. Поэтому мы будем проверять наличие отсутствующих драйверов, а затем проверим, исправлена ли ошибка. Для этого следуйте приведенному ниже руководству.
- Загрузите Driver Easy на свой компьютер.
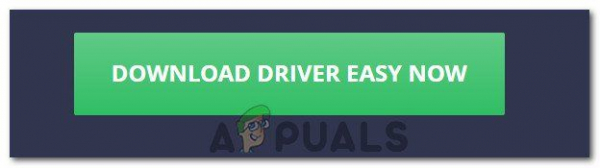
- Запустите загруженный исполняемый файл и установите программное обеспечение на свой компьютер.
- Запустите проверку и посмотрите, есть ли любые отсутствующие драйверы на вашем компьютере.
- Установите эти отсутствующие драйверы, а затем установите их вручную или автоматически с помощью Программного обеспечения.
- После установки всех недостающих драйверов проверьте, сохраняется ли проблема..
Метод 14: перенастроить реестр
Возможно, что в некоторых случаях вы неправильно настроили все параметры реестра или неосознанно настроили что-то неправильно. Поэтому на этом этапе мы будем перенастраивать наш реестр, чтобы исправить определенный ключ, который иногда, в случае неправильной настройки, вызывает эту конкретную ошибку в Windows. Для этого следуйте инструкциям ниже.
- Нажмите «Windows» + «R» , чтобы открыть приглашение «Выполнить».
- Введите «regedit» и нажмите «enter» , чтобы запустить редактор реестра.
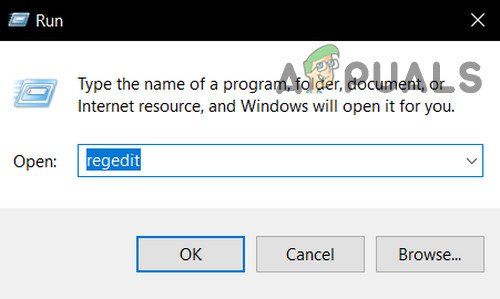
- В редакторе реестра перейдите в следующее место.
HKLM SOFTWARE Microsoft Windows NT CurrentVersion Windows AppInit_Dlls
- Дважды щелкните запись «LoadAppInit_DLLs» в правой части экрана.
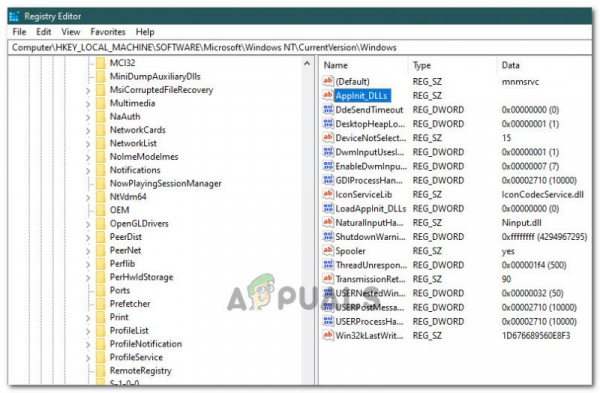
- Измените значение этого реестра с «1» на «0».
- Сохраните изменения и выйдите из редактора реестра.
- Убедитесь, что это устранило ошибку.
Метод 15: Обновите драйверы дисков
В некоторых случаях драйверы дисков, которые используются для управления вашим хранилищем и другими дисками, установленными на co Возможно, mputer устарел, из-за чего возникает ошибка. Следовательно, на этом этапе мы сначала откроем окно управления устройствами, а затем будем обновлять эти драйверы. Для этого выполните действия, указанные ниже.
- Нажмите «Windows ‘ + « R », чтобы открыть приглашение «Выполнить».
- Введите «Devmgmt.msc» и нажмите «Enter» , чтобы запустить окно управления устройством.
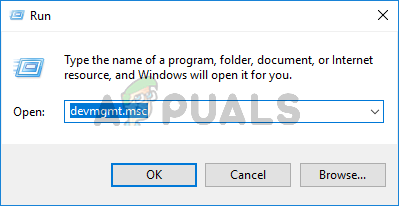
- В диспетчере устройств дважды щелкните «Диск Диски », чтобы развернуть его.
- Щелкните правой кнопкой мыши указанное запоминающее устройство и выберите « Обновить драйвер ».
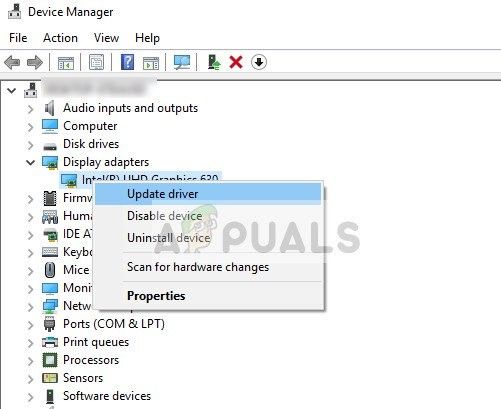
- Выберите « Автоматический поиск драйверов ”И позвольте программе установки выполнить поиск.
- Если есть какие-либо драйверы, Windows автоматически проверит их и установит на ваш компьютер.
- Установите этот флажок, чтобы увидеть. если это устранило проблему.
Метод 16: Отключение автоматических обновлений и удаление обновлений
Возможно В некоторых случаях эта ошибка возникает из-за неправильной установки обновления. Microsoft печально известна тем, что выпускает обновления, которые не настроены должным образом для работы со всеми комбинациями оборудования, и часто продолжают ломать вещи, вместо того чтобы улучшать их. Поэтому мы позаботимся о том, чтобы на нашем компьютере не было установлено последнее обновление..
Для этого нам нужно сначала отключить автоматические обновления на нашем компьютере, а затем мы будем удалять недавно установленные обновления. Обязательно сделайте резервную копию всех важных данных, которые вы не хотите потерять на случай, если что-то пойдет не так.
- Нажмите «Windows» + «R ‘, чтобы открыть окно« Выполнить ».
- Введите « service.msc » и нажмите «Enter».
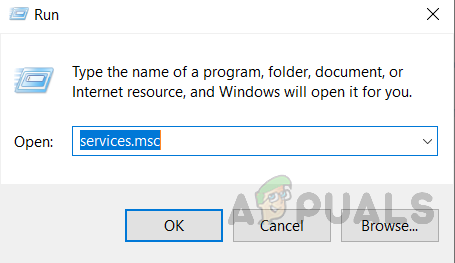
- Прокрутка список и дважды щелкните службу «Центр обновления Windows» .
- Нажмите кнопку «Стоп» , а затем нажмите в раскрывающемся списке «Тип запуска» .
- Выберите «Отключено» из списка и выберите Кнопка «Применить» в окне.
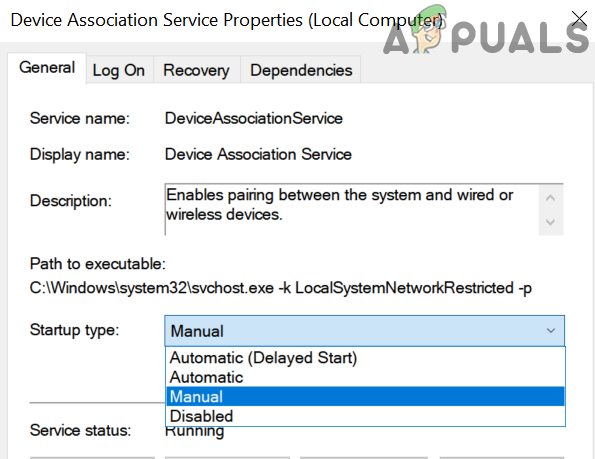
- Нажмите « ОК », чтобы закрыть это окно.
- Проверьте, не остановило ли это обновление вашего компьютера.
После остановки компьютер от обновления, теперь мы будем удалять последнее обновление ates, которые были установлены на вашем компьютере. Для этого:
- Нажмите кнопки «Windows» + «I» , чтобы открыть настройки.
- В настройках щелкните параметр «Обновление и безопасность» , а затем слева нажмите кнопку «Центр обновления Windows» . панель.
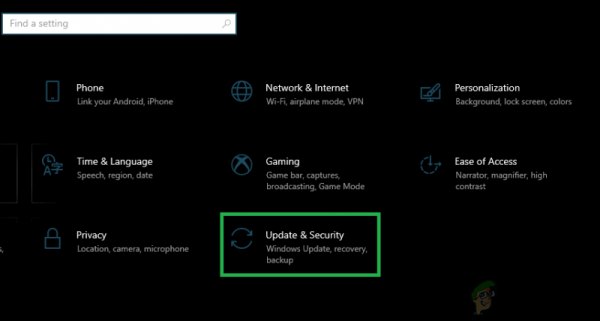
- В Центре обновления Windows щелкните «Просмотреть историю обновлений» .
- В истории обновлений нажмите на опцию «Удалить обновления» , и вы перейдете на экран удаления, где находятся все последние будут перечислены установленные обновления.
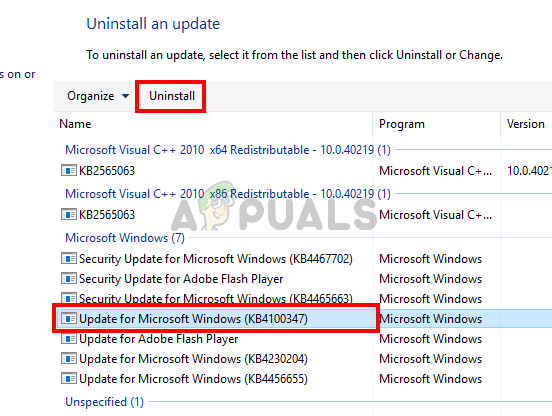
- В списке щелкните правой кнопкой мыши недавно установленное обновление. и вызвала эту ошибку на вашем компьютере.
- Щелкните это обновление правой кнопкой мыши и выберите кнопку «Удалить» , чтобы полностью удалить его с компьютера.
- Следуйте инструкциям на экране.
- Проверьте k, чтобы узнать, устранила ли эта проблема при удалении.
Дополнительные исправления:
- В В дополнение к некоторым из приведенных выше рекомендаций вам следует попытаться проверить, установлены ли на вашем компьютере какие-либо неисправные модули памяти (ОЗУ), которые могут быть причиной этого.
- Кроме того, убедитесь, что проверьте, не разогнали ли вы свою оперативную память до уровня, превышающего рекомендуемый предел. Если вы это сделали, попробуйте вернуть его к заводским настройкам по умолчанию и проверьте, решает ли это вашу проблему.