Многие принтеры по всему миру сталкиваются с ошибкой «Принтер в состоянии ошибки». Эта ошибка не ограничивается только одним брендом; он встречается почти во всех из них. Это состояние ошибки обычно означает, что принтер находится в состоянии ошибки, например, могут быть не установлены правильные драйверы, чернила (картриджи) установлены правильно или он перешел в состояние ошибки и его необходимо перезапустить.
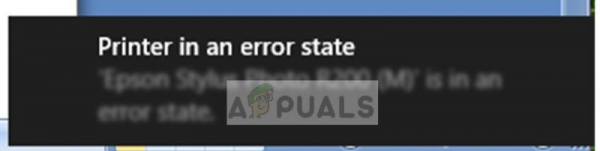
Ошибка может варьироваться от принтера к принтеру, и ее невозможно перечислить одно решение этой общей проблемы. Ниже мы перечислили наиболее эффективные решения. Начните с первого и постепенно спускайтесь вниз.
Решение 1. Проверка физических компонентов
Прежде чем мы углубимся в расхождения в программном обеспечении системы, стоит проверить все физические компоненты. К физическим компонентам относятся конфигурация и установка тонера, источника питания, стопки бумаги, крышки, замятия бумаги и т. Д.

Также убедитесь, что принтер правильно подключен к компьютеру. Вы можете ознакомиться с нашими многочисленными другими статьями, посвященными проблеме подключения принтера к компьютеру. Если вы абсолютно уверены, что все физические компоненты на месте и возникла проблема с подключением принтера, вы можете перейти к другим решениям.
Решение 2 : Выключение и выключение всей системы
Другой способ сбросить неверные конфигурации – выключить и снова выключить всю установку (как компьютер, так и принтер). Была известная проблема с принтерами всех видов, когда они попадали в неправильную конфигурацию и не исправлялись до тех пор, пока они не были перезагружены должным образом. Цикл включения и выключения – это полное выключение компьютера/принтера и прекращение подачи электроэнергии.
- Выключите компьютер , используя соответствующий механизм выключения. Сделайте то же самое с вашим принтером.
- Когда все выключится, выньте шнур питания как компьютера, так и принтера.
- Подождите 8-10 минут, прежде чем снова подключить все и запустить систему. После подключения обоих модулей проверьте, решена ли проблема.
Решение 3. Удаление принтера и приложений для печати
Мы также можем попробовать удалить принтер и установить диски по умолчанию, когда мы это сделаем. При удалении принтера с вашего компьютера удаляются все данные, связанные с принтером, поэтому вы можете установить его с нуля.
- Нажмите Windows + R , чтобы запустить Выполнить . Введите « devmgmt.msc » в диалоговом окне и нажмите Enter. Это запустит диспетчер устройств вашего компьютера.
- Просмотрите все оборудование, щелкните правой кнопкой мыши оборудование вашего принтера и выберите « Удалить устройство »..
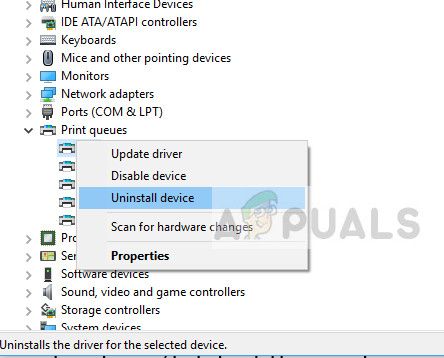
- После удаления устройства выключите всю систему. Теперь нажмите Windows + R, введите « appwiz. cpl » в диалоговом окне и нажмите Enter. Здесь будут перечислены все приложения.
- Щелкните правой кнопкой мыши каждое из приложений для печати (компоненты HP или дополнительное программное обеспечение) и выберите « Удалить ».
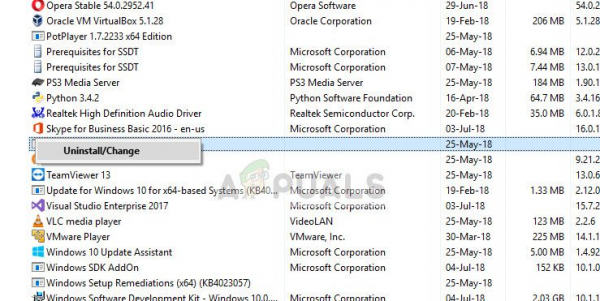
- Теперь подключите принтер к компьютеру через USB-соединение и проверьте соединение. Если принтер подключен и идентифицирован, это означает, что драйверы по умолчанию были установлены.
Примечание. Если ваш компьютер не обнаруживает принтер в вашей сети попробуйте сбросить настройки маршрутизатора и повторно подключить компьютер и принтер. Вы всегда должны в качестве меры предосторожности периодически перезагружать маршрутизатор, чтобы избежать подобных проблем.
Решение 4. Обновление драйверов принтера
Если все вышеперечисленные решения не работают, мы можем попробовать обновить драйверы принтера. Вам следует перейти на веб-сайт производителя и загрузить последние доступные драйверы принтера. Обязательно загрузите точные драйверы, предназначенные для вашего принтера . Вы можете найти номер модели на передней панели принтера или на коробке. Обычно вы можете просто дважды щелкнуть файл установщика, и драйвер автоматически установится на компьютер. Если это не так, вы можете продолжить и установить его вручную.
Примечание. В некоторых случаях новый драйвер не работает. В этом случае загрузите старую версию драйвера и установите ее, используя тот же метод, который описан ниже.
- Нажмите Windows + R , чтобы запустить Выполнить . Введите « devmgmt.msc » в диалоговом окне и нажмите Enter. Это запустит диспетчер устройств вашего компьютера.
- Перейдите по всему оборудованию, откройте подменю « Очереди печати », щелкните правой кнопкой мыши оборудование вашего принтера и выберите « Обновить драйвер ».
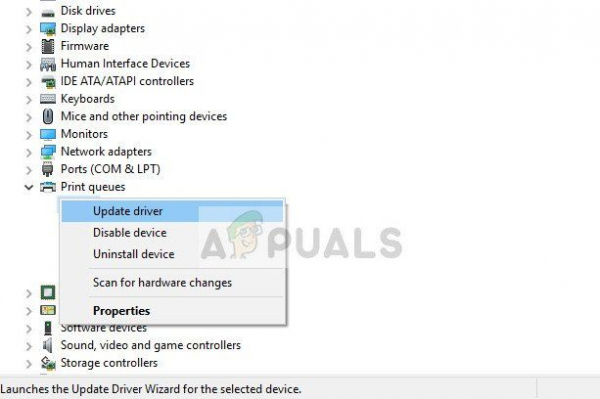
- Теперь Windows отобразит диалоговое окно с вопросом, каким способом вы хотите обновить драйвер. Выберите второй вариант ( Искать на моем компьютере драйверы ) и продолжайте.
Выберите файл драйвера, который вы загрузили, с помощью кнопки обзора, когда она появится и обновите его соответствующим образом.
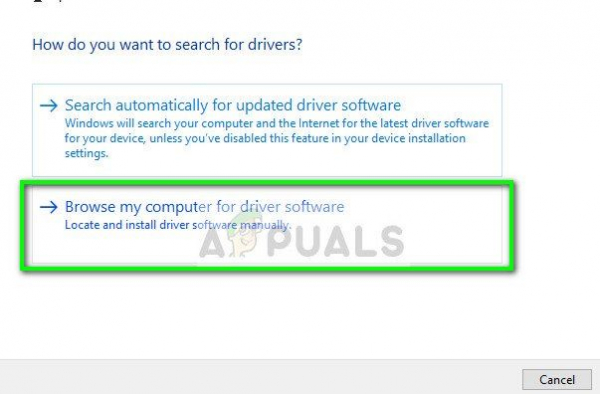
- Перезагрузите компьютер и проверьте, решена ли проблема..
Примечание. Если вы не можете обновить драйверы вручную, вы также можете выбрать первый вариант « Автоматический поиск обновленное программное обеспечение драйвера ». Этот параметр заставит Windows автоматически искать в Интернете и выбирать лучший драйвер.
В дополнение к решениям, перечисленным выше, вы также можете попробовать следующее:
- Очистка всех очередей печати и перезапуск службы диспетчера очереди печати.
- Убедитесь, что для вашего принтера не установлены общие драйверы. Убедитесь, что установлены именно те, с номером модели.
- Откройте параллельный порт в диспетчере устройств, дважды щелкните его, чтобы открыть настройки, и выберите параметр « Использовать любое прерывание, назначенное порту ».
- Перейдите к портам в диспетчере устройств, затем LPT и выберите свойства. Теперь включите параметр « Включить устаревшую технологию Plug & Play ».