Многие пользователи, у которых на компьютере настроен принтер, сталкиваются с ошибкой, в которой говорится: « Сканирование на компьютер больше не активировано ». Это уведомление довольно раздражает и может вызвать проблемы при работе на компьютере с Windows.
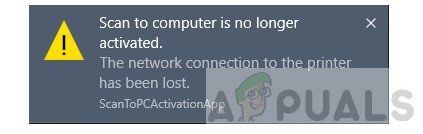
Обходные пути для этой проблемы довольно просты; либо вы можете исправить сообщение об ошибке, исправив настройки, либо полностью отключить уведомление и посмотреть, где оно появляется. Взгляните на них ниже. Начните с первого и двигайтесь вниз.
Решение 1. Отключение ‘Сканировать на компьютер ‘
Сканировать на компьютер означает сканировать документ и отправлять его на компьютер. Эта функция в основном используется в принтерах или ноутбуках Hewlett Packard (HP). Это обеспечивает легкий доступ для сканирования, где, не вдаваясь в подробности, вы можете легко отсканировать любой документ и отправить его на свой компьютер.
Если это сообщение об ошибке появляется снова и снова, мы можем попробовать отключение этого метода. Обратите внимание, что это в первую очередь предназначено для систем или принтеров HP.
- Щелкните значок Printer присутствует на рабочем столе, и после щелчка откроется HP Printer Assistant.
- Теперь выберите « Печать, сканирование и факс » в верхней части экрана. и под заголовком «Сканирование» нажмите « Управление сканированием на компьютер ».
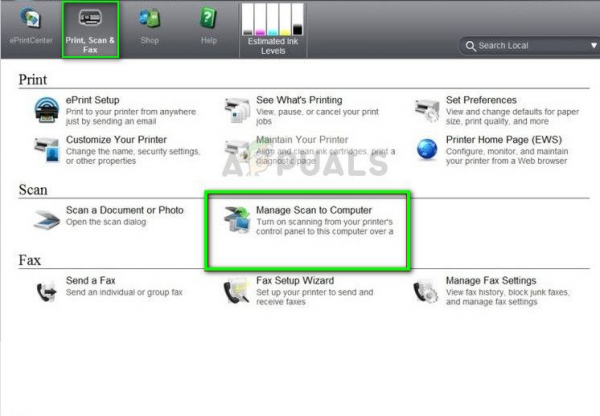
- Теперь нажмите кнопку Отключить и убедитесь, что строка Автоматически запускать сканирование на компьютер, когда я вхожу в Windows.
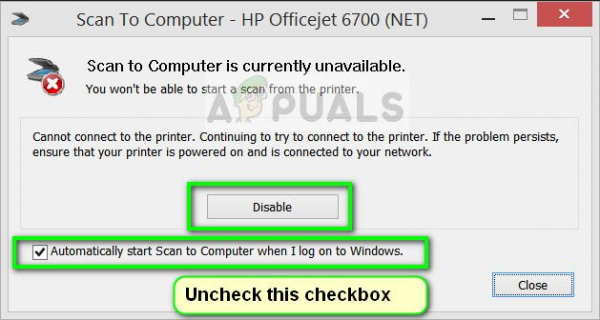
- Нажмите “Закрыть”. Теперь проверьте, появляется ли уведомление снова. Если это так, перезагрузите компьютер и проверьте еще раз.
Решение 2. Отключение ScanToPCActivationApp
Сообщение об ошибке Вы видите это из-за модуля, установленного на вашем компьютере, который называется ScanToPCActivationApp. Это модуль от Hewlett-Packard, который отвечает за управление заданиями сканирования на компьютере. Обычно он идет в комплекте с полнофункциональным программным обеспечением используемого вами принтера. Мы можем отключить запуск этого приложения при запуске и проверить, имеет ли это какое-либо значение.
- Нажмите Windows + R, введите « taskmgr »в диалоговом окне и нажмите Enter.
- В диспетчере задач перейдите на вкладку запуска, выберите ScanToPCActivationApp и нажмите Кнопка “Отключить ” внизу.
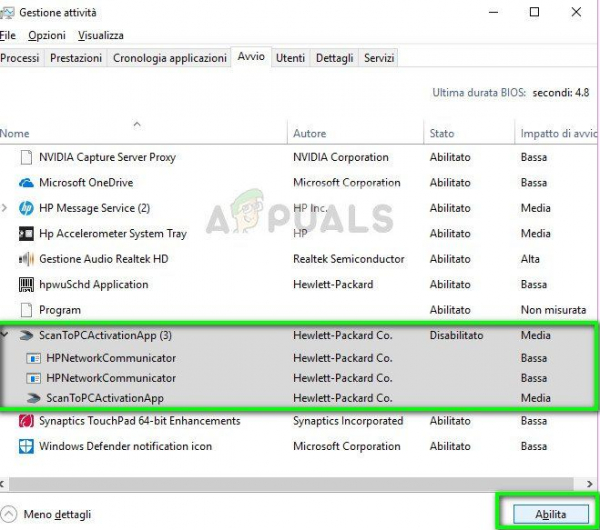
- После отключения службы полностью перезагрузите компьютер и проверьте, решает ли это проблему.
Если приложение по-прежнему не выключается после его отключения, вам следует перейти к службам и попробовать отключить службу, выбрав его и нажав Завершить задачу.
Решение 3. Выключение и выключение всей системы
Другой способ обхода, который оказался плодотворным, – это выключение и включение и выключение всей системы (как компьютера, так и принтера). В принтерах всех типов была известная проблема, когда они имели неправильную конфигурацию и не исправлялись до тех пор, пока они не были перезагружены должным образом. . Были некоторые признаки, которые показали, что, если принтер был включен в течение некоторого времени без каких-либо действий, он неизбежно не будет работать в соответствии со стандартами.
Цикл включения и выключения – это акт полного выключения вашего компьютера. /printer и отключите питание.
- Включите выключите компьютер с помощью надлежащего механизма выключения. Сделайте то же самое с принтером.
- Когда все выключится, выньте шнур питания как компьютера, так и принтера.
- Подождите 8-10 минут, прежде чем снова подключить все и запустить систему. После подключения обоих модулей проверьте, решена ли проблема.
Решение 4. Обновление драйверов принтера
Если все вышеперечисленные решения не работают, мы можем попробовать обновить драйверы принтера. Вам следует перейти на веб-сайт производителя и загрузить последние доступные драйверы принтера. Убедитесь, что вы загрузили именно те драйверы, которые предназначены для вашего принтера. Вы можете найти номер модели на передней панели вашего принтера или на его коробке.
Примечание. В некоторых случаях более новый драйвер не Работа. В этом случае загрузите старую версию драйвера и установите ее, используя тот же метод, который описан ниже.
- Нажмите Windows + R , чтобы запустить Выполнить . Введите « devmgmt.msc » в диалоговом окне и нажмите Enter. Это запустит диспетчер устройств вашего компьютера.
- Перейдите по всему оборудованию, откройте подменю «Очереди печати», щелкните правой кнопкой мыши оборудование вашего принтера и выберите « Обновить драйвер .
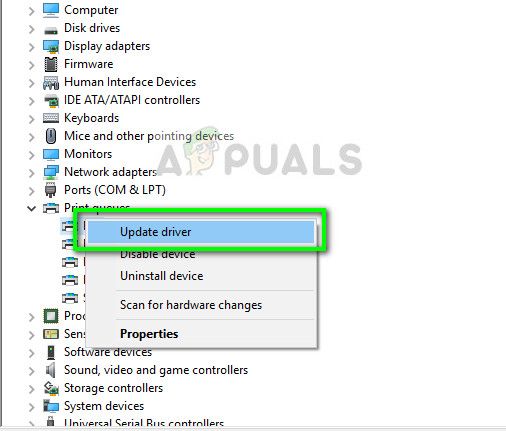
- Теперь Windows отобразит диалоговое окно с вопросом, каким способом вы хотите обновить драйвер. Выберите второй вариант ( Искать на моем компьютере драйверы ) и продолжайте.
Выберите файл драйвера, который вы загрузили, с помощью кнопки обзора, когда она появится и обновите его соответствующим образом.
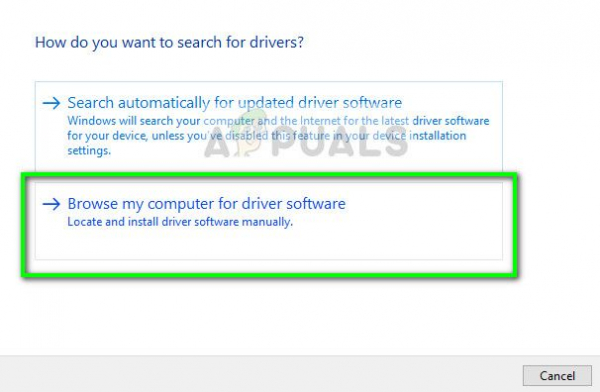
- Перезапустить ваш компьютер и проверьте, решена ли проблема.
Примечание. Если вы не можете обновить драйверы вручную, вы также можете выбрать первый вариант « Автоматический поиск обновленное программное обеспечение драйвера ». Эта опция заставит Windows автоматически искать в Интернете и выбирать лучший драйвер. Вы также можете попробовать удалить принтер и перезагрузить компьютер. Это установит драйверы по умолчанию, предназначенные для системы.