Эта ошибка возникает, когда пользователи пытаются запустить сценарии или определенные команды в PowerShell в рамках своей работы или для устранения проблемы, которая беспокоит их на их ПК. Выполнение скриптов часто отключено по умолчанию в пользовательских системах, и для этого необходимо настроить этот параметр.
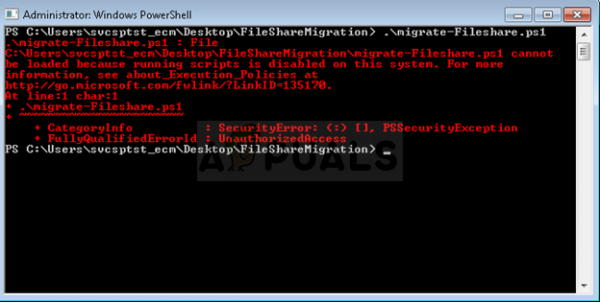
Есть и другие причины этой проблемы, поэтому мы подготовили статью, которая должна помочь вам решить эту проблему, если вы будете внимательно следовать методам. Удачи!
Что вызывает ошибку «Выполнение скриптов в этой системе отключено»?
У этой проблемы не так много разных причин, и они часто различаются от одной системы к другой. Тем не менее, их можно легко перечислить, и вы должны увидеть, можно ли отнести вашу проблему к одной из следующих категорий:
- Иногда выполнение скриптов отключается по умолчанию в системах пользователей, и его необходимо включить вручную с помощью таких методов, как запуск команд в PowerShell или настройка реестра.
- Если выполнение отключено в более высокой области, вам может потребоваться включить это с помощью редактора локальной групповой политики (GPEdit). Это также можно сделать в настройках Windows 10.
- Возможно, вы захотите предоставить PowerShell проблемы администратора при выполнении команд.
Решение 1. Запустите PowerShell от имени администратора и выполните команду
В PowerShell есть команда, которая решает именно эту проблему, и ее можно решить. за считанные минуты. Это включает фактическое изменение политики выполнения скрипта из окна PowerShell. Попробуйте и убедитесь сами!
- Откройте служебную программу PowerShell, щелкнув правой кнопкой мыши кнопку меню «Пуск» и выбрав параметр Windows PowerShell (Admin) в контекстном меню. Пользователи Windows 7 могут просто найти его.
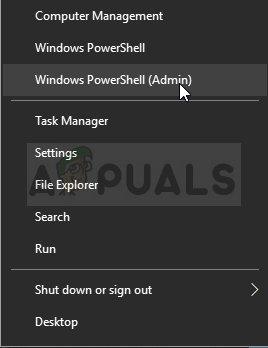
- Если вы см. Командную строку вместо PowerShell в этом месте, вы также можете найти ее в меню «Пуск» или в строке поиска рядом с ней. На этот раз не забудьте щелкнуть правой кнопкой мыши по первому результату и выбрать «Запуск от имени администратора».
- В консоли Powershell введите команду, показанную ниже, и убедитесь, что после этого вы нажали Enter:
Set-ExecutionPolicy RemoteSigned
- Позвольте этой команде сделать свое дело и проверить, появилось ли сообщение, указывающее, что процесс действительно был успешным . Этот метод можно применить ко всем операционным системам Windows, включая Windows 10.
Решение 2. Измените групповые политики
Если описанный выше метод не увенчался успехом, что часто встречается в новых версиях Windows, таких как Windows 10, вам может потребоваться изменить политики в более широком масштабе.. Это обычное сообщение об ошибке, которое появляется после выполнения команды из Решения 1:
Set-ExecutionPolicy: Windows PowerShell успешно обновила вашу политику выполнения, но этот параметр переопределяется политикой, определенной в более конкретном сфера. Из-за переопределения ваша оболочка сохранит свою текущую эффективную политику выполнения ...
Для решения проблемы вам следует перейти в редактор групповой политики и немедленно изменить настройки оттуда. .
- Используйте комбинацию клавиш Windows Key + R (одновременно нажмите клавиши), чтобы открыть диалоговое окно «Выполнить». Введите «gpedit.msc» в диалоговом окне «Выполнить» и нажмите кнопку «ОК», чтобы открыть инструмент «Редактор локальной групповой политики». В Windows 10 вы можете попробовать просто ввести редактор групповой политики в меню «Пуск» и щелкнуть верхний результат.
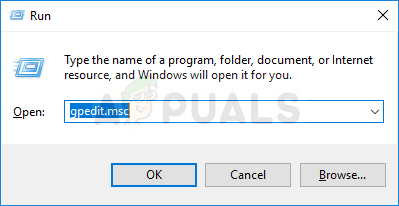
- На левой панели навигации редактора локальной групповой политики в разделе «Конфигурация компьютера» дважды щелкните «Административные шаблоны» и перейдите в раздел «Компоненты Windows >> Windows Powershell».
- Выберите папку Windows Powershell, дважды щелкнув ее, и проверьте ее правый раздел.
- Дважды щелкните параметр политики «Включить выполнение сценария», установите переключатель рядом с параметр «Включено». В меню «Политика выполнения» выберите «Разрешить все сценарии», примените внесенные вами изменения перед выходом. Изменения не будут применены до перезапуска.
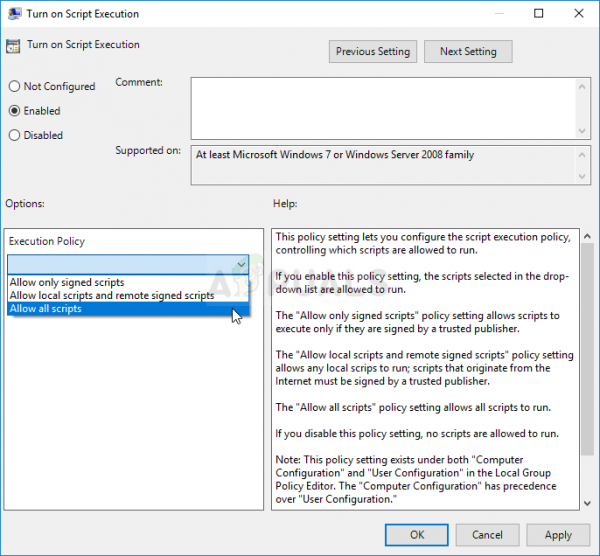
- Наконец, перезагрузите компьютер, чтобы сохранить изменения, и проверьте, по-прежнему ли вы получаете ошибку.
Решение 3. Измените его в настройках Windows 10
Пользователи Windows 10 также могут изменить настройки скрипта в своем приложении настроек Windows 10 в разделе Для разработчиков. Как правило, это то место, куда вы должны направиться, если описанные выше шаги не дали качественных результатов, чтобы решить проблему. Обратите внимание, что это может быть применено только к пользователям, работающим под управлением Windows 10.
- Используйте комбинацию клавиш Windows + I, чтобы открыть Настройки на ПК с Windows 10. Кроме того, вы можете выполнить поиск «Настройки», используя панель поиска, расположенную на панели задач, или вы можете щелкнуть значок шестеренки прямо над кнопкой меню «Пуск» после его открытия.
- Найдите и откройте «Обновить и security »в приложении« Настройки », щелкнув его один раз.
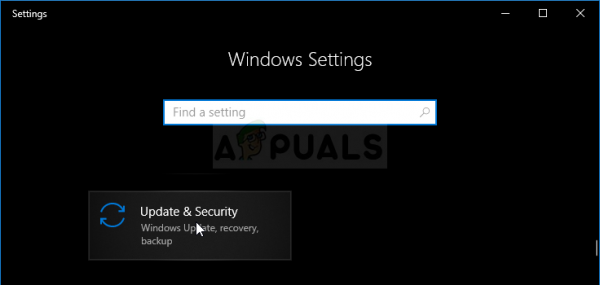
- Перейдите на вкладку Для разработчиков и проверьте в разделе Powershell параметр «Изменить политику выполнения, чтобы разрешить выполнение локальных сценариев PowerShell без подписи». Требовать подписи для удаленных сценариев ».
- Установите флажок рядом с ним, чтобы включить его, и нажмите кнопку« Применить »прямо под ним.
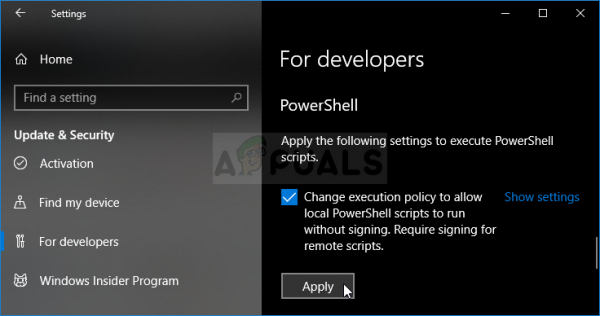
- Немедленно перезагрузите компьютер и попробуйте запустить сценарий в PowerShell, чтобы проверить, не появляется ли по-прежнему ошибка« Выполнение сценариев в этой системе ».
Решение 4. Разрешите метод с использованием реестра
Если описанные выше методы не помогли решить вашу проблему, остается только сделать перейти в реестр и изменить настройки вручную в максимально возможной степени. Этот метод довольно прост, но вы все равно должны быть осторожны при редактировании реестра, чтобы убедиться, что все идет не так.
- Откройте окно редактора реестра, набрав «regedit» в строке поиска, в меню «Пуск» или в диалоговом окне «Выполнить», к которому можно получить доступ с помощью комбинации клавиш Windows + R. Перейдите к следующему ключу в вашем реестр, перейдя на левую панель:
HKEY_LOCAL_MACHINE SOFTWARE Microsoft PowerShell 1 ShellIds Microsoft.PowerShell
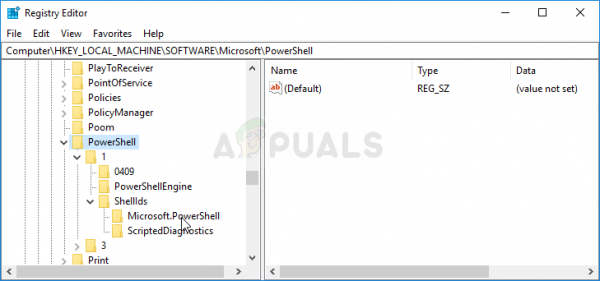
- Щелкните этот ключ и попробуйте найти строковую запись с именем ExecutionPolicy в правой части окна. Если такой параметр существует, щелкните его правой кнопкой мыши и выберите параметр «Изменить» в контекстном меню.
- В окне редактирования в разделе данных значения измените значение на Unrestricted или RemoteSigned и примените внесенные вами изменения. Подтвердите все диалоговые окна безопасности, которые могут появиться во время этого процесса.
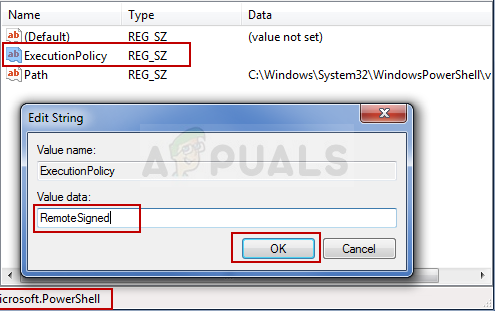
- Теперь вы можете вручную перезагрузить компьютер, нажав Меню “Пуск” >> кнопка питания >> Перезагрузите и проверьте, исчезла ли проблема.