Отложенный вызов процедур (DPC) – это механизм ОС Microsoft Windows, который позволяет высокоприоритетным задачам откладывать требуемые, но более низкоприоритетные задачи для последующего выполнения. Это позволяет драйверам устройств и другим низкоуровневым потребителям событий быстро выполнять высокоприоритетные разделы своей обработки и планировать некритическую дополнительную обработку для выполнения с более низким приоритетом.
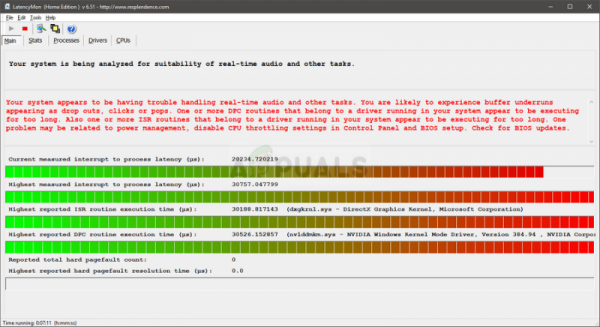
Высокая задержка DPC обычно наблюдается в драйверах устройств, которые иногда выходят из строя и отображают высокое значение задержки DPC. Есть несколько решений этой проблемы, и мы представим некоторые из них ниже. Удачи!
Решение 1. Измените текущий план управления питанием
Почти все параметры питания, которые вы изменяете, зависят от настройки сбалансированной мощности, и даже если одна из этих настроек не очень хороша, она всегда будет отражаться на производительности вашего компьютера. Некоторые пользователи утверждают, что переключение на режим «Высокая производительность» или «Энергосбережение» помогло им решить их проблему.
- Щелкните правой кнопкой мыши значок батареи, расположенный на панели задач, и выберите Варианты питания. Если вы не используете Windows 10, щелкните меню «Пуск» и найдите «Панель управления». Измените параметр “Просмотр по” на “Большие значки” и нажмите кнопку “Электропитание”.
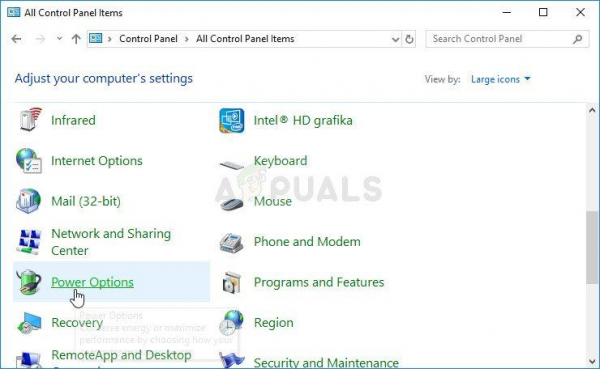
- Выберите любую схему управления питанием, кроме сбалансированной, щелкнув маленький кружок рядом с записью. Вы также можете нажать Показать дополнительные планы, чтобы увидеть все доступные вам планы на выбор. Проверьте, решена ли проблема.
Решение 2. Отключите динамическое выделение и обновите драйвер видеокарты
Этот набор шагов используется в основном для оптимизации и уменьшения «обычно» индуцированной задержки DPC путем отключения динамической отметки и обновления видеокарт, которые всегда имеют какое-то отношение к задержкам и задержкам. Этот шаг очень полезен, и первую часть можно легко вернуть, если вы заметите некоторые проблемы:
- Найдите «Командная строка» в меню «Пуск» или в строке поиска рядом с щелкните его правой кнопкой мыши и выберите параметр «Запуск от имени администратора». Вы также можете использовать комбинацию клавиш Windows Key + R, чтобы открыть диалоговое окно Run. Введите «cmd» в поле и нажмите «ОК».
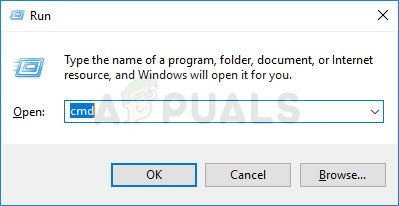
- Скопируйте и вставьте следующую команду и не забудьте после этого нажать Enter.
bcdedit/set disabledynamictick yes
- Вы должны увидеть сообщение «Операция успешно завершена». Выйдите из командной строки и проверьте, решена ли проблема. Если это не так, перейдите к оставшейся части решения.
Теперь пора обновить драйвер видеокарты, чтобы попытаться уменьшить задержку DPC на вашем компьютере..
- Нажмите кнопку «Пуск», введите «Диспетчер устройств» и выберите его из списка результатов вверху. Вы также можете использовать комбинацию клавиш Windows Key + R, чтобы открыть диалоговое окно Run. Введите «devmgmt.msc» в поле и нажмите «ОК».
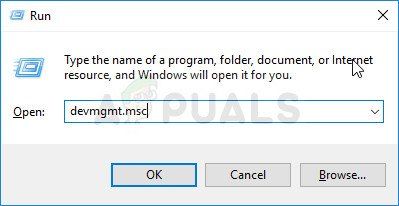
- Разверните одну из категорий, чтобы найти имя устройства, которое вы хотите обновить, затем щелкните его правой кнопкой мыши и выберите «Обновить драйвер». Для видеокарт разверните категорию «Видеоадаптеры», щелкните правой кнопкой мыши свою видеокарту и выберите «Обновить драйвер».
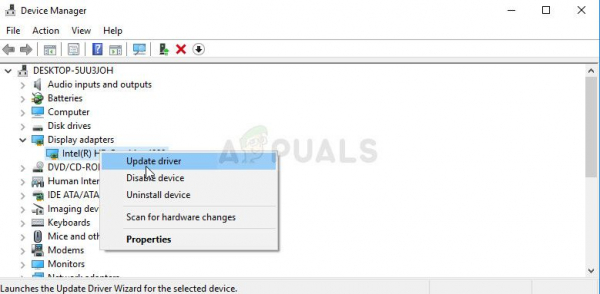
- Выберите Автоматический поиск обновленного программного обеспечения драйвера.
- Если Windows не находит новый драйвер, вы можете попробовать найти на веб-сайте производителя устройства и следуйте его инструкциям. Вам нужно будет повторить один и тот же процесс для всех видеокарт (встроенных и внешних) или вы можете использовать автоматизированный инструмент, чтобы сделать это за вас.
Решение 3 : Вмешательство в сетевые устройства (беспроводные и Ethernet)
Этот метод весьма полезен и включает в себя изменение определенных настроек в диспетчере устройств для сетевого устройства вашего компьютера. В общем, эти устройства являются наиболее частой причиной высокой задержки DPC на ПК с Windows, и всегда рекомендуется попробовать изменить эти настройки, чтобы снизить задержку.
- Выбрать нажмите кнопку «Пуск», введите «Диспетчер устройств» и выберите его из списка результатов вверху. Вы также можете использовать комбинацию клавиш Windows Key + R, чтобы открыть диалоговое окно Run. Введите «devmgmt.msc» в поле и нажмите «ОК».
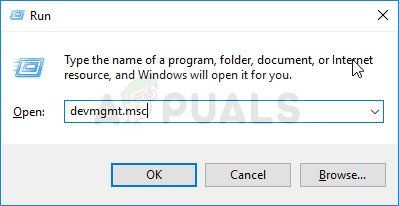
- Разверните категорию «Сетевые адаптеры», щелкнув стрелку рядом с ней и найдите адаптеры беспроводной связи и Ethernet. Они должны быть вверху списка и содержать название бренда, например Intel.
- Щелкните каждый из них правой кнопкой мыши и выберите “Свойства” в контекстном меню. Перейдите на вкладку «Дополнительно», и вы увидите список свойств с фирменной символикой. Найдите параметр Energy Efficient Ethernet и отключите его, щелкнув параметр в разделе «Значение» и выбрав «Выкл.».
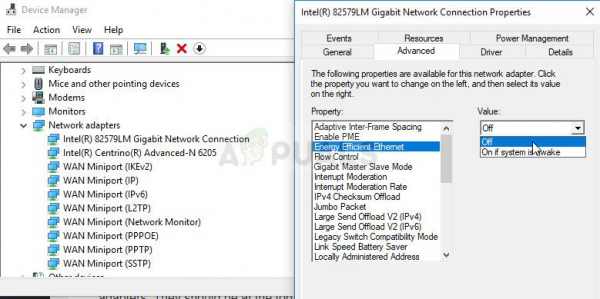
- После этого убедитесь, что вы перешли на вкладку« Управление питанием »и снимите флажок рядом с« Разрешить компьютеру выключать это устройство для экономии энергии ». Убедитесь, что вы повторили процесс для всех подходящих устройств и применили изменения. Проверьте, вернулась ли задержка к норме.
Решение 4. Удалите брандмауэр на вашем компьютере
Похоже, что брандмауэры, которые часто устанавливаются вместе с бесплатными антивирусными инструментами, обычно вызывают проблемы с высокой задержкой DPC, и вам следует подумать об их удалении, чтобы решить проблему, поскольку в настоящее время они приносят больше вреда, чем пользы.. Брандмауэр, который, как сообщается, чаще всего вызывает эту проблему, – это брандмауэр Avast, который можно удалить самостоятельно.
- Откройте пользовательский интерфейс Avast, разместив его значок на панели задач справа. -щелкните по нему и выберите опцию «Открыть».
- Найдите окно настроек и перейдите на вкладку «Компоненты» в меню навигации в левой части окна.
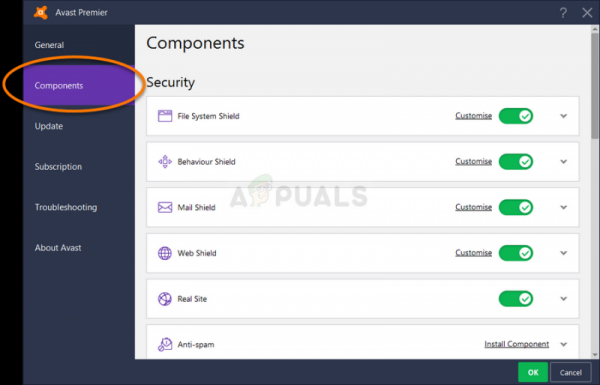
- Найдите запись Avast Firewall в списке и нажмите на направленной вниз стрелке рядом с. Нажмите кнопку «Удалить» и подтвердите появившееся диалоговое окно. Перезагрузите компьютер и проверьте, вернулась ли задержка к норме.
Более того, брандмауэр Защитника Windows также является частой причиной таких проблем, и вам придется его отключить. чтобы правильно решить проблему и предотвратить ее повторение. Даже после его отключения вам может потребоваться отключить запуск службы, поскольку служба также часто вызывает проблемы.
- Откройте панель управления, выполнив поиск после нажатия расположенной на ней кнопки «Пуск». в левой нижней части рабочего стола.
- Измените параметр “Просмотр по” на “Маленькие значки” и найдите параметр “Брандмауэр Windows”.
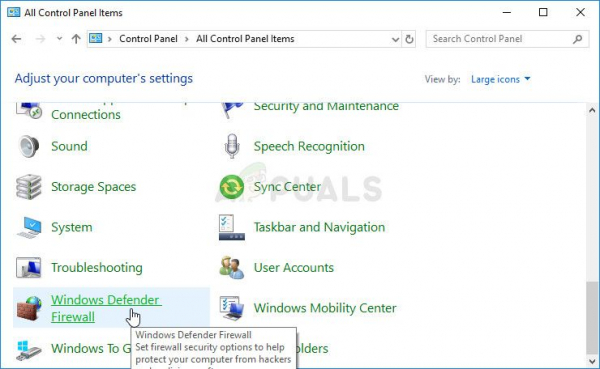
- Щелкните по нему и выберите параметр «Включить или выключить брандмауэр Windows», расположенный в меню в левой части окна.
- Щелкните переключатель рядом с « Отключить брандмауэр Windows (не рекомендуется) »рядом с настройками частной и общедоступной сети.
Брандмауэр Windows теперь выключен, но, как сообщается, принадлежащая ему служба также вызвала Проблемы, связанные с задержкой DPC, и вам также следует отключить эту службу. Он работает в фоновом режиме и ограничивает ваше соединение независимо от того, включен ли брандмауэр. Выполните следующие действия, чтобы полностью отключить его.
- Откройте интерфейс редактора реестра, набрав «regedit» в строке поиска или в диалоговом окне «Выполнить». Перейдите к следующему разделу в редакторе реестра на левой панели:
HKEY_LOCAL_MACHINE SYSTEM CurrentControlSet Services MpsSvc
- В правой части экрана вы должны увидеть список записей реестра. Прокрутите вниз, пока не увидите запись Start как REG_DWORD, поэтому щелкните ее правой кнопкой мыши и выберите «Изменить».
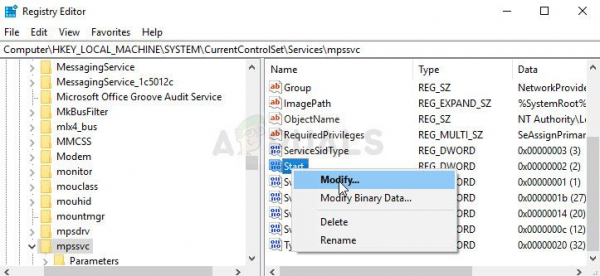
- Измените значение в разделе” Данные значения “с любого числа (2 – значение по умолчанию) на 4 и нажмите” ОК “. Проверьте, решена ли проблема сейчас.
Решение 5. Метод для пользователей AVG
Это Похоже, что проблемы с антивирусом являются одной из основных причин этих проблем, особенно если вы используете бесплатные версии AVG, Avast и т. д.. Этот метод предназначен для пользователей AVG, у которых установлена бесплатная версия AVG и у которых наблюдается высокая задержка DPC. К счастью, вам не нужно удалять его или отключать какие-либо экраны, просто измените некоторые настройки.
- Используйте комбинацию клавиш Windows Key + R, чтобы открыть диалоговое окно Run и введите «ncpa.cpl», прежде чем нажать «ОК». Этого также можно добиться, открыв Панель управления. Измените вид на Категория и щелкните Сеть и Интернет. Щелкните в списке пункт Центр управления сетями и общим доступом. Найдите параметр “Изменить параметры адаптера” в левой части окна и щелкните его.
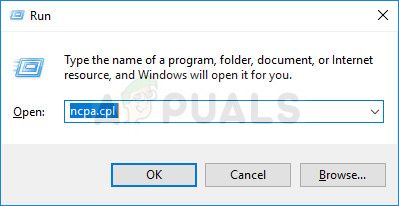
- Щелкните правой кнопкой мыши соединение, которое вы используете в настоящее время, и выберите параметр” Свойства “. В разделе «Это соединение использует следующие элементы:» найдите запись «Драйвер сетевого фильтра AVG» и снимите флажок рядом с ним, чтобы отключить его. После этого нажмите OK и проверьте, решена ли проблема.
Решение 6. Удалите Bonjour на вашем компьютере
Bonjour – это реализация Apple сети с нулевой конфигурацией, группы технологий, которая включает обнаружение служб, назначение адресов и разрешение имен хостов. Bonjour находит такие устройства, как принтеры, другие компьютеры и службы, которые эти устройства предлагают в локальной сети.
Таким образом, это не совсем важно для вашего компьютера и, вероятно, было установлено автоматически вместе с другими программами. . Иногда вы можете решить проблему, просто удалив Bonjour на своем компьютере.
- Прежде всего, убедитесь, что вы вошли в систему с учетной записью администратора, так как вы не сможете удалить программы, используя любые другие права учетной записи.
- Щелкните меню “Пуск” и откройте Панель управления, выполнив поиск. Кроме того, вы можете щелкнуть значок шестеренки, чтобы открыть настройки, если вы используете Windows 10.
- В Панели управления выберите Просмотр как: Категория в правом верхнем углу и нажмите Удалить Программа в разделе “Программы”.
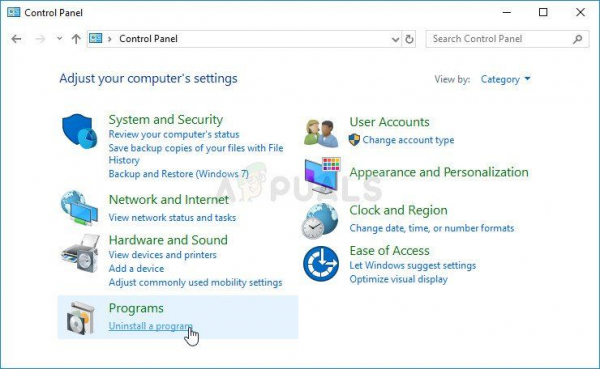
- Если вы используете приложение «Настройки», нажатие на «Приложения» должно немедленно открыть список всех установленных программ на вашем ПК.
- Найдите в списке запись Bonjour и щелкните по ней один раз. Нажмите кнопку «Удалить» над списком и подтвердите все диалоговые окна, которые могут появиться. Следуйте инструкциям на экране, чтобы удалить Bonjour и после этого перезагрузить компьютер. Убедитесь, что у вас по-прежнему возникают проблемы, связанные с высокой задержкой.
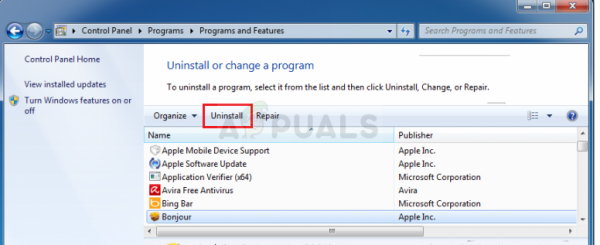
Решение 7. Отключите Интернет-протокол версии 6
Этот протокол кажется проблематичным для определенных настроек на вашем компьютере, и несколько проблем, которые можно решить, просто отключив его и вернувшись к Интернет-протоколу версии 4.. Этот метод был подтвержден как успешный для Windows 7, но ничто не говорит о том, что он не будет работать для более новых версий Windows.
- Используйте сочетание клавиш Windows Key + R по порядку. чтобы открыть диалоговое окно «Выполнить», введите «ncpa.cpl» перед тем, как нажать «ОК». Этого также можно добиться, открыв Панель управления. Измените вид на Категория и щелкните Сеть и Интернет. Щелкните в списке пункт Центр управления сетями и общим доступом. Найдите параметр “Изменить параметры адаптера” в левой части окна и щелкните его.
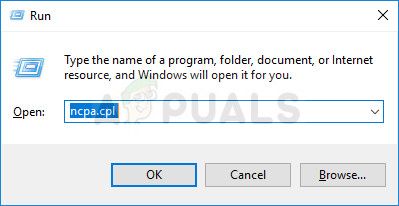
- Теперь, когда открыто окно подключения к Интернету, дважды щелкните активный сетевой адаптер.
- Затем нажмите” Свойства “и найдите Интернет Запись версии 6 протокола в списке. Снимите флажок рядом с этой записью и нажмите ОК. Перезагрузите компьютер, чтобы подтвердить изменения, и проверьте, появляется ли ошибка снова.
Решение 8. Используйте следующие настройки Regedit для отключения определенного процесса
Существует служба под названием NVIDA PowerMizer. Конечная цель технологии PowerMizer – оптимизировать энергопотребление для максимального увеличения срока службы батареи портативного ПК, обеспечивая при этом производительность, необходимую для выполнения поставленной задачи.
Это похоже на то, что Intel ограничивает вычислительную мощность процессора в зависимости от того, какие приложения работают. другими словами, это процесс управления питанием вашей видеокарты, который может вызвать изменения в использовании ЦП и определенно может вызвать проблемы.
- Поскольку вы собираетесь редактировать реестр , мы рекомендуем вам ознакомиться с этой статьей, которую мы подготовили, чтобы безопасно сделать резервную копию реестра и предотвратить дальнейшие проблемы. Тем не менее, если вы внимательно следуете инструкциям, ничего плохого не произойдет.
- Откройте интерфейс редактора реестра, набрав «regedit» либо в строке поиска, либо в диалоговом окне «Выполнить». Перейдите к следующему разделу в редакторе реестра на левой панели:
HKEY_LOCAL_MACHINE SYSTEM CurrentControlSet Control Video ******** 0000
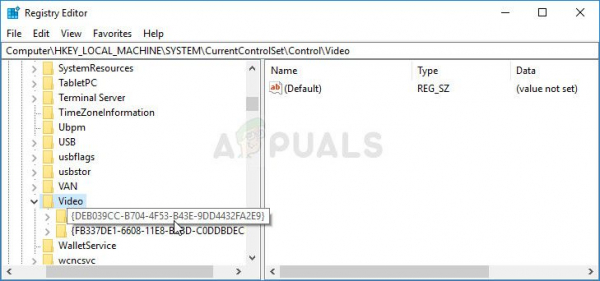
- Символы * будут случайными цифры и буквы. Их будет несколько, поэтому выберите папку «0000» с наибольшим количеством ключей в ней.
- Щелкните правой кнопкой мыши в правой части окна и выберите New >> DWORD (32bit) value. . Вам нужно будет сделать это 4 раза и убедиться, что вы назвали ключи следующим образом: PerfLevelSrc, PowerMizerEnable, PowermizerLevel, PowermizerLevelAC
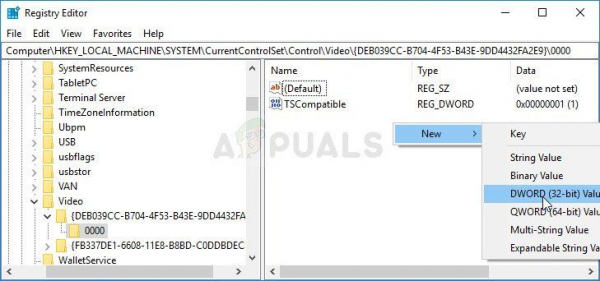
- Вам нужно будет изменить их значение, щелкнув правой кнопкой мыши на каждом из них и выбрав Изменить вариант. Установите значения в соответствии с приведенной ниже информацией:
PerfLevelSrc ——– 3322
PowerMizerEnable ——– 0
PowermizerLevel —— – 1
PowermizerLevelAC ——– 1
- Перезагрузите компьютер, и параметр Powermizer должен быть отключен, что приведет к уменьшению задержки DPC.