Закладки – это в основном способ хранить ваши любимые страницы прямо в вашем браузере. Вы можете добавить веб-страницу в закладки, и она появится на вашей панели закладок (или где-нибудь еще, в зависимости от того, где вы их сохранили). Затем вы можете просто щелкнуть закладку и открыть веб-страницу или веб-сайт. Короче говоря, вы используете закладки, чтобы сделать ваши любимые веб-сайты или наиболее посещаемые веб-сайты доступными одним щелчком мыши.
В большинстве случаев, когда вы планируете выполнить чистую установку Windows или хотите удалить свой браузер, вы не захотите потерять все веб-сайты, которые вы добавили в закладки. Вот почему в каждом браузере есть возможность экспортировать закладки, чтобы вы могли сделать резервную копию и использовать их с новой свежей копией браузера (просто импортировав закладки). Хотя есть варианты сохранения данных (или нет) при удалении браузера, а также возможность синхронизации вашего Google Chrome с вашей учетной записью, которая сохраняет ваши закладки и настройки с вашей учетной записью, всегда хорошо иметь резервную копию ваших закладок. на случай, если что-то пойдет не так.
Итак, ниже приведены методы экспорта закладок для всех основных браузеров.
Google Chrome
Экспорт закладок
Шаги для экспорт закладок приведены ниже.
- Откройте Google Chrome
- Нажмите и удерживайте SHIFT , CTRL и O одновременно ( SHIFT + CTRL + O )
- Нажмите
- Выберите Экспорт закладок в файл HTML…
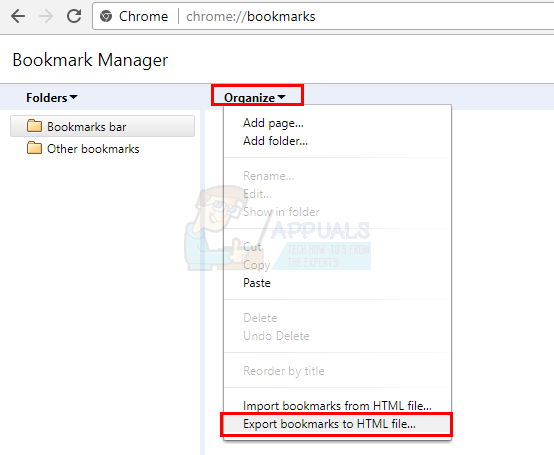
- Выберите место, где вы хотите сохранить e файл закладок и нажмите
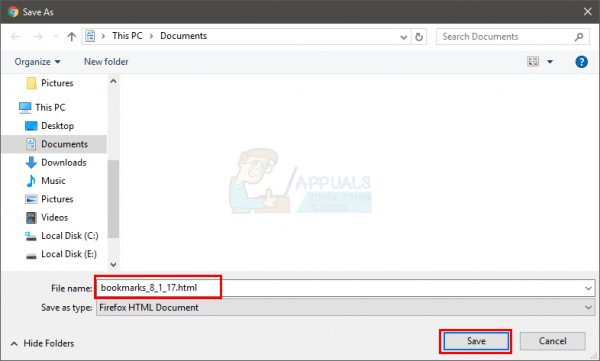
Вот и все, у вас должна быть копия закладок в этом месте. Вы можете сохранить копию как резервную копию, если хотите.
Есть еще один способ сохранить ваши закладки в безопасности. Хотя это не способ экспортировать закладки, но если вы ищете способ сделать резервную копию закладок Google Chrome, вы можете войти в Google Chrome и синхронизировать свои настройки (включая закладки). Таким образом закладки будут синхронизированы и сохранены с вашей учетной записью Google. Даже если вы удалите браузер, ваши закладки будут синхронизированы обратно, когда вы войдете в свою учетную запись Google.
Выполните следующие действия, чтобы войти в Google Chrome со своей учетной записью.
- Откройте Google Chrome
- Нажмите 3 точки в правом верхнем углу
- Выберите Настройки
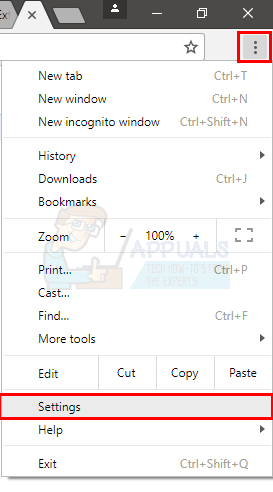
- Нажмите Войти в Chrome
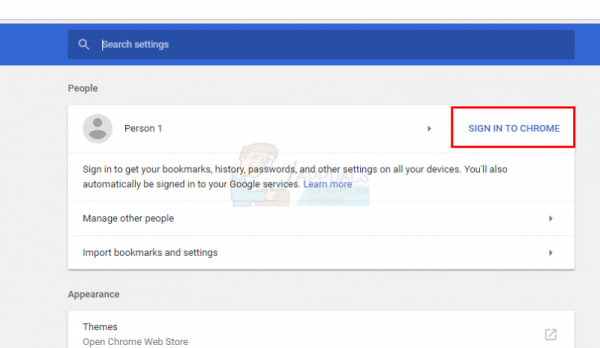
- Войдите в свою учетную запись Google.
- Появится новый диалог. Установите флажок с надписью Управление синхронизацией и персонализацией Chrome в настройках и нажмите Понятно
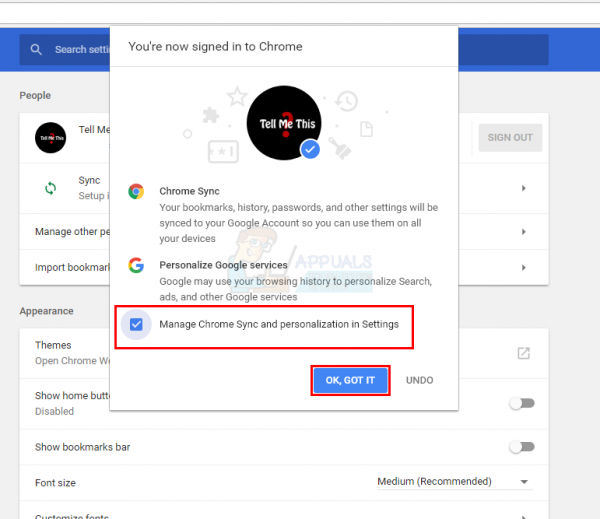
Вы будете перенаправлены на новую страницу, где вы можете включить/выключить то, что вы хотите синхронизировать с вашей учетной записью. По умолчанию все будет включено, но вы можете изменить настройки в соответствии с вашими требованиями. Просто не забудьте включить параметры закладок, чтобы синхронизировать свои закладки.
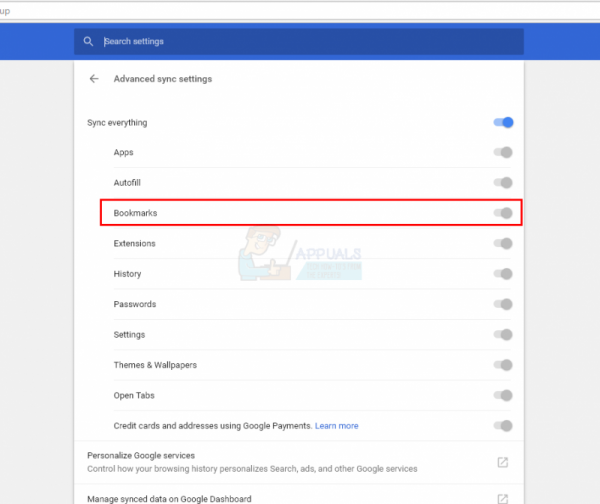
Импорт закладок
Вы можете импортировать закладки в ваш Google Chrome, следуя инструкциям ниже
- Откройте Google Chrome
- Нажмите и удерживайте SHIFT , CTRL и O одновременно ( SHIFT + CT RL + O )
- Нажмите
- Выберите Импортировать закладки в файл HTML…
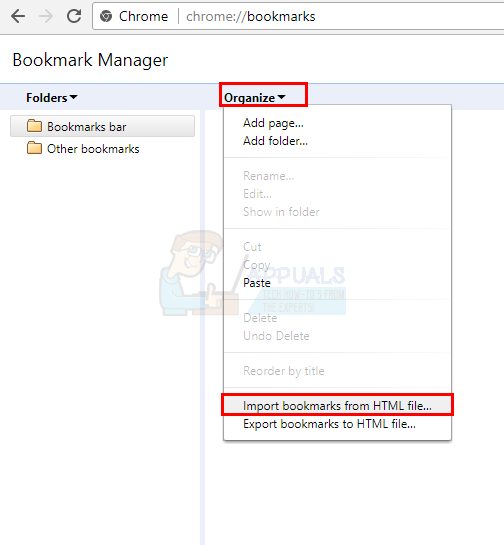
- Выберите HTML-файл закладок в раскрывающемся меню только что созданного диалога.
- Нажмите Выбрать файл
- Перейдите к месту, где находятся ваши закладки, и выберите файл. После выбора нажмите Открыть . Примечание. Обязательно выберите « HTML Document » в раскрывающемся меню справа от « Имя файла: ”.
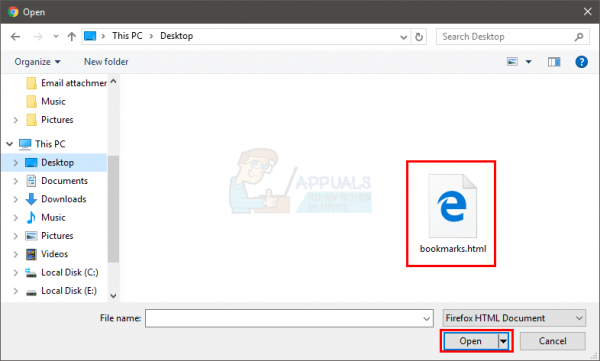
Используйте Выше приведены шаги для импорта закладок из любого браузера. Просто выберите имя браузера, закладки которого вы импортируете, в раскрывающемся меню на шаге 5.
Mozilla Firefox
Экспорт закладок
Шаги по экспорту закладок из Mozilla Firefox приведены ниже.
- Откройте Mozilla Firefox
- Нажмите и удерживайте CTRL , SHIFT и B одновременно ( CTRL + SHIFT + B )
- Нажмите Импорт и резервное копирование
- Выбрать Экспорт закладок в HTML…
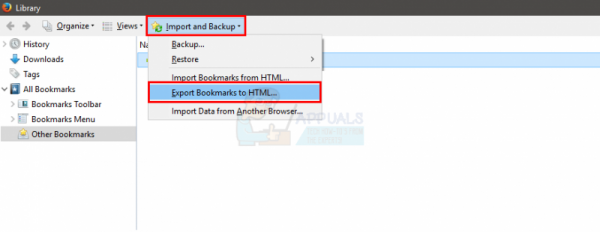
- Перейдите в папку, в которой вы хотите сохранить файл закладок, и нажмите
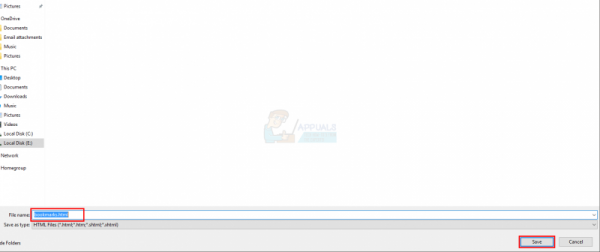
Вот и все, у вас будет HTML-файл, содержащий все закладки вашего браузера Mozilla Firefox.
Как и в Google Chrome, вы можете войти в Mozilla Firefox и синхронизируйте свои закладки. Таким образом, ваши закладки будут в безопасности, даже если вы удалите браузер.. Каждый раз, когда вы входите в свою учетную запись, ваши настройки и закладки возвращаются в Mozilla Firefox.
Примечание. Синхронизация настроек и закладок – неправильный способ резервного копирования ваших закладок. Он всегда будет обновлять ваши закладки до последней версии. Если вы хотите сохранить определенный набор закладок, следуйте приведенным выше инструкциям.
Выполните следующие действия, чтобы войти в свою учетную запись и настроить синхронизацию в Mozilla Firefox
Примечание. Для этой работы вам необходимо войти в систему с учетной записью Mozilla Firefox. Если у вас нет учетной записи Mozilla Firefox, вам придется создать ее (инструкции приведены ниже)
- Откройте Mozilla Firefox
- Нажмите 3 строки в правом верхнем углу, чтобы открыть меню.
- Нажмите Войти для синхронизации
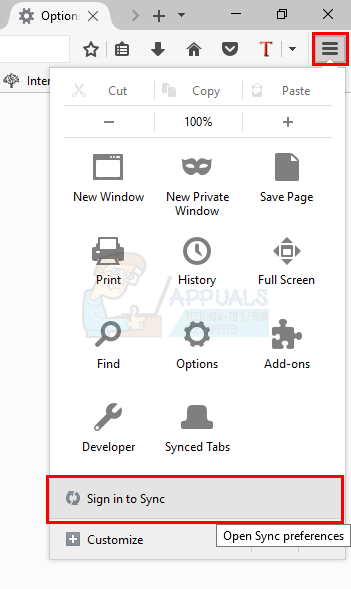
- Нажмите Войти или Создать учетную запись (если у вас нет учетной записи в Mozilla Firefox). Если вы выберете опцию «Создать учетную запись», введите адрес электронной почты, пароль и свой возраст. Затем вы можете выбрать то, что хотите синхронизировать. После того, как вы ввели информацию, просто подтвердите свой адрес электронной почты, и синхронизация начнется.
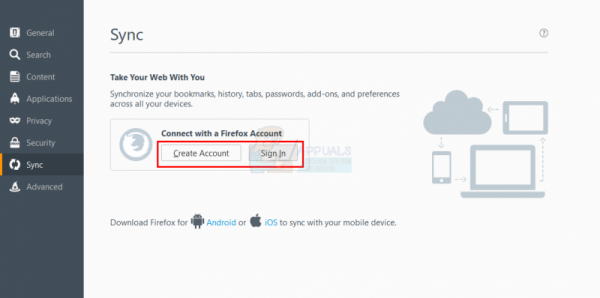
Примечание. Даже если вы входите в Mozilla Firefox, вам нужно будет подтвердить вход по ссылке, которую они отправят вам по электронной почте.
Если вы хотите изменить настройки или управлять тем, что нужно синхронизировать, следуйте инструкциям ниже.
- Откройте Mozilla Firefox
- Щелкните 3 строки в правом верхнем углу, чтобы открыть меню.
- Щелкните Параметры
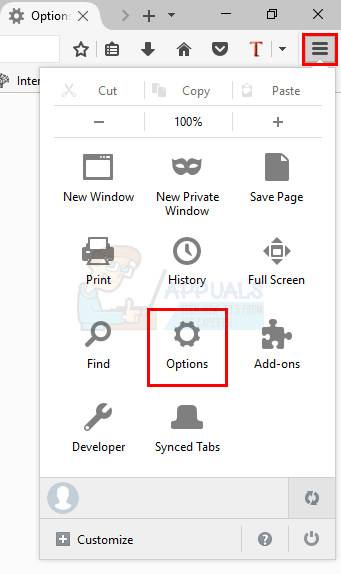
- Выберите
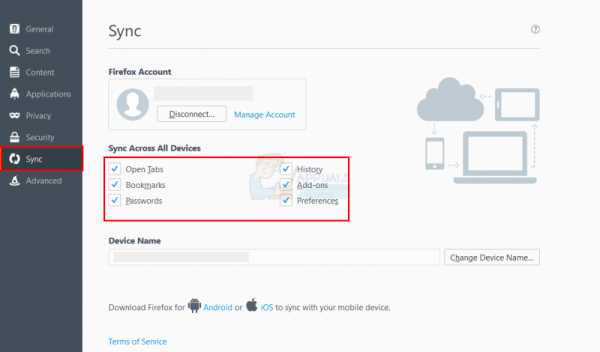
Здесь вы увидите вещи, которыми можно управлять. Просто снимите флажки, которые вы не хотите синхронизировать, и все.
Импортировать закладки
- Откройте Mozilla Firefox .
- Нажмите и удерживайте CTRL , SHIFT и B одновременно ( CTRL + SHIFT + B )
- Нажмите Импорт и резервное копирование
- Выберите Импортировать закладки из HTML…
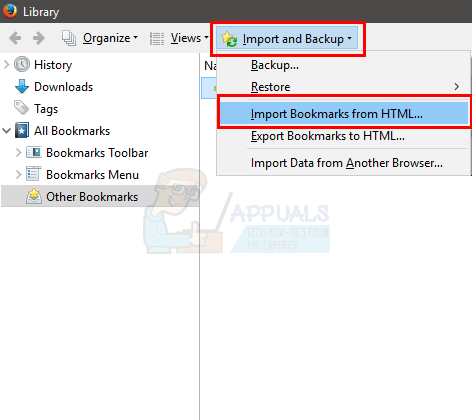
- Перейдите в место, где находятся ваши закладки, и выберите файл. После выбора нажмите Открыть . Примечание. Обязательно выберите « HTML Document » в раскрывающемся меню справа от « Имя файла: ».
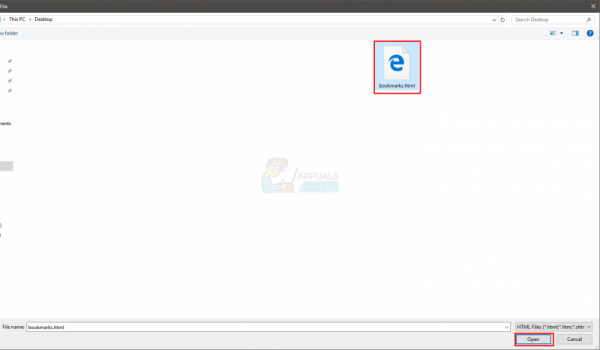
Вот и все. Следуйте любым дополнительным инструкциям на экране, и все будет в порядке. Вы можете использовать указанные выше действия для импорта закладок любого браузера.
Microsoft Edge
Экспорт закладок (известных как избранное в Microsoft Edge) немного сложнее, чем в других браузерах. Microsoft обновляет Windows 10 довольно регулярно, поэтому все немного меняется. Если вы установили Windows 10 Creators Update, то в Microsoft Edge есть встроенная функция, которая позволит вам экспортировать закладки. Однако, если у вас есть какая-либо версия Windows 10, выпущенная ранее После обновления Creators Update вам придется использовать сторонний инструмент для экспорта закладок. Обновления, выпущенные до Windows Creators Update, не предоставляли никаких встроенных функций для Microsoft Edge.
Итак, , мы рассмотрим оба метода экспорта избранного из Microsoft Edge. В основном это связано с тем, что у многих людей нет присвоили своим Windows последнее обновление Creators Update.
Примечание. Это будет работать только в Windows 10, поскольку Microsoft Edge недоступен в других версиях Windows
Экспорт закладок после обновления Creators Update
Следуйте инструкциям ниже, чтобы экспортировать избранное
- Откройте Microsoft Edge
- Щелкните 3 точки (верхний правый угол), чтобы открыть меню
- Выберите
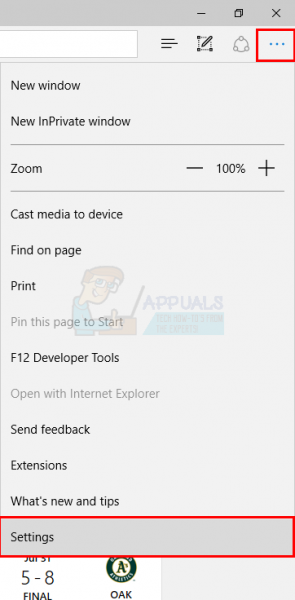
- Выберите Импортировать из другого браузера
- Выберите Экспорт в файл в разделе Импорт или Экспорт файла
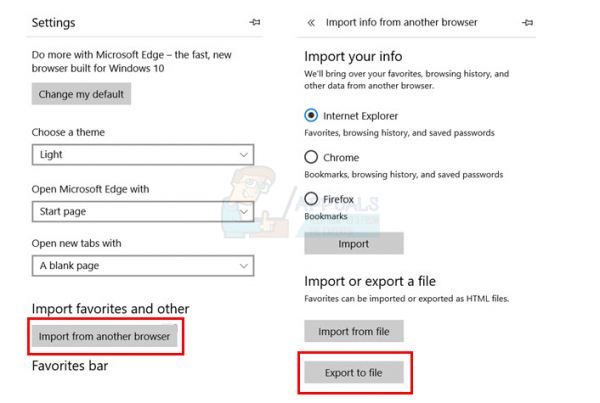
- Перейдите в место, куда вы хотите экспортировать избранное, и нажмите Сохранить
Теперь должен быть файл, содержащий все ваши авориты браузера Microsoft Edge.
Экспорт закладок перед Creators Update
Если у вас не установлено Creators Update, вам придется загрузить сторонний инструмент под названием EdgeManage. Приведенные ниже шаги охватывают шаги по экспорту избранного с помощью EdgeManage.
- Перейдите сюда и нажмите Загрузить , чтобы загрузить EdgeManage.
- После загрузки просто дважды щелкните файл exe и установите EdgeManage.
- Откройте EdgeManage .
- Теперь выберите папку, которую вы хотите экспортировать, в данном случае _Favorites_Bar_ . Вы также можете выбрать другие папки, если хотите, но мы закроем только панель избранного.
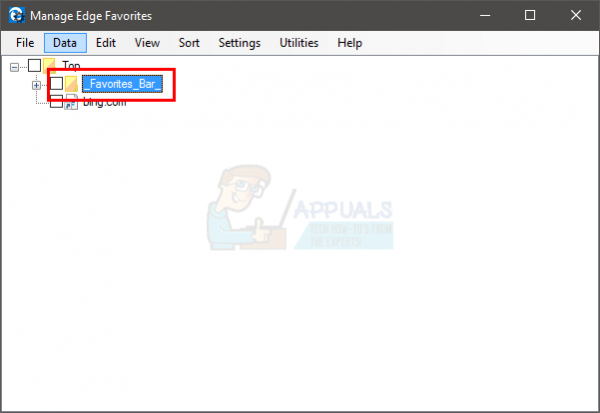
- Выбрав _Favorites_Bar_, нажмите Data и затем выберите Экспорт в файл HTML…
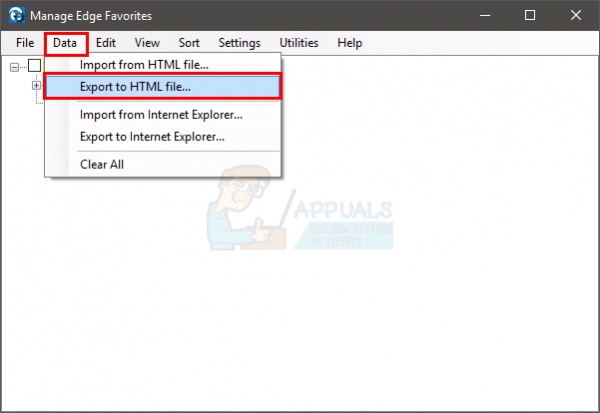
- Перейдите в место, куда вы хотите экспортировать файл, и нажмите Сохранить
- Нажмите Ok по завершении экспорта
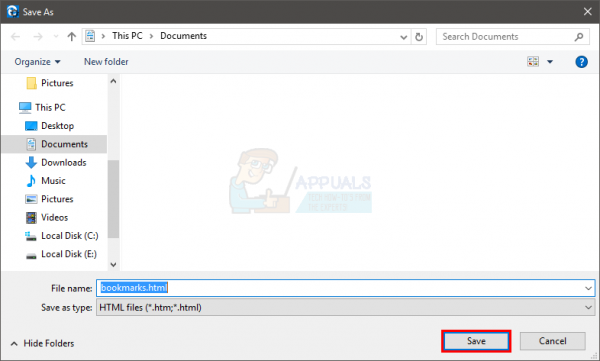
Это должно успешно экспортировать ваше избранное.
Вы также можете использовать свою учетную запись Microsoft для синхронизации избранного с вашего Microsoft Edge. Это обеспечит обновление и сохранение избранного в вашей учетной записи. Таким образом, ваши настройки вместе с избранным будут возвращаться всякий раз, когда вы войдете в свою учетную запись. Имейте в виду, что с помощью этого метода ваши избранные будут обновляться. Это не метод резервного копирования, и его нельзя использовать как таковое. Это простой обходной путь для безопасности ваших избранных. Синхронизация Микрософ t Edge с вашей учетной записью гарантирует, что ваши избранные в безопасности.
- Откройте Microsoft Edge .
- Нажмите на 3 точки (правый верхний угол), чтобы открыть меню.
- Нажмите
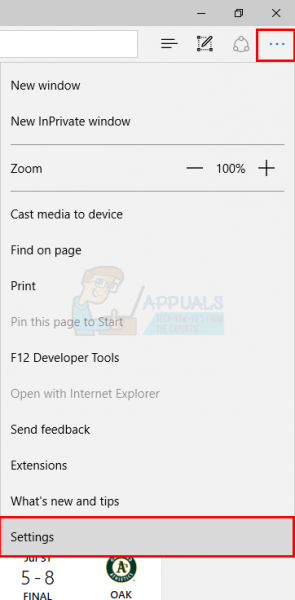
- Щелкните, чтобы включить Синхронизируйте избранное и список чтения . Он будет находиться под учетной записью
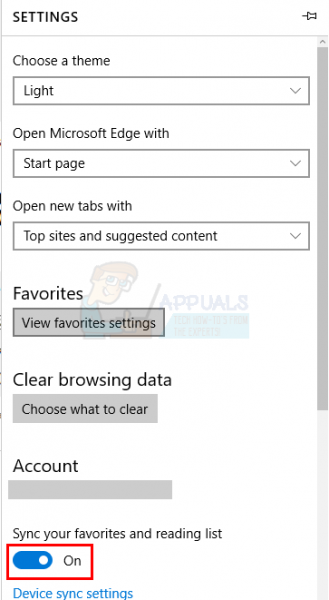
Вот и все. Теперь ваши избранные и другие настройки должны быть синхронизированы.
Импортировать закладки
К счастью, довольно просто импортировать закладки в Microsoft Edge и процедура одинаковы для всех версий Windows.
- Откройте Microsoft Edge
- Щелкните на 3 точки (правый верхний угол), чтобы открыть меню.
- Нажмите
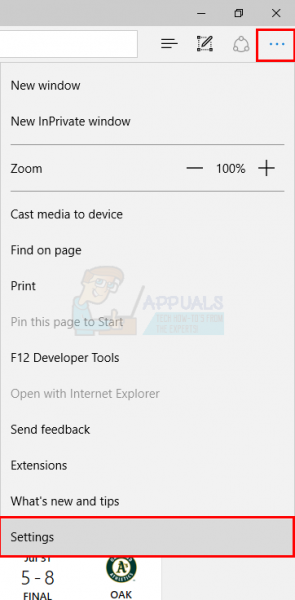
- Щелкните Просмотреть настройки избранного
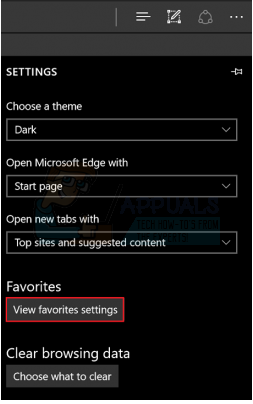
- Теперь у вас есть два варианта. Если вы не экспортировали закладки из других браузеров, вы можете напрямую импортировать закладки из них. Просто выберите браузер из списка и нажмите
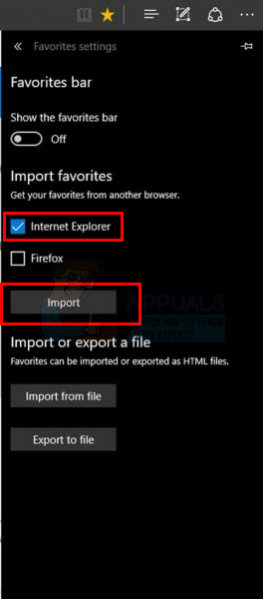
- Однако, если браузера нет в списке, вам придется экспортировать закладки из этого браузера (если вы еще этого не сделали). Шаги по экспорту закладок из Google Chrome и Mozilla Firefox приведены в начале этого раздела.. Получив HTML-файл, нажмите Импортировать из файла , перейдите к местоположению этого файла, выберите файл и нажмите
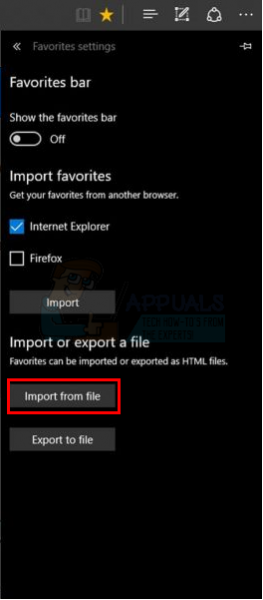
Internet Explorer
Экспорт закладок/избранного
Экспорт закладок или избранного из Internet Explorer очень прост. Просто следуйте инструкциям ниже, чтобы экспортировать все избранное Internet Explorer.
- Откройте Internet Explorer
- Нажмите Просмотреть избранное . Это должна быть звездочка в правом верхнем углу.
- Щелкните стрелку (направленную вниз) справа от Добавить в избранное кнопка
- Нажмите Импорт и экспорт…
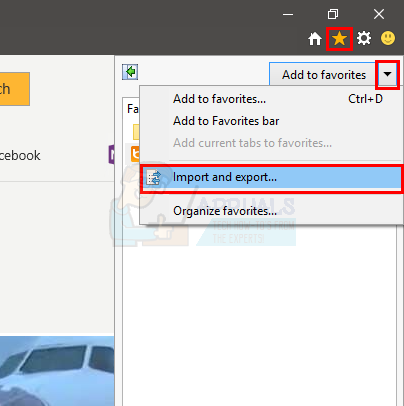
- Нажмите Экспорт в файл и нажмите Далее
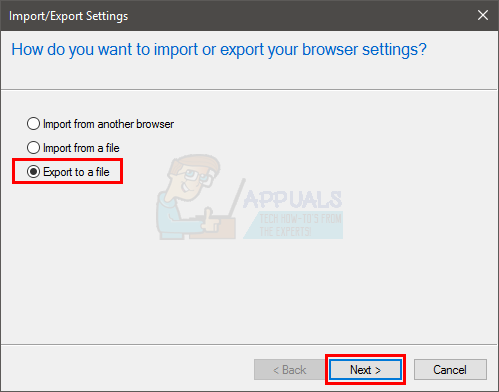
- Установите флажок избранное (потому что мы хотим экспортировать избранное)
- Нажмите Далее
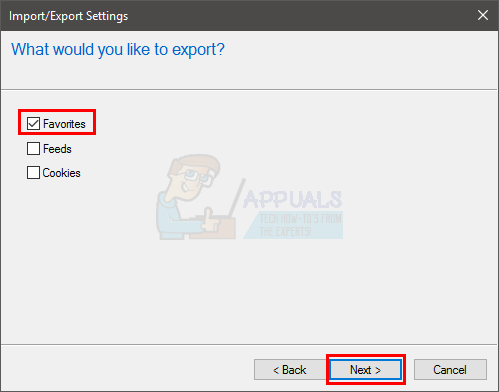
- Выберите папку, которую вы хотите экспортировать. В этом случае вам следует выбрать папку избранного .
- Нажмите Далее
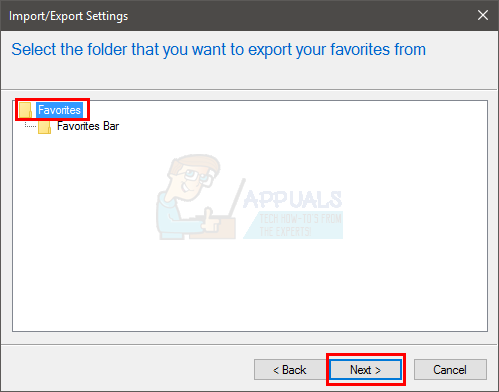
- Нажмите просмотреть , чтобы выберите место, куда вы хотите экспортировать избранное, и нажмите

- Когда это будет сделано, нажмите Готово
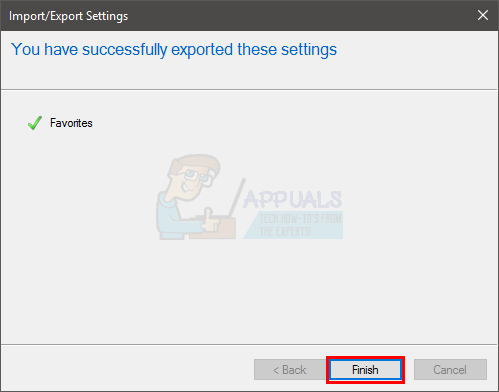
Теперь ваши избранные/закладки из Internet Explorer должны быть в файле.
Импортировать закладки
Импортировать закладки в Internet Explorer также очень просто. Вы можете импортировать прямо из другого браузера (это может работать не для всех браузеров) или вы можете импортировать закладки из файла закладок htm (который будет содержать закладки, экспортированные из другого браузера).
Импортировать напрямую из Chrome
Закладки можно экспортировать напрямую из Chrome. Для этого выполните следующие действия.
- Откройте Internet Explorer
- Нажмите Просмотр Избранное . Это должна быть звездочка в правом верхнем углу.
- Нажмите стрелку (направленную вниз) справа от кнопки “Добавить в избранное”
- Нажмите Импорт и экспорт…
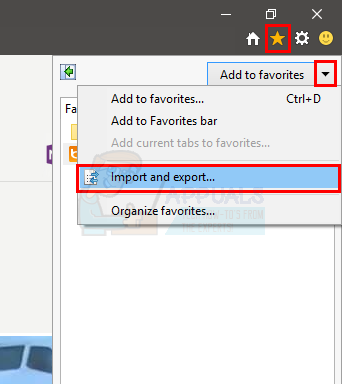
- Выберите Импортировать из другого браузера
- Нажмите Далее
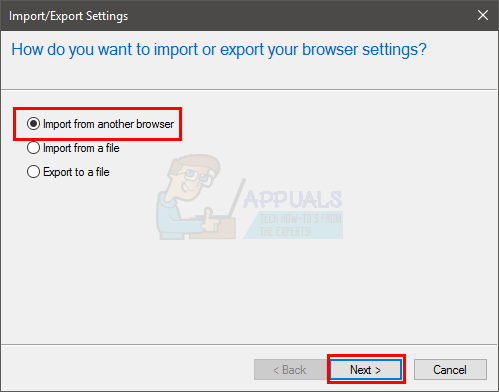
- Проверить параметр Chrome .
- Нажмите
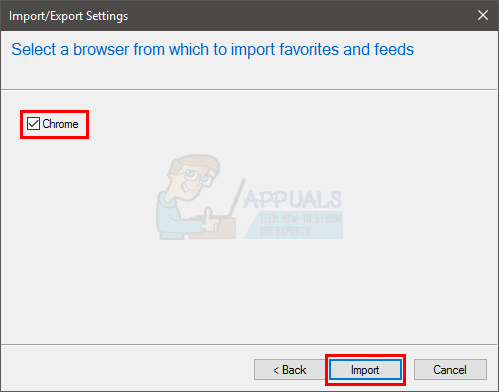
- Нажмите Finish после успешного импорта закладок
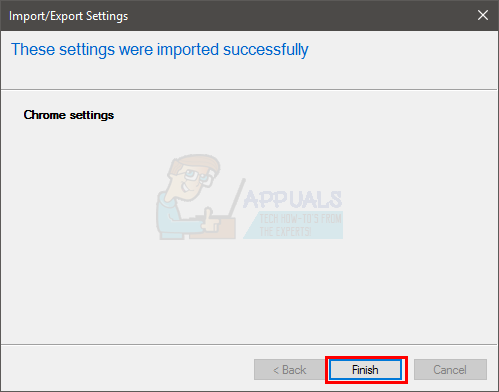
Вот и все, у вас должны быть закладки из Google Chrome.
Импорт из файла закладок
Если у вас уже есть HTML-файл закладок, выполните следующие действия, чтобы добавьте его в свой Internet Explorer
- Откройте Internet Explorer
- Нажмите Просмотреть избранное . Это должна быть звездочка в правом верхнем углу.
- Щелкните стрелку (указывающую вниз) справа от кнопки Добавить t o кнопка избранного
- Нажмите Импорт и экспорт…
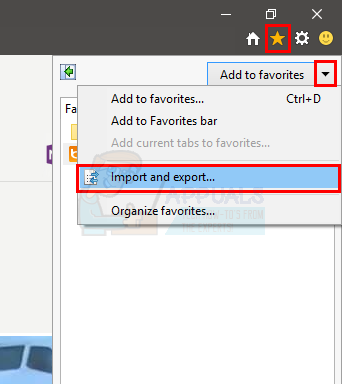
- Выберите Импортировать из файла
- Нажмите Далее
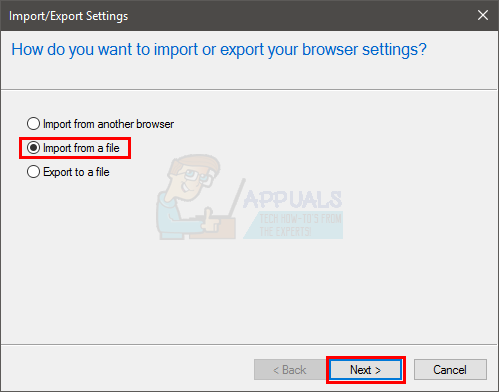
- Установите флажок избранное (потому что вы хотите импортировать файл избранного/закладок)
- Нажмите Далее
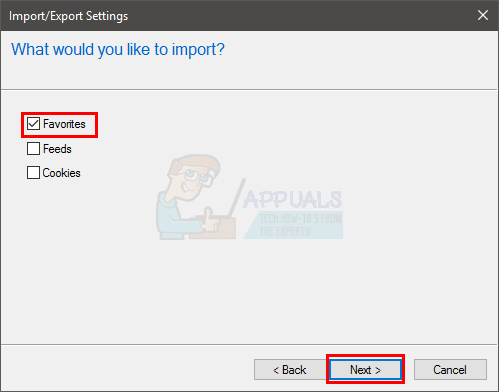
- Щелкните в browse , чтобы перейти к месту, где находится ваш файл закладок, и выбрать его. Нажмите
- Нажмите
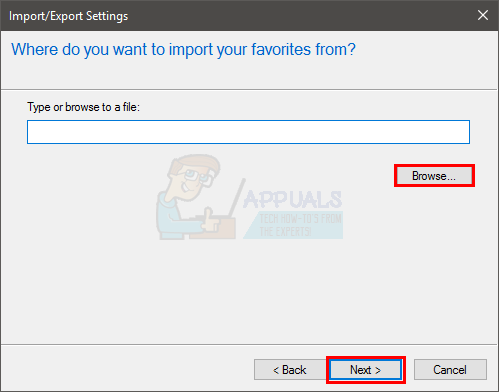
- Выберите папку, в которую вы хотите импортировать. В этом случае вам следует выбрать верхнюю папку избранного.
- Нажмите
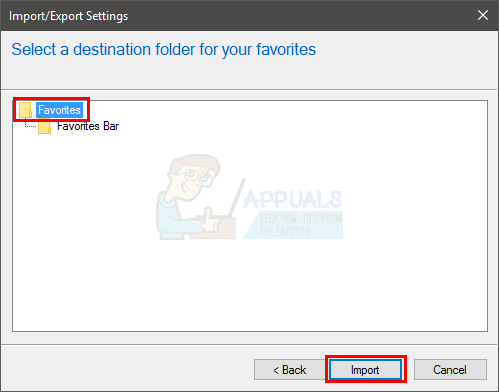
- Подождите, пока он импортируется. После завершения процесса нажмите
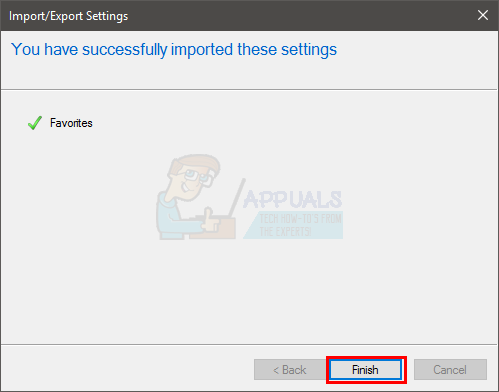
Это должно успешно импортировать все закладки из файла.