У вас проблемы с загрузкой медиафайлов с камеры? Или смартфон? Windows 10 стала для вас слишком большим обновлением, и вы не можете найти функциональные возможности, которые вы привыкли использовать в предыдущих версиях?
Что ж, тогда вам не о чем беспокоиться, потому что мы собираемся поделиться полными руководствами по загрузке изображений с цифровой камеры, телефона Windows, iPhone и устройства Android. Перейдите в интересующий вас раздел (в зависимости от устройства, с которого вы хотите выполнить загрузку), чтобы найти подсказки:
Импорт с цифровой камеры
Для передачи изображений с цифровой камеры на компьютер вам понадобится USB-кабель. Выполните следующие действия:
Подключите кабель к порту камеры, а затем подключите его порт USB к компьютеру. (Убедитесь, что камера включена)
Если вы подключаете цифровую камеру к компьютеру в первый раз, вам, возможно, придется подождать, пока Windows 10 завершит первый процесс инициализации и установки.
Мастер « Импорт фото и видео » по-прежнему присутствует в последней версии ОС Windows. Нажмите кнопку Windows и выберите « File Explorer » в окне слева от вас.
На вкладке «Устройства и драйверы» вы должны увидеть свой камеры.
ШАГ 4. Щелкните правой кнопкой мыши значок и выберите « Импортировать фото и видео »
Это должно запустить мастер импорта фото/видео. Это даст вам два варианта: вы можете просмотреть свои изображения и упорядочить их во время импорта; или вы можете просто импортировать их в папку по умолчанию. Если вы хотите изменить папку, в которой хранятся изображения, вы можете нажать «Дополнительные параметры» и изменить адрес «Импортировать изображения в».
Мастер камеры по умолчанию отобразит изображения в форме групп/альбомов в зависимости от их даты и времени. В появившемся окне вы можете ввести названия альбомов, а также снять отметки с альбомов, которые вы не хотите импортировать.
После выбора нажмите «Импорт» (значок на вверху справа), и ваши изображения и/или видео будут импортированы. У вас также будет возможность удалить носитель с вашего устройства после импорта. Проверьте это при импорте, если вы хотите этого добиться.
Импорт с iPhone
Перенос фотографий или видео с iPhone – это также довольно просто в Windows 10.
Убедитесь, что ваш IPhone разблокирован, когда вы подключаете его к ПК. Заблокированный телефон может быть обнаружен, но вы не сможете получить доступ к его содержимому.
Подключите свой IPhone к компьютеру через кабель для передачи данных. Еще раз, если он никогда раньше не подключался, начнется процесс « инициализация и установка ». Как только это будет сделано, продолжайте.
На вкладке «Пуск» выберите « Проводник » и найдите свой телефон на вкладке « Устройства и драйверы ».
На этом этапе вы можете выполнить те же шаги после «Шага 4», которые написаны выше и должны выполняться для цифровой камеры.
В качестве альтернативы , вы также можете использовать приложение « Photos » в Windows 10 для импорта медиафайлов со своего IPhone. Ваш IPhone должен быть разблокирован и ему следует доверять (при подключении вам будет предложено доверять компьютеру или нет. Скажите «да». Теперь подключите его к компьютеру, откройте приложение «Фото», нажмите «Импорт» (значок на вверху справа), и должен начаться процесс импорта.
Импорт с Windows Phone
Так же, как iPhone и цифровую камеру, вы сможете импортировать медиафайлы со своего телефона с Windows, используя тот же процесс.
Подключите разблокированный телефон с Windows Phone к компьютеру с помощью кабеля для передачи данных.
Если это первый раз, должно появиться сообщение « инициализация и установка ». Дождитесь завершения.
После этого перейдите в проводник и затем найдите свой телефон на вкладке «Устройства и драйверы».
Выполните те же действия, которые описаны после «Шага 4» в руководстве по импорту цифровой камеры.
Кроме того, вы также можете использовать приложение «Фотографии» в Windows 10 для импорта со смартфона с Windows. откройте приложение с подключенным телефоном, нажмите «Импорт», который является значком в правом верхнем углу, и позвольте начать импорт.
Импорт с телефона Android:
Подключите разблокированный смартфон Android к компьютеру с помощью кабеля для передачи данных.
ЕСЛИ телефон не был подключен раньше, вы увидите сообщение « инициализация и установка ». Дождитесь завершения.
Нажмите кнопку Windows, перейдите в проводник и найдите свой телефон на вкладке « Устройства и драйверы ».
Выполните те же шаги ( после шага 4 ) из руководства по импорту медиафайлов с цифровой камеры.
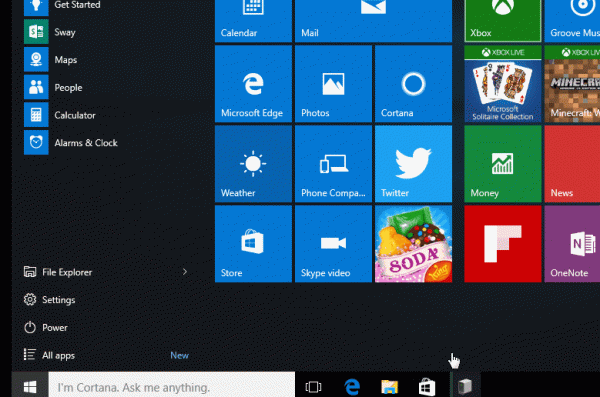
Еще раз вы также можете использовать приложение «Фотографии» для импорта фотографий. Когда устройство подключено, вам нужно будет нажать «Импорт», и должно появиться окно импорта.