Battle.net – это настольное приложение, разработанное Blizzard, которое используется для установки, обновления и запуска всех игр, разработанных Blizzard. Многие другие функции доступны через приложение. Однако в приложении есть несколько различных проблем, которые отпугивают пользователей.
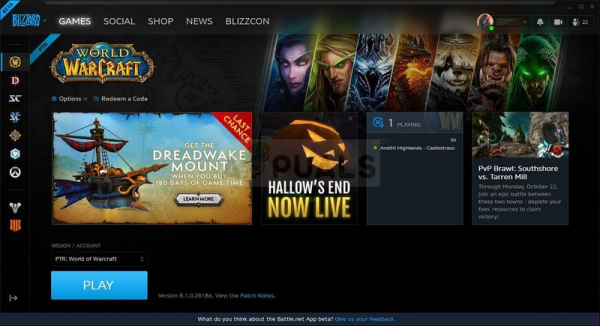
Приложение иногда просто не открывается в Windows, и пользователи не могут играть ни в одну из своих игр Blizzard. Пользователи смогли придумать довольно много разных способов решения этой проблемы, и мы обязательно включили в эту статью все методы, которые сработали для них.
Почему Battle.net не открывается в Windows?
Не так много явных причин, по которым Battle.net плохо себя вести и не открывать, а решение проблемы часто состоит из опробования нескольких методов, которые сбрасывают что-то в приложении. Ознакомьтесь со списком, который мы подготовили ниже:
- Кэш стал слишком большим – когда файлы кеша чрезмерно накапливаются, хорошо удалить их все и проверить, исчезла ли проблема. Это простой способ решить проблему и улучшить работу приложения.
- Отсутствие прав администратора – в некоторых случаях приложение требует повышения прав администратора. для того, чтобы работать правильно, и вы должны предоставить. Более того, иногда помогает запустить его в режиме совместимости со старыми версиями Windows.
- Виноваты другие программы – Возможно, на вашем компьютере установлены другие проблемы или работающие в настоящее время службы мешают нормальной работе Battle.net. Часто это ваш антивирус или программа, которую вы могли установить недавно.
Решение 1. Удалите папку кэша Battle.net
Удаление определенной папки может привести к сбросу определенных параметров, используемых клиентом. Иногда эти файлы не изменяются, даже если файл был удален, поэтому вы должны удалить содержимое этой папки, чтобы восстановить клиент.
Прежде всего, вам нужно закрыть приложение Battle.net и завершите все процессы, связанные с ним (агент, настольное приложение Blizzard Battle.net и игровые процессы).
- Используйте Ctrl + Комбинация клавиш Shift + Esc , чтобы открыть Диспетчер задач . Кроме того, вы можете использовать комбинацию клавиш Ctrl + Alt + Del и выбрать Диспетчер задач в синем полноэкранном режиме, который открывается

- Нажмите Подробнее , чтобы развернуть Диспетчер задач и найти все связанные с Battle.net записи, отображаемые в списке на вкладке Процессы диспетчера задач. Они должны быть расположены прямо под Фоновыми процессами . Нажмите на каждый из них и выберите Завершить задачу ..
После этого пора удалить содержимое папки Battle.net в ProgramData.
- Откройте свой File Explorer и попробуйте перейти в это место с My Computer или This PC:
C: ProgramData
- Если вы не можете увидеть папку ProgramData , это потому, что скрытые файлы не отображаются в вашей системе, и вам необходимо включить их просмотр.
- Щелкните элемент Просмотр в строке меню проводника и установите флажок Скрытые элементы в поле Показать/скрыть Проводник теперь сможет отображать папку ProgramData, поэтому дважды щелкните ее, чтобы открыть.
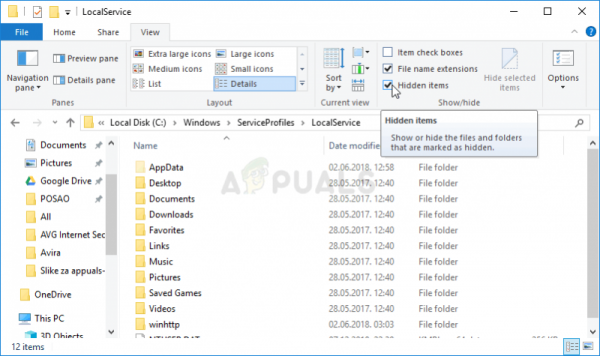
- Найдите папку с именем Battle.net, щелкните ее правой кнопкой мыши и выберите Удалить . Подтвердите диалоговое окно и снова откройте приложение Battle.net, чтобы проверить, сохраняется ли проблема с открытием.
Решение 2. Запустите приложение в режиме совместимости с разрешениями администратора
Это интересное решение проблемы было предложено пользователем, который связался со службой поддержки Blizzard, и они предложили следующие шаги. В настоящее время неизвестно, почему этот метод оказался настолько успешным, но его довольно легко попробовать, и, как правило, вам нечего терять. Удачи и внимательно следуйте инструкциям!
- Перейдите в основную папку установки Battle.net, которая зависит от того, что вы выбрали во время установки. Расположение по умолчанию: C: Program Files (x86) Battle.net.
- Найдите net Launcher.exe файл и измените его свойства, щелкнув его запись правой кнопкой мыши на рабочем столе, в меню «Пуск» или в окне результатов поиска и выберите Свойства . Перейдите на вкладку Совместимость в окне “Свойства” и установите флажок рядом с Запустить эту программу от имени администратора .
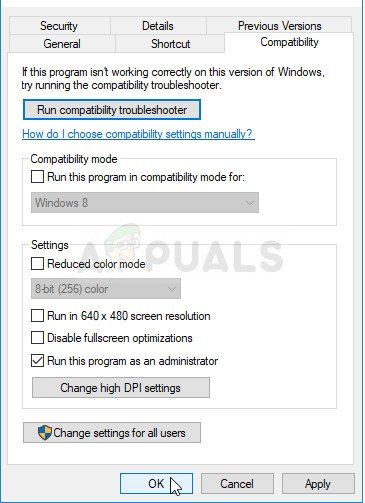
- В разделе Режим совместимости установите флажок рядом с параметр Запустить эту программу в режиме совместимости для и выбрать Windows 8 из раскрывающегося списка перед принятием изменений.
- Убедитесь, что вы подтвердили все диалоговые окна, которые могут появиться для вас с правами администратора, и с этого момента net должен запускаться с правами администратора. Откройте его, дважды щелкнув его значок, и попробуйте проверить, успешно ли открывается.
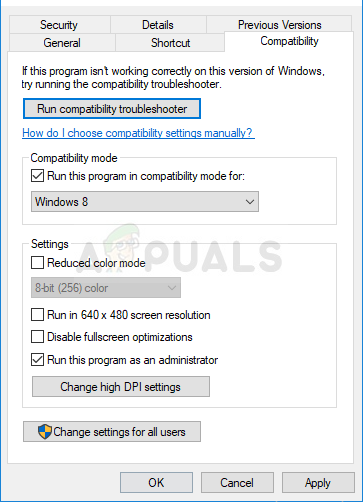
Решение 3. Чистая загрузка компьютера
Существуют различные другие программы и службы, которые могут повлиять на нормальную работу Battle.net. В большинстве случаев причиной является установленный вами антивирус, и вы можете попробовать отключить его, чтобы проверить, удается ли Battle.net открыться.. Однако, чтобы убедиться, что ничто не может помешать работе приложения, мы рекомендуем выполнить чистую загрузку, которая отключит запуск всех сторонних программ и служб. После определения виновника вы можете вернуться в нормальный режим.
- Используйте комбинацию клавиш Windows + R на клавиатуре. В диалоговом окне Выполнить введите MSCONFIG и нажмите OK.
- Нажмите Boot вкладка и снимите флажок Safe Boot (если он отмечен).
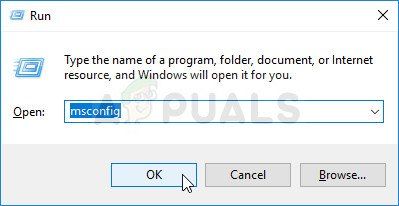
- На вкладке “Общие” в том же окне щелкните, чтобы выбрать параметр Выборочный запуск , а затем щелкните, чтобы снять флажок Загружать элементы запуска , чтобы убедиться, что он не установлен.
- На вкладке Службы щелкните, чтобы выбрать Скрыть все службы Microsoft и нажмите Отключить все .
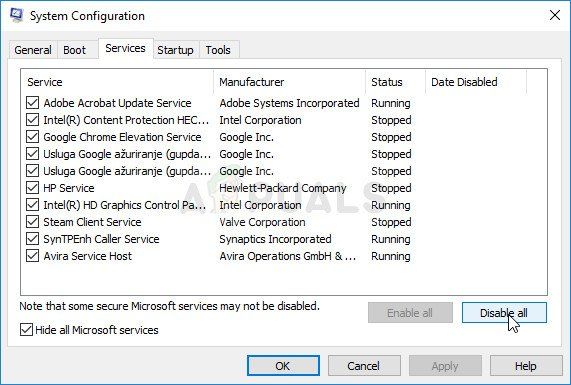
- На вкладке “Автозагрузка” нажмите Открыть диспетчер задач . В окне диспетчера задач на вкладке «Автозагрузка» щелкните правой кнопкой мыши каждый включенный элемент автозагрузки и выберите

- После этого вам нужно будет выполнить некоторые из самых утомительных процессов, а именно включение элементов автозагрузки по одному one и перезагрузите компьютер. После этого нужно проверить, появляется ли проблема снова. Вам нужно будет повторить тот же процесс даже для Сервисов, которые вы отключили на шаге 4.
- Как только вы обнаружите проблемный элемент автозагрузки или сервис, вы можете предпринять действия, чтобы решить эту проблему. ВНИМАНИЕ !!!!!!!!!!!!!!!!!!!!!!!!!!!!!!!!!!!!!!!!!!!!!!!!!!!!!!!!!!!!!!!!!!!!!!!!!!!!!!!!!!!!!!!!!!!!!!!!!!!!!!!!!!!!!!!!!!!!!!!!!!!!!!!!!!!!!!!!!!!!!!!!!!!!!!!!!!!!!!!!!!!!!!!!!!!!!!!!!!!!!!!!!!!!!!!!!!!!!!!!!!!!!!!!!!!!!!!!!!!!!!!!!!!!!!!!!!!!!!!!!! Если это программа, ее можно переустановить или восстановить . Если это служба, вы можете отключить ее и т. Д.
Решение 4. Переустановите приложение
Похоже, проблема связана с версией Battle.net, установленной на вашем компьютере. Выполнение описанных ниже действий гарантирует, что у вас установлена последняя версия, и проблема должна исчезнуть при попытке открыть Battle.net, чтобы наслаждаться играми Blizzard!
- Щелкните меню «Пуск». и откройте Панель управления , набрав ее имя в открытом меню «Пуск». С другой стороны, вы можете щелкнуть значок шестеренки, чтобы открыть Настройки , если вы используете Windows 10.
- На панели управления выберите Просмотреть как – Категория в правом верхнем углу и нажмите Удалить программу в разделе «Программы».
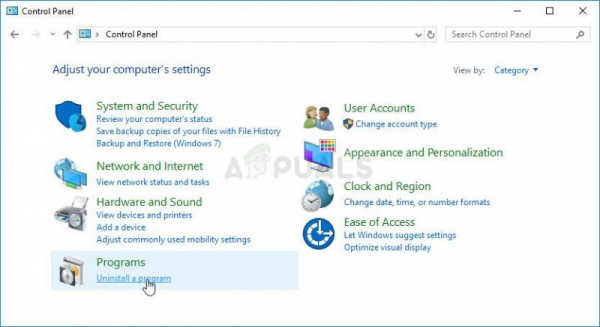
- Если вы используете приложение” Настройки “, при нажатии на Приложения сразу же откроется список всех установленных программ на вашем ПК.
- Найдите Battle. net в Панели управления или настройках и нажмите Удалить .
- Должен открыться мастер удаления, следуйте инструкциям по удалению.
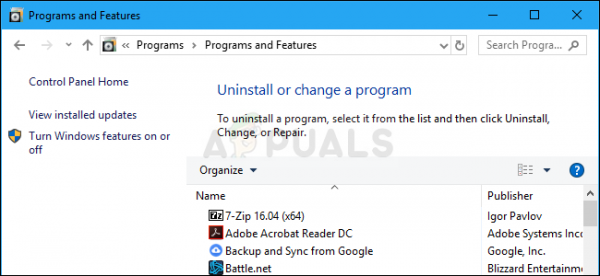
- Нажмите «Готово», когда деинсталлятор завершит процесс, и перезагрузите компьютер, чтобы проверить, сохранятся ли проблемы с входом в систему. Убедитесь, что вы загрузили последнюю версию по этой ссылке . Запустите исполняемый файл и следуйте инструкциям на экране, чтобы установить его.
Решение 5. Включение службы вторичного входа
Вторичная служба входа используется, чтобы избежать многократных попыток входа в систему при использовании Battle.net. Однако во многих случаях эта служба отключена и не используется компьютером. В этом решении мы перейдем к службам компьютера, включим их вручную и посмотрим, изменится ли это. Вы всегда можете отменить изменения, если это не сработает.
- Нажмите Windows + R, введите « services.msc » в диалоговом окне и нажмите Enter.
- Войдя в службы, найдите следующую службу, щелкните ее правой кнопкой мыши и выберите Свойства .
Вторичный вход в систему Служба
- Теперь установите ее тип tp Автоматически и запустите службу.
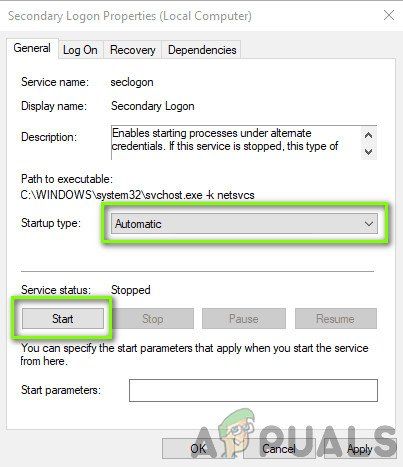
- Выйдите из служб, перезагрузите компьютер и проверьте, решена ли проблема.
Решение 6. Отключение брандмауэра Windows
Еще можно попробовать полностью отключить брандмауэр Windows. Брандмауэр Windows – это основное приложение, которое отслеживает сетевой трафик, идущий от ваших приложений и вашего компьютера. Однако бывают случаи, когда брандмауэр блокирует трафик от Battle.net как ложное срабатывание. Следовательно, вам следует попробовать отключить брандмауэр Windows и посмотреть, имеет ли это значение в вашем случае.