TeamViewer – полезная программа для видеочатов и удаленного управления, довольно популярная среди геймеров и удаленных ИТ-специалистов. Однако многие пользователи сообщают, что просто не могут подключиться. Они видят сообщение об ошибке внизу экрана, рядом с красным светом.
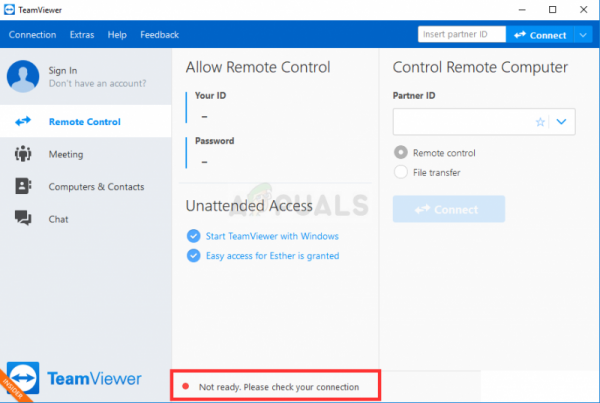
Есть довольно много методов, которые вы можете использовать для решения проблемы, и мы предлагаем вам проверить их ниже. Обычно их довольно легко выполнить, и они могут решить вашу проблему в одно мгновение!
Что Вызывает ошибку TeamViewer «Не готов проверить подключение» в Windows?
У этой конкретной проблемы много разных причин, и определение правильной из них может иметь решающее значение, если вы не хотите пытаться из каждого метода в списке. Это поможет вам быстрее найти решение, поэтому мы решили создать список всех возможных причин, расположенный ниже!
- Неправильно настройки в файле “hosts” . Файл “hosts” содержит важную информацию о приложениях, подключенных к Интернету, и возможно, что запись для TeamViewer была повреждена. Удаление этой записи приведет к тому, что Windows создаст ее заново, поэтому попробуйте это решить, чтобы решить проблему.
- Проблемы с антивирусом или брандмауэром – если доступ TeamViewer к Интернету запрещен брандмауэром или антивирусом, который вы используете, убедитесь, что вы пытаетесь сделать исключение для его основного исполняемого файла.
- Проблемы с DNS и Winsock – адреса DNS можно изменить и Winsock можно сбросить. Для многих пользователей это все, что требовалось для решения проблемы, поэтому обязательно попробуйте!
- Подключение по IPv6 – TeamViewer просто не будет работать с IPv6 иногда поэтому не забудьте отключить его для решения этой проблемы. Это не повредит и может вернуть TeamViewer!
- Новый интерфейс TeamViewer . Пользовательский интерфейс не является чем-то, что должно быть связано с проблемами подключения, но это было конечно, случай для нескольких пользователей TeamViewer. Возврат к старому интерфейсу помог решить проблему.
Решение 1. Удалите TeamViewer из файла Hosts
Очень вероятно, что запись TeamViewer в файле hosts на вашем компьютере была повреждена. Он может отображать совершенно неправильные адреса и данные, и мы предлагаем вам удалить их запись. Как только вы откроете его повторно, запись будет воссоздана, и проблема, надеюсь, перестанет проявляться!
- Перейдите в папку C >> Windows >> System32> > Драйверы >> И т. Д. , перейдя к нему после открытия проводника. Сначала нажмите Этот компьютер или Мой компьютер на левой боковой панели, чтобы найти и открыть свой локальный диск C ..
- Если вы не видите папку Windows, вам может потребоваться включить параметр, позволяющий видеть скрытые файлы и папки. Перейдите на вкладку « Просмотр » в верхнем меню проводника и установите флажок « Скрытые элементы » в Показать/скрыть Проводник покажет скрытые файлы и запомнит этот параметр, пока вы его снова не измените.
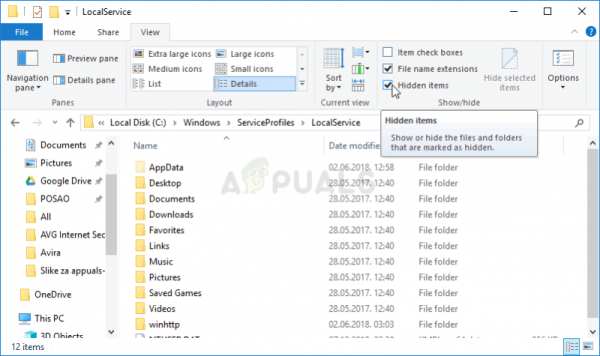
- Найдите файл hosts в папке Etc , щелкните его правой кнопкой мыши и выберите Открыть с помощью Блокнота . Используйте комбинацию клавиш Ctrl + F и убедитесь, что вы ввели “teamviewer” в поле Найти что , прежде чем нажимать Найти далее
- Найдите в файле раздел TeamViewer. Он должен начинаться с «#Teamviewer» и убедитесь, что вы выбрали все, что ему принадлежит, щелкните выделение правой кнопкой мыши и выберите кнопку «Удалить» в контекстном меню.
- Щелкните Файл >> Сохранить , чтобы сохранить изменения, или используйте комбинацию клавиш Ctrl + S . Закройте Блокнот и перезагрузите компьютер. Проверьте, сохраняется ли проблема с TeamViewer «Не готов. Проверьте свое соединение »!
Решение 2. Измените свой DNS-адрес
Пользователи заявили, что они смогли решить проблему, просто изменив DNS, предоставленный вашим интернет-провайдером, и начав использовать другой. Это может быть DNS компьютера, на котором проблема не возникает, но многие пользователи просто использовали DNS Google для решения проблемы. Выполните следующие действия, чтобы изменить адрес DNS на вашем компьютере!
- Используйте комбинацию клавиш Windows + R , которая должна открыть Запустить , в текстовом поле введите “ ncpa.cpl ” и нажмите OK, чтобы открыть запись Настройки подключения к Интернету . в Панели управления .
- То же самое можно сделать, просто открыв вручную Панель управления . Переключите параметр Просмотр по в правом верхнем углу окна на Категория и нажмите Сеть и Интернет в вершина. Нажмите кнопку Центр управления сетями и общим доступом , чтобы открыть его перед тем, как найти кнопку Изменить настройки адаптера в левом меню и нажмите на нее.
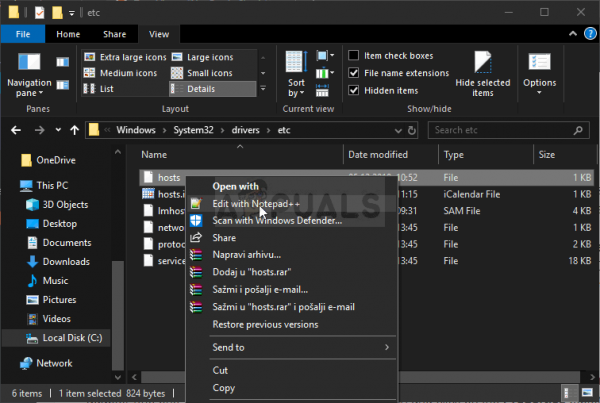
- Теперь, когда экран подключения к Интернету открыт любым из описанных выше способов, дважды щелкните активный сетевой адаптер (тот, который вы используются для подключения к Интернету) и нажмите кнопку Свойства ниже, если у вас есть права администратора для текущей учетной записи.
- Найдите Пункт Интернет-протокол версии 4 (TCP/IPv4) в списке. Щелкните по нему, чтобы выбрать его, и нажмите кнопку Свойства ниже.
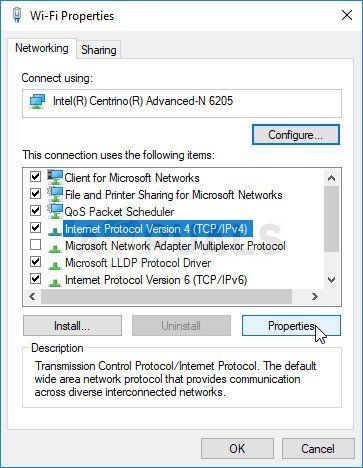
- Оставайтесь на вкладке Общие и измените переключатель в окне Свойства на « Использовать следующие адреса DNS-серверов ”, Если он был установлен на другой вариант.
- В любом случае установите Предпочитаемый DNS-сервер на 8.8.8.8, а Альтернативный DNS-сервер должен быть 8.8.4.4.
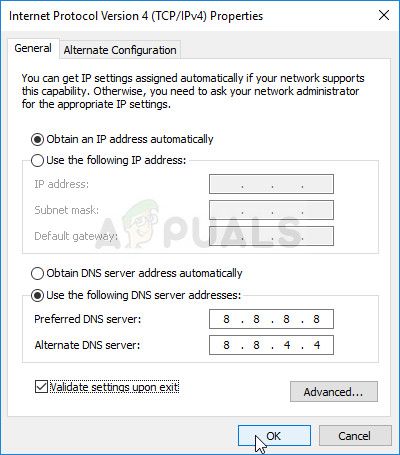
- Сохраняйте « Проверять настройки при выходе »и нажмите« ОК », чтобы немедленно применить изменения. Убедитесь, что TeamViewer «Не готов. Проверьте подключение », сообщение об ошибке по-прежнему отображается на вашем компьютере!
Решение 3. Сбросьте Winsock
« netsh Winsock reset »- полезная команда, которую вы можете использовать в командной строке для сброса каталога Winsock к настройкам по умолчанию или к его чистому состоянию. Вы можете попробовать этот метод, если не можете подключиться в TeamViewer.
- Найдите « Command Prompt », набрав его либо справа в меню «Пуск» или нажав кнопку поиска рядом с ним. Щелкните правой кнопкой мыши первую запись, которая появится в качестве результата поиска, и выберите пункт контекстного меню « Запуск от имени администратора ».
- Кроме того, вы также можете использовать сочетание клавиш с логотипом Windows + R для открытия диалогового окна «Выполнить». Введите «cmd» в появившемся диалоговом окне и используйте комбинацию клавиш Ctrl + Shift + Enter для запуска командной строки с правами администратора.
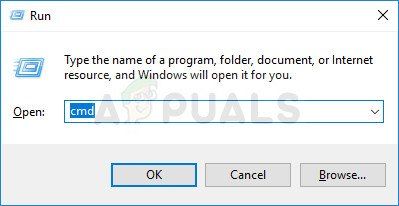
- Введите следующие команды в окне и не забудьте нажать Enter после ввода каждой из них. Подождите, пока появится сообщение « Сброс Winsock успешно завершен » или что-то подобное, чтобы узнать, что метод сработал и вы не допустили ошибок при наборе текста. Проверьте, сохраняется ли проблема.
netsh winsock resetnetsh int ip reset
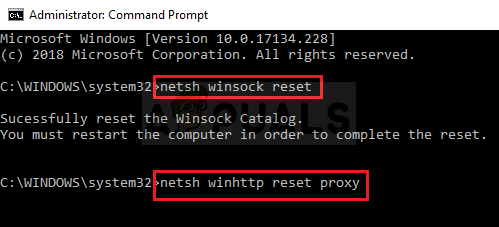
Решение 4. Не используйте новый пользовательский интерфейс
Пользовательский интерфейс не должен каким-либо образом подключаться к Интернет-соединению TeamViewer но, как ни странно, многие пользователи сообщают, что они смогли решить эту проблему, просто вернувшись к старому дизайну программы. Это можно сделать в настройках TeamViewer, поэтому обязательно выполните указанные ниже действия и попытайтесь решить эту проблему с подключением.
- Откройте TeamViewer дважды. – щелкнув его значок на рабочем столе или выполнив поиск после открытия меню «Пуск» и щелкнув левой кнопкой мыши по верхнему результату.
- На главном экране нажмите кнопку Дополнительно в строке меню и выберите из списка запись Параметры , которая будет появляются.
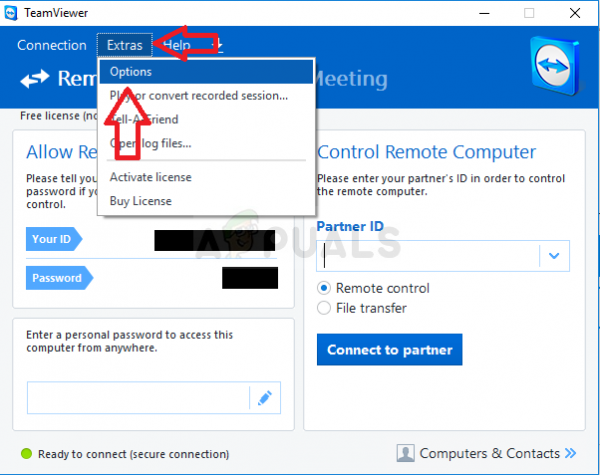
- Перейдите на вкладку Advanced в параметрах TeamViewer из в левом меню навигации и в разделе Общие дополнительные настройки выберите параметр « Использовать новый пользовательский интерфейс ». Убедитесь, что вы сняли флажок рядом с ним, прежде чем подтверждать внесенные вами изменения.
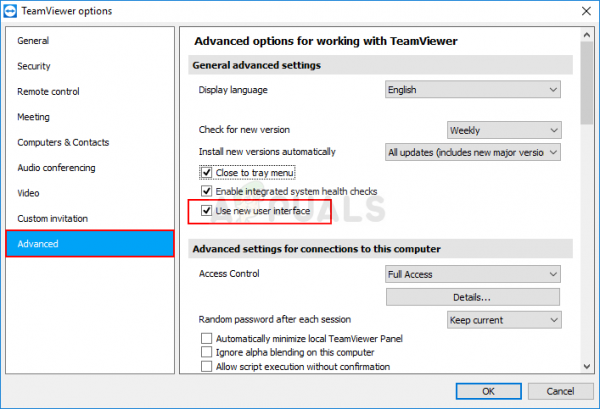
- Повторно откройте TeamViewer и убедитесь, что TeamViewer «Не готов. Проверьте подключение »на вашем компьютере все еще появляется сообщение об ошибке!
Решение 5. Добавьте исключение для файла Teamviewer_Service.exe
Иногда антивирусные инструменты не распознают попытки программы подключиться к Интернету как безопасные, и функции TeamViewer часто блокируются ею. Чтобы доказать антивирусу, что программа безвредна, вам нужно будет добавить ее в его список исключений/исключений!
- Откройте пользовательский интерфейс антивируса , дважды щелкнув его значок в панели задач ( правая часть панели задач в нижней части окна) или выполнив поиск в меню Пуск .
- Исключения или Исключения расположены в разных местах, относящихся к разным антивирусным инструментам. Часто его можно найти просто без особых хлопот, но вот несколько быстрых руководств о том, как найти его в самых популярных антивирусных инструментах:
Kaspersky Internet Security : Главная >> Настройки> > Дополнительно >> Угрозы и исключения >> Исключения >> Указать доверенные приложения >> Добавить.
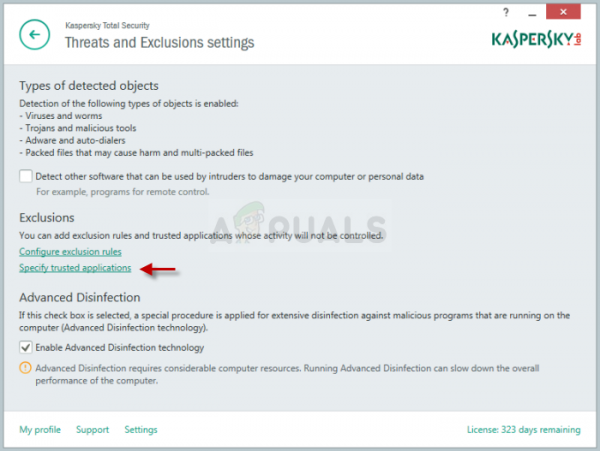
AVG : главная страница >> Настройки >> Компоненты >> Web Shield >> Исключения.
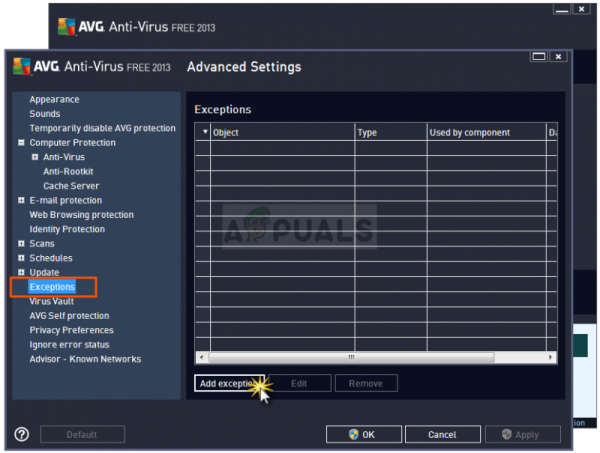
-
Avast : главная страница >> Настройки >> Общие >> Исключения
- необходимо добавить исполняемый файл Teamviewer_Service.exe в поле, которое появится с предложением перейти к папке. Он должен находиться в той же папке, в которую вы решили установить TeamViewer. По умолчанию это:
C: Program Files (x86) TeamViewer
- Отметьте, чтобы проверьте, можете ли вы теперь использовать TeamViewer, не получая сообщения об ошибке. Если по-прежнему не работает, попробуйте перезагрузить компьютер и повторите попытку. Последним шагом было бы удалить антивирус и попробовать другой, если проблема не исчезнет..
Решение 6. Разрешите его в брандмауэре Защитника Windows
Для правильной работы функций TeamViewer приложению необходимо иметь непрерывный доступ к Интернету и его серверам для правильной работы. В таких случаях часто виноват брандмауэр Защитника Windows, и мы рекомендуем сделать исключение для исполняемого файла Teamviewer_Service.exe внутри брандмауэра Защитника Windows!
- Откройте Панель управления , выполнив поиск утилиты на кнопке «Пуск» или нажав кнопку «Поиск» или кнопку «Кортана» в левой части панели задач (нижняя левая часть экрана).
- После открытия панели управления измените вид на крупные или мелкие значки и перейдите вниз, чтобы открыть параметр Брандмауэр Защитника Windows .
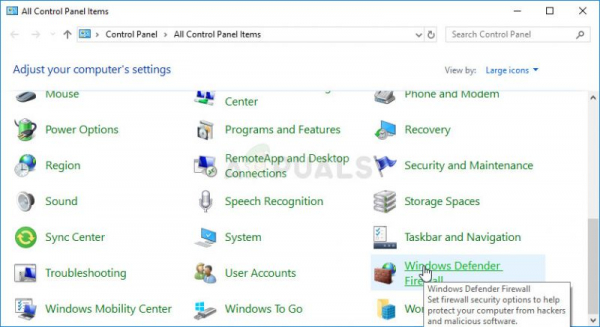
- Щелкните брандмауэр Защитника Windows и выберите параметр Разрешить приложение или функцию через брандмауэр Windows в списке параметров слева. Должен открыться список установленных приложений. Нажмите кнопку Изменить настройки вверху экрана и предоставьте права администратора. Попробуйте найти исполняемый файл внутри. Если его там нет, нажмите кнопку Разрешить другое приложение ниже.
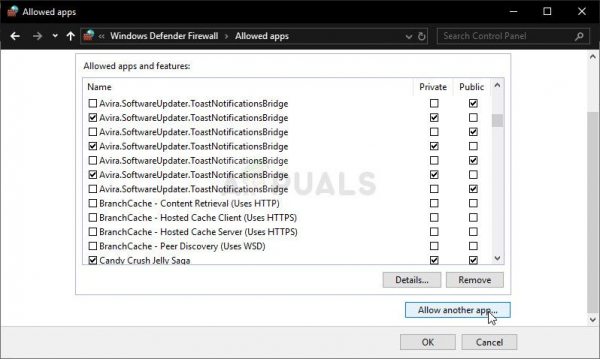
- Перейдите туда, где вы установили TeamViewer (по умолчанию C: Program Files (x86) TeamViewer), и выберите файл Teamviewer_Service.exe .
- После обнаружения нажмите кнопку Типы сети вверху и убедитесь, что вы установили флажки рядом с Private и Public . записи перед нажатием ОК >> Добавить .
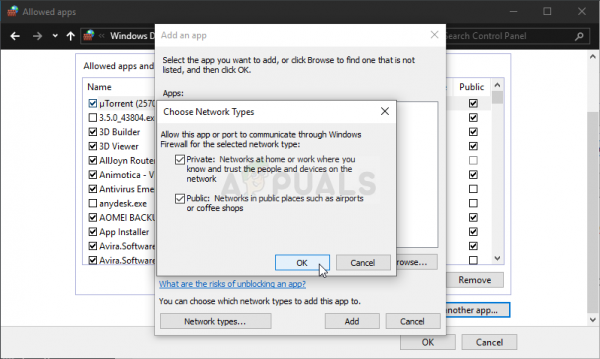
- Нажмите ОК и перезагрузите компьютер, прежде чем проверять, находится ли TeamViewer «Не готов. Проверьте свое соединение », сообщение об ошибке по-прежнему отображается на вашем компьютере.
Решение 7. Отключите IPv6
Отключение Интернета Использование протокола версии 6 на вашем компьютере помогло решить проблему для многих пользователей, и это простой способ решить проблему. Это делает этот метод достойным, и вы не должны пропускать его во время процесса устранения неполадок.
- Используйте комбинацию Windows + R , которая должна немедленно откройте диалоговое окно «Выполнить», где вы должны ввести « ncpa.cpl » на панели и нажать «ОК», чтобы открыть элемент настроек подключения к Интернету в панели управления.
- тот же процесс можно выполнить, открыв вручную Панель управления . Переключите вид, установив в правом верхнем углу окна значение Категория и нажмите Сеть и Интернет вверху. Нажмите кнопку Центр управления сетями и общим доступом , чтобы открыть его.. Попробуйте найти кнопку Изменить настройки адаптера в левом меню и нажмите на нее.
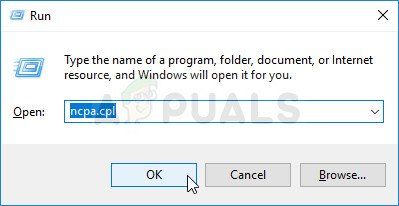
- Когда откроется окно Подключение к Интернету , дважды щелкните активный сетевой адаптер.
- Затем нажмите «Свойства» и найдите Протокол Интернета версии 6 в списке. Снимите флажок рядом с этой записью и нажмите ОК. Перезагрузите компьютер, чтобы подтвердить изменения, и проверьте, сохраняется ли проблема.
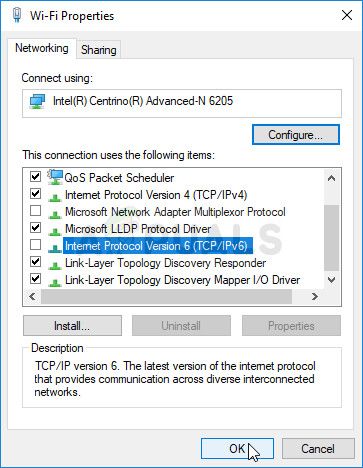
Решение 8. Перезапустите службу TeamViewer
Остановка работы службы TeamViewer фактически перезапустит весь процесс, и многие пользователи сообщают, что им потребовалось всего несколько минут. чтобы снова запустить TeamViewer. Перед запуском убедитесь, что вы полностью закрыли TeamViewer.
- Откройте утилиту Run с помощью Windows Key + R сочетание клавиш на клавиатуре (нажмите эти клавиши одновременно. Введите « services.msc » во вновь открывшемся поле без кавычек и нажмите OK, чтобы открыть Сервисы .
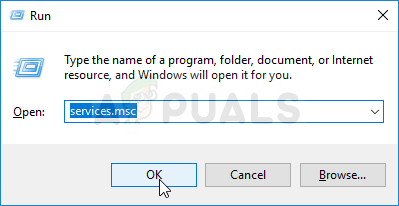
- Альтернативный способ – открыть панель управления с помощью найдя его в меню «Пуск» . Вы также можете найти его, используя кнопку поиска в меню «Пуск».
- После открытия окна панели управления измените значение « Просмотреть по »в верхней правой части окна до« Крупные значки »и прокрутите вниз, пока не найдете Инструменты администрирования . Нажмите на нее и найдите внизу ярлык Services . Нажмите на нее, чтобы открыть ее.
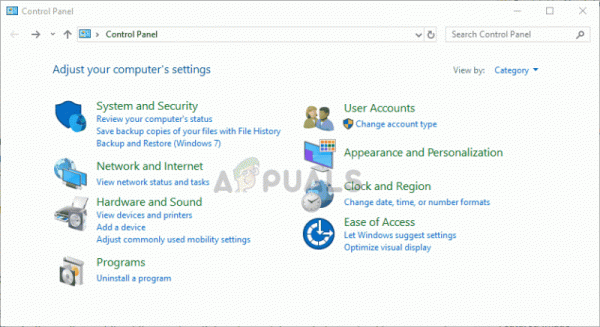
- Найдите в списке TeamViewer Service , щелкните его правой кнопкой мыши и выберите Свойства из появившегося контекстного меню.
- Если служба запущена (вы можете проверить это рядом с сообщением о состоянии службы), вам следует остановить ее сейчас, нажав Стоп в центре окна. Если он остановлен, оставьте его, пока мы не продолжим.
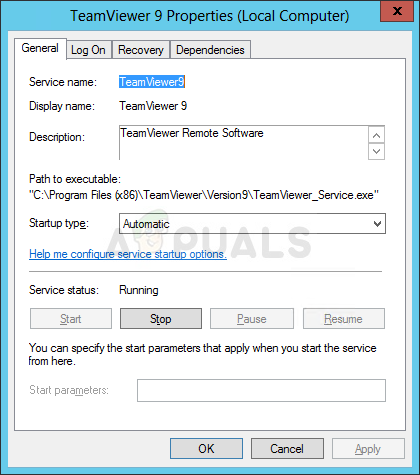
- Убедитесь, что параметр под Тип запуска в окне свойств службы установлен на Автоматически , прежде чем вы продолжите другие шаги. Подтвердите все диалоговые окна, которые могут появиться при изменении типа запуска. Перед выходом нажмите кнопку Пуск в центре окна.
Решение 9. Переустановите TeamViewer .
Если все вышеперечисленные методы не работают, переустановка TeamViewer – последний метод, который может помочь вам решить проблему на вашем компьютере.. Это должно быть быстро и безболезненно, если вы правильно выполните все шаги! Вы также установите последнюю версию, которая содержит исправление для вашей конкретной проблемы!
- Щелкните меню Пуск и откройте Панель управления , просто набрав его в открывшемся окне меню «Пуск». Кроме того, вы можете щелкнуть значок cog в нижнем левом углу меню «Пуск», чтобы открыть приложение Настройки , если вы используете Windows 10.
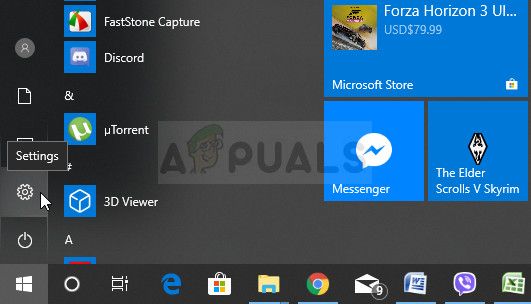
- В Панели управления выберите Просмотреть как : Категория в правом верхнем углу окна Панели управления и нажмите Удалить программу в разделе Программы .
- Если вы используете приложение Настройки , нажатие на Приложения должно немедленно открыть список всех установленных программ на вашем ПК, так что дождитесь пока он загрузился.
- Найдите TeamViewer в Панели управления или настройках и нажмите Удалить/Восстановить . Следуйте инструкциям, которые появятся после этого, чтобы полностью удалить его.
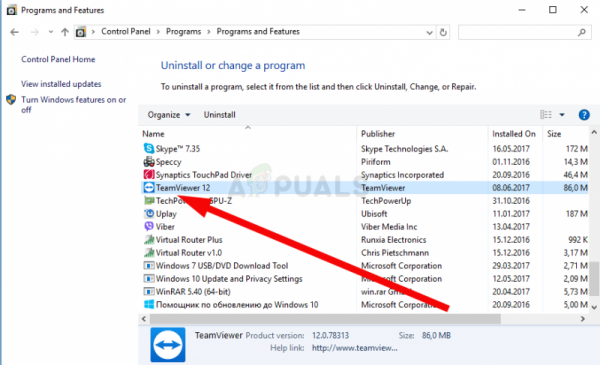
- Загрузите последнюю версию TeamViewer, посетив эту ссылку . Загрузите его установочный файл, запустите его из папки Downloads, следуйте инструкциям на экране и проверьте, сохраняется ли проблема после переустановки TeamViewer!