Сообщение « Uplay не может начать загрузку » обычно появляется, когда пользователи пытаются установить или обновить игру Ubisoft. Игра не загружается или не обновляется должным образом. Это считается серьезной проблемой, поскольку пользователи не могут загружать и обновлять свои игры.

К счастью, другие пользователи, которые боролись с теми же проблемами, разместили свои методы в Интернете, и мы решили объединить их в этой статье. Обязательно ознакомьтесь с этими методами и внимательно следуйте инструкциям, чтобы решить проблему!
Что Вызывает ошибку «Uplay не может начать загрузку» в Windows?
Ошибка «Uplay не может начать загрузку» может быть вызвана разными причинами. В первую очередь вам следует проверить веб-сайт Ubisoft и их учетные записи в социальных сетях, чтобы узнать, есть ли проблемы с их серверами. Если виноваты их серверы, ничто не сможет вам помочь, пока они не решат проблему. Чтобы узнать о других возможных причинах, ознакомьтесь со списком, который мы подготовили ниже!
- Проблемы с DNS – проблемы с DNS связаны с настройки вашей сети. Лучший способ решить их – просто начать использовать DNS-адрес Google, который можно использовать бесплатно. В качестве альтернативы вы можете попробовать очистить свой DNS и сбросить TCP/IP. Убедитесь, что это решает проблему!
- Проблемы с совместимостью и разрешениями . Если вы не можете начать загрузку в Uplay, попробуйте запустить клиент в режиме совместимости с Windows 7 и с правами администратора. Это может помочь вам решить некоторые проблемы с разрешениями в папке установки.
- Антивирус блокирует Uplay . Если ошибка появилась недавно, попробуйте отключить ваш антивирус во время установки. Каждый антивирусный инструмент можно отключить по-разному, но вам также следует отключить Защитник Windows!
- Проблемы с установочной папкой – Uplay может с трудом установить игру в каталог, в котором вы находитесь. выбрал. Это можно решить, просто установив игру в другой каталог или переименовав папку и переименовав ее обратно, чтобы Uplay повторно просканировал ее!
Решение 1. Переключитесь на предварительную версию
Если проблема возникает независимо от того, какую игру вы пытаетесь загрузить, вам следует проверить, развернул ли Uplay исправление в предварительная версия. Предварительная версия – это следующая версия клиента Uplay, которая будет выпущена, и возможно, что проблема может быть решена так просто. Следуйте инструкциям ниже, чтобы переключиться на эту версию!
- Откройте клиент Uplay , дважды щелкнув его значок на рабочем столе. Вы также можете найти его запись в меню «Пуск» и щелкнуть левой кнопкой мыши по первому доступному результату..
- Нажмите кнопку меню в верхнем левом углу главного экрана и выберите в меню параметр Настройки .
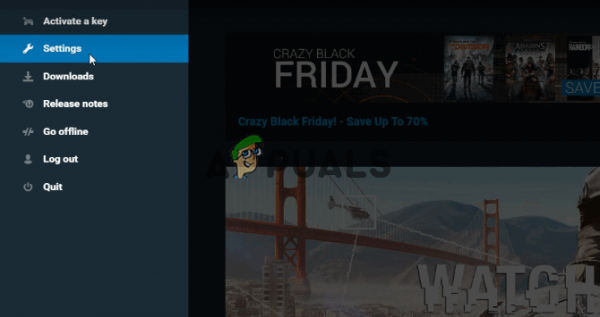
- Оставайтесь на вкладке Общие на правой панели навигации. и установите флажок рядом с Попробовать предварительные версии . Полностью выйдите из клиента.
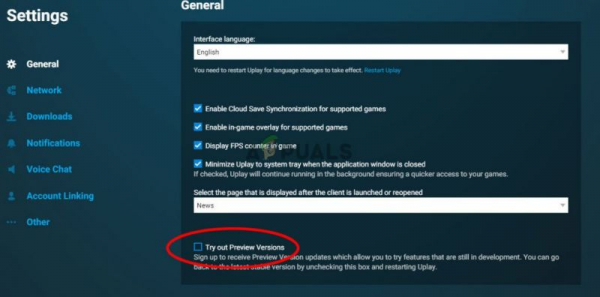
- Снова откройте его и проверьте, появляется ли на вашем компьютере ошибка« Uplay не может начать загрузку »!
Решение 2. Используйте DNS-адрес Google
Настоящей причиной этой проблемы могут быть настройки вашего DNS-адреса. Лучшее, что вы можете с этим сделать, – это изменить используемый по умолчанию DNS-адрес на бесплатный, предоставленный Google. Многие пользователи во всем мире смогли решить проблему, просто выполнив следующие действия!
- Откройте диалоговое окно Выполнить , нажав Windows Key + R одновременно. Когда поле откроется, введите « inetcpl. cpl » в текстовое поле «Открыть» и нажмите кнопку «ОК».
- В качестве альтернативы, откройте Панель управления , выполнив поиск в меню “Пуск”. Измените настройку Просмотр по на Категория и щелкните, чтобы открыть Сеть и Интернет
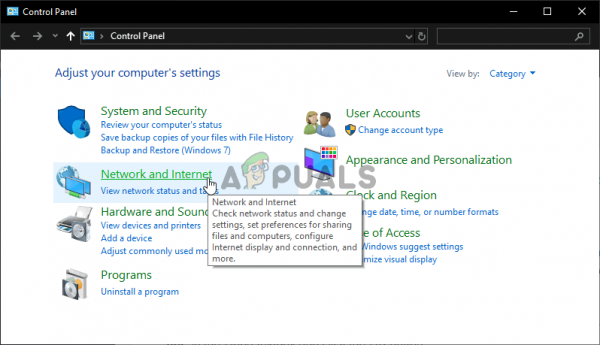
- Внутри щелкните Центр управления сетями и общим доступом . В правом окне выберите Изменить настройки адаптера .
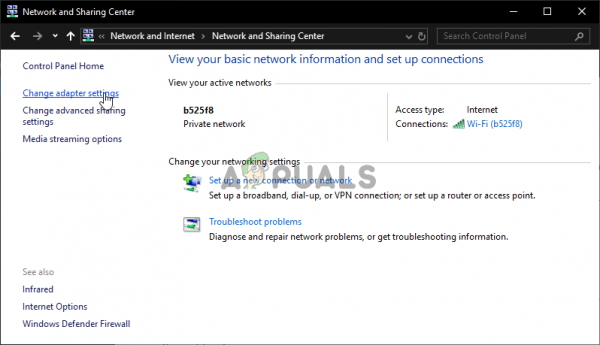
- В любом случае найдите текущий сетевой адаптер, который вы используете, щелкните его значок правой кнопкой мыши и выберите Свойства в появившемся контекстном меню. . В списке Это соединение использует следующие элементы , найдите и щелкните левой кнопкой мыши параметр Internet Protocol Version 4 (TCP/IPv4) , прежде чем нажимать Свойства
- На вкладке “Общие” установите второй переключатель в положение Использовать следующие адреса DNS-серверов . Установите 8.8.8 и 8.8.4.4 в качестве предпочтительного и альтернативного DNS-сервера соответственно.
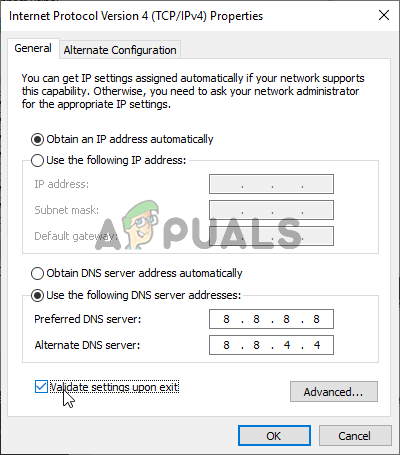
- Установите флажок рядом с параметром Проверять настройки при выходе и нажмите OK , чтобы подтвердить изменения. Снова откройте Uplay и проверьте, появляется ли по-прежнему ошибка «Uplay не может начать загрузку».
Решение 3. Очистите DNS и сбросьте TCP/IP
Этот метод является скорее расширением Решения 2. Если вы правильно выполнили шаги из Решения 2 и проблема не была решена, обязательно выполните следующие действия. решение. Очистка DNS и сброс TCP/IP – два отличных метода решения различных сетевых проблем, и пользователи сообщают, что они сработали для них! Обязательно ознакомьтесь с ними ниже.
- Прежде всего, вам нужно открыть командную строку. Вы можете щелкнуть меню «Пуск» или кнопку «Поиск» и просто ввести « cmd ». Щелкните правой кнопкой мыши первый результат и выберите Запуск от имени администратора в появившемся контекстном меню.
- Также вы можете использовать Windows Key Комбинация клавиш + R , чтобы открыть диалоговое окно Выполнить . Введите в поле « cmd » и используйте комбинацию клавиш Ctrl + Shift + Enter , чтобы открыть сеанс административной командной строки.
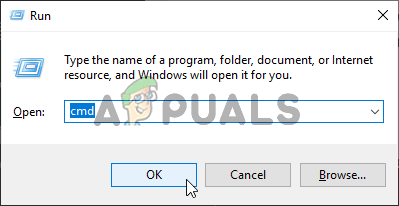
- После открытия командной строки введите в окне следующие две команды. Обязательно нажимайте клавишу Enter после каждого из них и убедитесь, что команда выполнена успешно:
ipconfig/flushdnsnetsh int ip reset
- Убедитесь, что ошибка «Uplay не может начать загрузку» по-прежнему появляется при попытке загрузить или обновить игру Ubisoft.
Решение 4. Переустановите Uplay
Вероятно, это одно из самых основных исправлений, но мы бы не добавили его, если бы оно не помогло людям решить их проблему. полностью. Переустановить клиент Uplay очень просто, и это можно сделать за пару минут. Убедитесь, что вы включили этот метод в процесс устранения неполадок.
Windows 10:
- Нажмите кнопку Меню «Пуск» и найдите значок cog в нижней левой части раздела меню «Пуск». Щелкните его, чтобы открыть Настройки . Кроме того, вы можете выполнить поиск настроек или использовать комбинацию клавиш Windows + I для того же эффекта.
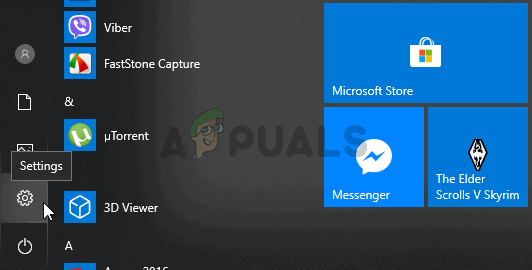
- После открытия настроек щелкните, чтобы открыть приложения. Список установленных приложений должен открыться немедленно. Подождите, пока он загрузится, и прокрутите вниз, пока не увидите запись Uplay . Щелкните его левой кнопкой мыши и нажмите кнопку Удалить , чтобы открыть мастер удаления. Следуйте инструкциям на экране!
Старые версии Windows:
- Откройте панель управления , выполнив поиск в меню «Пуск». Кроме того, вы можете использовать комбинацию клавиш Windows + R , чтобы открыть Выполнить . Введите « control.exe » в текстовое поле и нажмите кнопку OK , чтобы открыть панель управления.
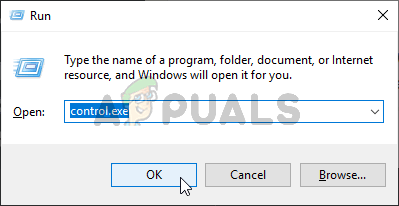
- Измените настройку Просмотр по на Категория и нажмите Удалить программу . вариант в разделе Программы . Должен появиться список установленных программ. Прокрутите вниз, пока не найдете Uplay , щелкните его левой кнопкой мыши и выберите кнопку Удалить в верхней части окна.
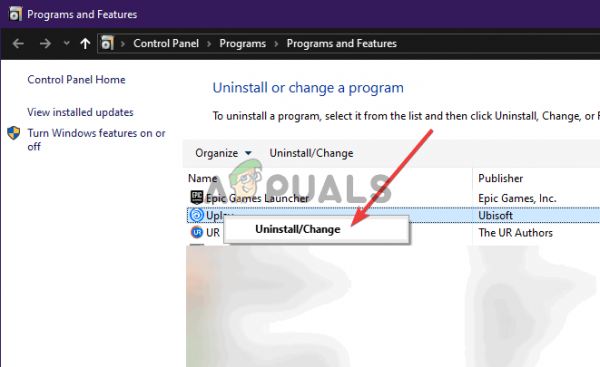
- Следуйте инструкциям мастера удаления!
Установите последнюю версию клиента, открыв эту ссылку и нажав кнопку Загрузить сейчас в правом верхнем углу. После этого снова откройте клиент Uplay и проверьте, не появляется ли сообщение об ошибке при попытке загрузить что-либо клиентом!
Решение 5. Измените свойства совместимости клиента Uplay
Вам необходимо изменить два параметра: запуск клиента в режиме совместимости и запустив его с правами администратора. Сочетание этих двух настроек может быстро решить вашу проблему, и мы не видим причин для того, чтобы вы пропустили этот метод. Выполните следующие действия!
- Найдите значок ярлыка Uplay в любом месте рабочего стола, щелкните его правой кнопкой мыши и выберите Открыть расположение файла в появившемся контекстном меню. В качестве альтернативы вам нужно будет найти папку с установкой Uplay. Расположение по умолчанию:
C: Program Files (x86) Ubisoft Ubisoft Game Launcher
- Найдите Uplay. exe , щелкните его правой кнопкой мыши и выберите параметр Свойства в появившемся контекстном меню. Перейдите на вкладку Совместимость внутри.
- В разделе Режим совместимости установите флажок рядом с Запустите эту программу в режиме совместимости для параметра и выберите Windows 7 в меню ниже.
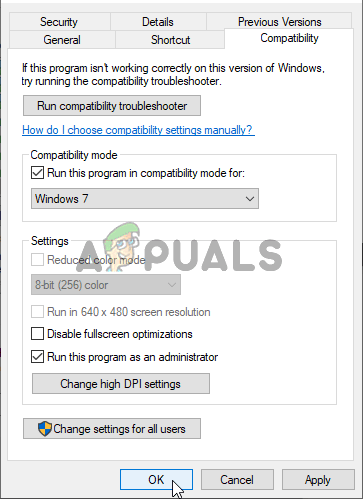
- Кроме того, просмотрите раздел Настройки и установите флажок рядом с Запустить это в качестве администратора Нажмите кнопку ОК, чтобы применить изменения и посмотреть, появляется ли по-прежнему ошибка «Uplay не может начать загрузку» при попытке загрузить или обновить игру Ubisoft.
Решение 6. Удаление определенной папки
Кэш клиента Uplay хранится в папке в папке AppData. Удаление этой папки может помочь вам решить проблему без переустановки приложения или потери файлов игры. Убедитесь, что вы перешли к нему и удалили его, чтобы, надеюсь, решить проблему!
- Откройте File Explorer , открыв любую папку или нажав на Значок Библиотеки в меню быстрого доступа. В любом случае щелкните значок Этот компьютер в левом меню навигации и откройте свой локальный диск .. Оказавшись внутри, откройте папку Users и найдите папку с именем, аналогичным учетной записи, в которую вы вошли.
- Оказавшись внутри, откройте AppData Если вы не видите его, нажмите кнопку Просмотр в верхней строке меню и установите флажок рядом с Скрытыми элементами . вариант.
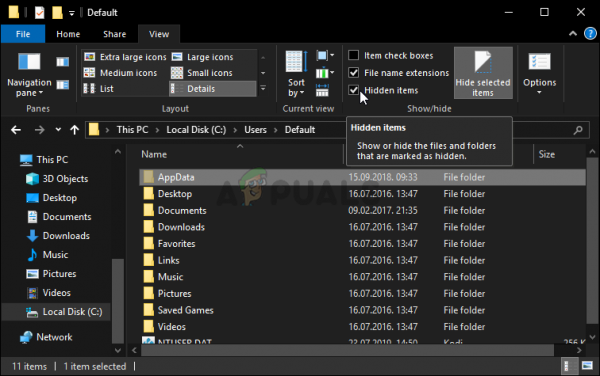
- Откройте Роуминг внутри и найдите папку Ubisoft . Как только вы найдете ее, щелкните ее правой кнопкой мыши и выберите пункт Удалить в появившемся контекстном меню. . Снова откройте клиент Uplay и проверьте, не появляется ли то же сообщение об ошибке!
Решение 7. Отключите антивирус
Желательно отключить ваши антивирусные экраны реального времени, если у вас возникли проблемы при загрузке или обновлении игр. Это помогло многим пользователям, которые использовали различные антивирусные инструменты. Однако не забудьте как можно скорее повторно включить антивирусные защиты, так как оставлять компьютер незащищенным крайне нежелательно! Действия по отключению каждого антивируса различны. После его отключения вам также необходимо отключить Защитник Windows!
- Найдите значок shield на панели задач (правая часть панели задач ). Возможно, вам потребуется щелкнуть стрелку вверх, чтобы увидеть больше значков. Щелкните его правой кнопкой мыши и выберите Просмотреть панель безопасности
- . Либо нажмите кнопку меню «Пуск» и найдите значок шестеренки в нижней левой части раздела меню “Пуск”. Щелкните его, чтобы открыть Настройки . Кроме того, вы можете выполнить поиск настроек или использовать комбинацию клавиш Windows + I для того же эффекта.
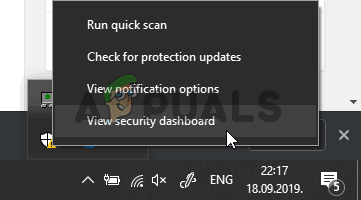
- После открытия настроек щелкните, чтобы открыть Обновление и безопасность. Перейдите в Windows На вкладке «Безопасность в левом меню нажмите кнопку Открыть безопасность Windows вверху.
- Щелкните значок в окне безопасности Windows. Он расположен в левом вертикальном меню. Прокрутите вниз, пока не дойдете до настроек защиты от вирусов и угроз и нажмите Управление настройками
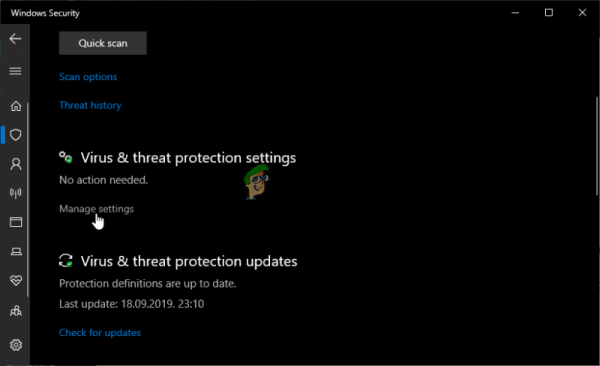
- Отключите ползунок в разделе Защита в реальном времени . Подтвердите все запросы, которые могут появиться, и повторно откройте Uplay, чтобы проверить, можете ли вы теперь загружать и обновлять игры без каких-либо ошибок.
Решение 8. Переименовать Папка проблемной игры
Переименование папки, в которую должна быть установлена игра, введет в заблуждение клиент Uplay, который игра еще не загружается, и вам будет предложено чтобы скачать это снова. После этого переименование его обратно в прежнее имя заставит клиент распознавать его и снова начать загрузку. Это полезно для пользователей, пытающихся обновить свою игру!
- Убедитесь, что Uplay не запущен. Используйте комбинацию клавиш Ctrl + Shift + Esc , чтобы открыть Диспетчер задач . Вы также можете использовать комбинацию клавиш Ctrl + Alt + Del и выбрать Диспетчер задач из списка параметров.
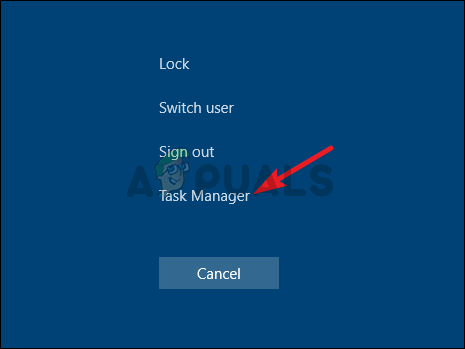
- Нажмите кнопку Подробнее в диспетчере задач, если она доступна, и перейдите к Подробности Внутри прокрутите вниз, пока не найдете запись Uplay.exe . Щелкните левой кнопкой мыши, чтобы выбрать его, и нажмите кнопку Завершить задачу .
- Найдите папку, в которой находится папка установки игры. По умолчанию это:
C: Program Files (x86) Ubisoft Game Launcher games
- Щелкните правой кнопкой мыши имена папок как проблемная игра и выберите параметр Переименовать в появившемся контекстном меню. Переименуйте его как угодно, но запомните исходное имя.
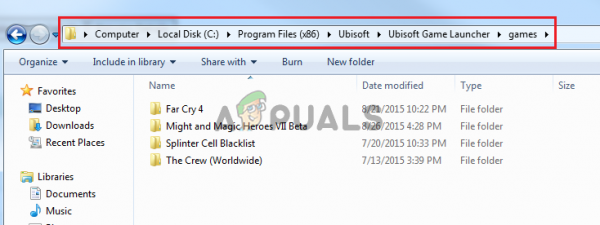
- Повторно откройте Uplay, и вам будет предложено повторно загрузить Siege. Теперь переименуйте папку обратно в исходное состояние. Нажмите кнопку Загрузить в Uplay, и существующие файлы должны быть распознаны, и игра должна начать обновляться!
Решение 9 : Проверка игровых файлов
Проверка игровых файлов игры, которую вы пытаетесь установить, весьма полезна. Он может обойти фактическую загрузку, проверив, все ли файлы доступны, а если нет, загрузит их автоматически. Пользователи смогли решить свои проблемы таким образом, поэтому обязательно ознакомьтесь с этим решением!
- Откройте клиент Uplay двойным нажатием. щелкнув его значок на рабочем столе. Вы также можете найти его запись в меню “Пуск” и щелкнуть левой кнопкой мыши первый доступный результат.
- Нажмите Игры кнопку для доступа к списку установленных игр. Выберите игру, которую хотите проверить, и в появившемся меню выберите Свойства .
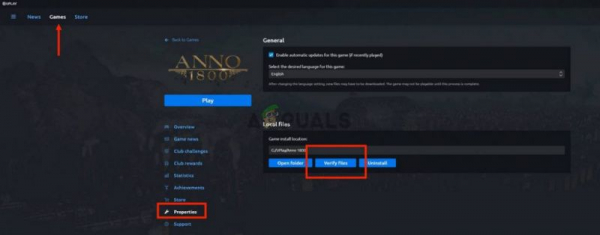
- Вы увидите кнопку Проверить файлы в разделе” Локальные файлы “. Щелкните по нему и дождитесь завершения процесса. После этого вы увидите отчет о том, были ли повторно загружены какие-либо файлы. Проверьте, появляется ли такая же ошибка при попытке загрузить или обновить игры Uplay.
Решение 10. Измените каталог загрузки
Другой возможной причиной этой проблемы может быть папка, в которую вы хотите установить игру. Вполне возможно, что у вас нет необходимых разрешений или клиент Uplay просто отказывается использовать эту папку.. Лучшее, что вы можете сделать в этом сценарии, – просто изменить папку установки по умолчанию.
- Откройте клиент Uplay , дважды щелкнув его значок на рабочем столе. Вы также можете найти его запись в меню “Пуск” и щелкнуть левой кнопкой мыши первый доступный результат.
- Щелкните кнопку меню в верхнем левом углу окна главный экран и выберите в меню пункт Настройки .
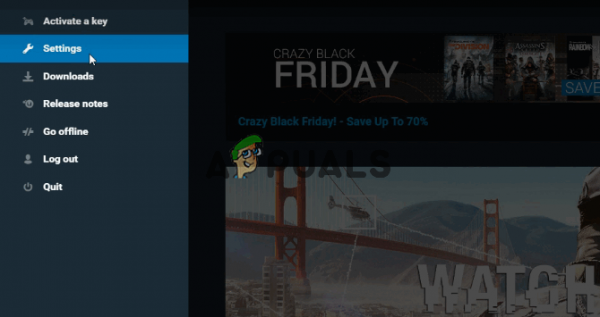
- Убедитесь, что вы перешли в Загрузки . Нажмите кнопку Изменить под местом установки игры по умолчанию и попробуйте использовать другое место. Лучше всего использовать местоположение на другом диске/разделе.
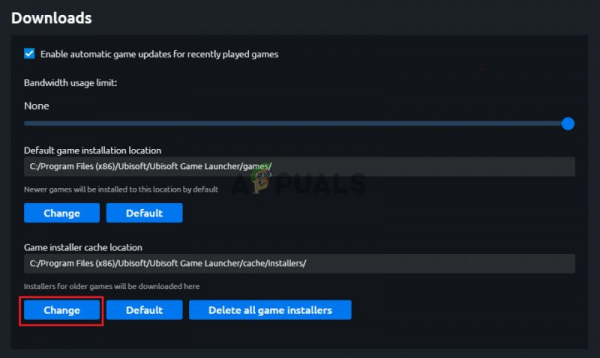
- Убедитесь, что на вашем компьютере все еще появляется ошибка « Uplay не может начать загрузку »!