Некоторые пользователи Windows 10 сталкиваются с ошибкой 0xc1900223 всякий раз, когда пытаются установить Центр обновления Windows обычным способом. В большинстве задокументированных случаев проблема возникает, когда пользователь пытается установить обновление 1903, и обычно ошибка появляется, когда обновление достигает 97%.
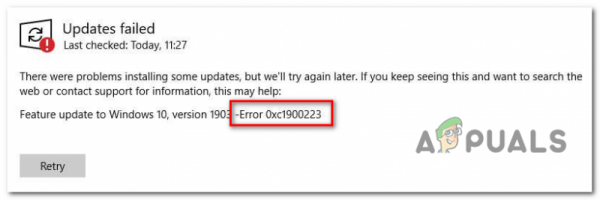
Если вы столкнулись с проблемой только с обновлением 1903, вам следует попытаться установить обновление еще раз через папку $ GetCurrent . Если это не сработает, другой удобный метод, который может позволить вам обойти проблему, – использовать функцию Обновить этот компьютер сейчас в Media Creation Tool . . Другой способ обойти встроенный компонент WU – установить обновление вручную через Каталог Центра обновления Майкрософт .
Однако эта проблема также может быть вызвана сетевым блокировщиком рекламы, таким как Pi-Hole. Если вы его используете, вы можете либо временно отключить его (при установке обновления), либо полностью удалить утилиту.
В некоторых случаях проблема также может возникать из-за какого-либо сбоя или повреждение системного файла, которое в конечном итоге влияет на компонент Центра обновления Windows. В этом случае вы можете попробовать обновить каждый компонент Центра обновления Windows или запустить несколько утилит, способных исправить повреждение системных файлов (SFC, DISM или Чистая установка).
Метод 1. Принудительное обновление с помощью Папка $ getcurrent
Каждый раз, когда вы пытаетесь установить ожидающее обновление Windows, Windows 10 автоматически создает папки $ GetCurrent и $ SysReset на вашем диске C: . Эта папка будет содержать файлы журналов о последнем процессе обновления Windows, но также может содержать установочные файлы из этого обновления.
Если вы имеете дело с неудачным обновлением Windows (что имеет место, если вы вы столкнулись с ошибкой 0xc1900223) , возможно, вы сможете принудительно установить обновление, открыв подпапку мультимедиа в папке $ getcurrent и повторно выполнив установку таким образом.
Однако имейте в виду, что папка $ getcurrent по умолчанию скрыта. Итак, вам понадобится либо доступ напрямую через адресную строку, либо включение скрытых папок из проводника.
Вот краткое пошаговое руководство по принудительному обновлению с помощью c :
- Откройте проводник, вставьте следующую команду в панель навигации вверху и нажмите Enter:
C:/$ getcurrent
Примечание. Имейте в виду, что вам может потребоваться изменить C на букву, соответствующую вашему текущему диску с ОС.
Примечание 2: Кроме того, вы можете получить доступ к этому местоположению вручную, сначала включив скрытые элементы (в проводнике перейдите к Просмотр и установите флажок, связанный с скрытыми элементами ..
- После этого откройте папку мультимедиа из списка подпапок и дважды -щелкните исполняемый файл Start .
- Как только вы окажетесь на экране установки обновления, следуйте инструкциям на экране, чтобы установить обновление через специальный исполняемый файл.
- После успешной установки обновления перезагрузите компьютер и посмотрите, будет ли проблема решена при следующем запуске системы.
В случае, если $ getcurrent не отображается, очень вероятно, что компонент WU не смог обновить файлы, необходимые для установки. Если это применимо, перейдите к следующему потенциальному исправлению ниже.
Метод 2: Обновление с помощью Media Creation Tool
Если автоматическая функция WU не может обновить до версии 1903 самостоятельно, вы можете принудительно выполнить установку с помощью средства создания носителя. Помимо возможности чистой установки Windows 10, этот инструмент также включает в себя функцию «Обновить этот компьютер сейчас», которая позволит вам легко исправить
Несколько затронутые пользователи подтвердили, что эта операция позволила им обновить свою сборку Windows 10.
Вот краткое руководство по обновлению до Windows 10 версии 1903 с помощью Media Creation Tool:
- перейдите по этой ссылке ( здесь ) и нажмите кнопку «Обновить сейчас», чтобы загрузить помощник по обновлению Windows 10.
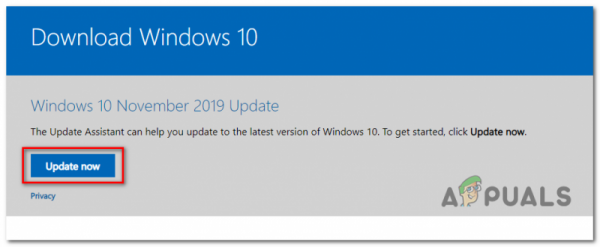
- После успешной загрузки исполняемого файла дважды щелкните его и нажмите Да в UAC (контроль учетных записей пользователей) для предоставления прав администратора.
- Затем следуйте инструкциям на экране, чтобы завершить установку.
- После того, как операция завершена, перезагрузите компьютер и посмотрите, решится ли проблема при следующем запуске компьютера.
- После того, как ваш компьютер загрузится, посмотрите, решена ли проблема.
Если попытка установки обновления Windows не удалась с тем же 0xc1900223, перейдите к следующему потенциальному исправлению ниже.
Метод 3: Отключение Pi -Hole (или другой сетевой блокировщик рекламы)
Как оказалось, код ошибки 0xc1900223 при установке обновления Windows 10 также может быть вызван Pi -Hole или аналогичный сетевой блокировщик рекламы. По словам других затронутых пользователей, эта проблема может быть вызвана черным списком DNS, который может в конечном итоге помешать завершению обновления.
Пользователи, которые оказались в аналогичной ситуации, подтвердили, что им удалось установить обновить без той же ошибки, отключив или удалив Pi-Hole во время обновления.
Временное отключение Pi-Hole
- Нажмите клавиша Windows + R , чтобы открыть диалоговое окно Выполнить .. Затем введите ‘cmd’ и нажмите Ctrl + Shift + Enter , чтобы открыть запрос CMD с повышенными правами с правами администратора. Когда вам будет предложено UAC (контроль учетных записей пользователей), нажмите Да , чтобы предоставить права администратора.
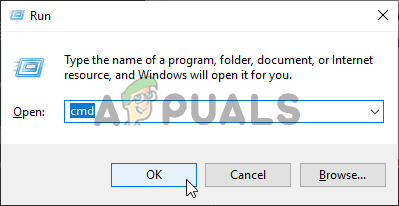
- Как только вы попадете в командную строку CMD с повышенными привилегиями, введите следующую команду, чтобы вызвать утилиту Pi-Hole:
pihole
- После вызова Pi-Hole введите следующую команду и нажмите Enter , чтобы отключить ее:
pihole disable
- Теперь, когда утилита Pi-Hole adblocker отключена, попробуйте снова установить обновление, которое давало сбой, и посмотрите, сможете ли вы установить его, не получив 0xc1900223.
- Если обновление установлено успешно, выполните следующую команду в том же терминале с повышенными привилегиями, чтобы снова включить Pi-Hole:
pihole disable
Удаление Pi-Hole
- Откройте диалоговое окно Выполнить , нажав клавишу Windows + R . Затем введите ‘cmd’ в текстовое поле и нажмите Ctrl + Shift + Enter , чтобы открыть запрос CMD с повышенными правами. В ответ на запрос UAC (Контроль учетных записей пользователей) нажмите Да , чтобы предоставить права администратора.
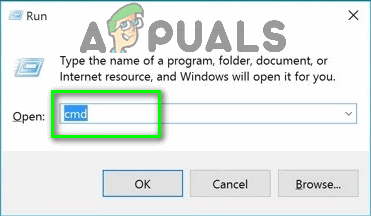
- В командной строке CMD с повышенными правами введите следующие команды и нажмите Enter , чтобы начать удаление Pi-Hole:
pihole uninstall
- После успешной обработки команды перезагрузите компьютер.
- При следующем обновлении попытайтесь установить обновление, которое было ранее сбой с ошибкой 0xc1900223 и посмотрите, завершена ли операция.
В случае, если этот метод неприменим или не разрешил проблему, перейдите к следующему потенциальному исправлению ниже.
Метод 4: Очистка кеша DNS
Как оказалось, эта конкретная проблема также может возникать из-за несогласованность сети, которую можно решить, очистив кеш DNS вашего компьютера. Самый простой способ сделать это – использовать запрос CMD с повышенными правами.
После этого и перезагрузки компьютера некоторые затронутые пользователи подтвердили, что они наконец смогли завершить установку Центра обновления Windows, не столкнувшись с 0xc1900223 error.
Вот быстрый руководство с шагами, которые необходимо предпринять, чтобы очистить кеш DNS из окна командной строки с повышенными привилегиями:
- Откройте диалоговое окно Выполнить поле, нажав клавишу Windows + R на клавиатуре. Затем в текстовом поле введите ‘cmd’ и нажмите Ctrl + Shift + Enter , чтобы открыть окно CMD с повышенными правами.
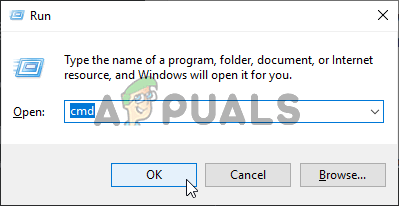
Примечание. Когда вам будет предложено UAC (контроль учетных записей) , нажмите Да для предоставления административных привилегий.
- Как только вы окажетесь в командной строке CMD с повышенными привилегиями, введите следующие команды по порядку и нажмите Enter после каждая команда:
ipconfig/flushdnsipconfig/registerdnsipconfig/releaseipconfig/refresh
- После успешной обработки каждой команды перезагрузите компьютер и попытайтесь установить обновление, которое ранее не удавалось при следующем запуске компьютера.
Если этот метод не позволил вам исправить ошибку 0xc1900223 , перейдите к следующему потенциальному исправлению ниже .
Метод 5: Установка обновления через каталог Центра обновления Майкрософт
Если ни один из вышеперечисленных методов не позволил вам исправить проблема, возможно, вы сможете завершить установку 1903, выполнив это вручную через каталог Центра обновления Майкрософт. T его процедура установит обновление напрямую (без участия локального компонента WU). Это означает, что каждая поврежденная зависимость, которая может вызвать эту проблему, будет обходиться.
Вот краткое руководство по установке обновления 1903 вручную через каталог Центра обновления Майкрософт:
- Перво-наперво вам нужно знать архитектуру вашей ОС (32-битная или 64-битная). Если вы этого не знаете, откройте Проводник , щелкните правой кнопкой мыши Этот компьютер и выберите Свойства в недавно появившееся контекстное меню.
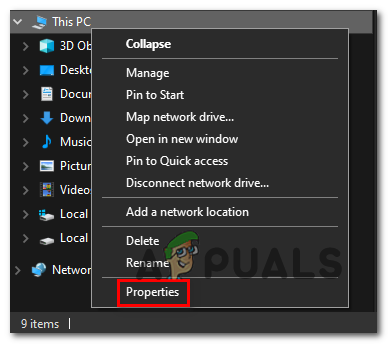
- Как только вы попадете в Свойства системы , обратите внимание на категорию Тип системы . Если указано 64-разрядное, вам нужно будет загрузить 64-разрядное обновление, а если указано 32-разрядное, вам понадобится 32-разрядная версия.
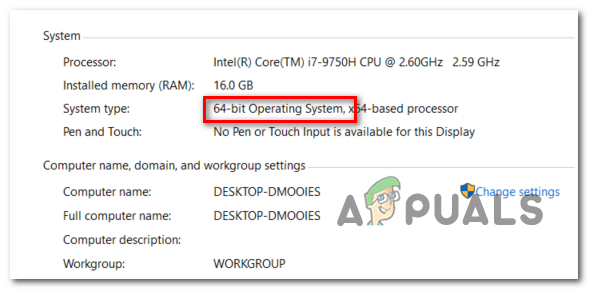
- Убедившись в архитектуре своей ОС, перейдите по этой ссылке ( здесь ) и воспользуйтесь функцией поиска в правом верхнем углу окна на экране для поиска “ 4522355 ” и нажмите
- После создания страницы результатов найдите правильную версию соответствующей вашей версии Windows 10 (на базе x64 или x86) и нажмите кнопку Загрузить , связанную с правильным Центром обновления Windows.
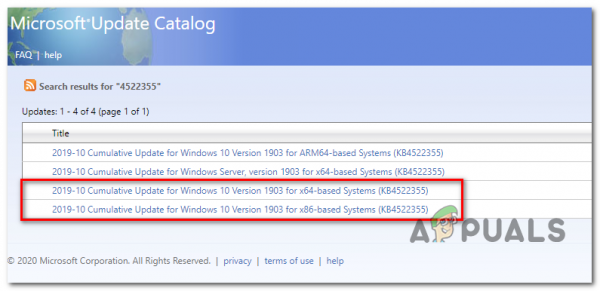
- На странице подтверждения еще раз щелкните ссылку, чтобы начать загрузку.
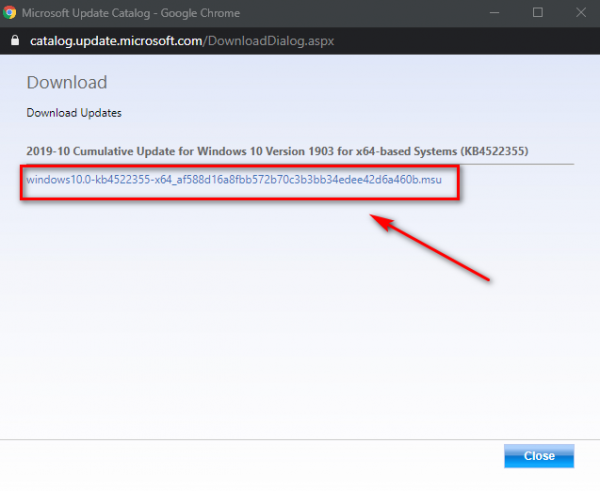
- Терпеливо дождитесь завершения загрузки, затем откройте установочный пакет .msu и следуйте инструкциям на экране, чтобы завершить установку.
- После завершения установки перезагрузите компьютер, чтобы разрешить установку оставшихся файлов..
Если та же проблема все еще возникает или вы не можете найти обновление, которое обычно не работает, с помощью Каталога Центра обновления Майкрософт, перейдите к следующему потенциальному исправлению ниже.
Метод 6. Обновите каждый компонент Центра обновления Windows
Если ни один из методов до сих пор не позволил вам решить эту проблему, весьма вероятно, что вы столкнулись с этой конкретной проблемой. из-за сбоя Центра обновления Windows, который в конечном итоге препятствует установке новых обновлений WU. Это очевидно, если несколько обновлений не работают с одним и тем же кодом ошибки (ошибка 0xc1900223 ).
Несколько пользователей Windows, столкнувшихся с одной и той же проблемой, подтвердили, что проблема была решена, и сборка 1903 года была успешно установлена после того, как они выполнили серию шагов, способных сбросить каждый компонент, связанный с WU (Центр обновления Windows).
Вот краткое пошаговое руководство по сбросу всех задействованных Windows Обновите компонент вручную из командной строки CMD с повышенными правами:
- Откройте диалоговое окно «Выполнить», нажав клавишу Windows + R . Затем в текстовом поле введите ‘cmd’ и нажмите Ctrl + Shift + Enter , чтобы открыть командную строку с повышенными правами окно.
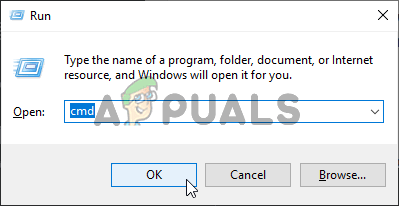
Примечание. Когда вам будет предложено UAC (контроль учетных записей) , нажмите Да , чтобы предоставить права администратора.
- После того, как вам удастся открыть В командной строке CMD введите следующие команды по порядку и нажмите Enter после каждой, чтобы остановить каждую важную службу WU:
net stop wuauservnet stop cryptSvcnet stop bitsnet stop msiserver
Примечание. Эти команды автоматически остановят службы, связанные с Центром обновления Windows, установщиком MSI, службами криптографии и BITS.
- После того, как вам удастся отключить все важные службы, вставьте следующие команды (в любом порядке) и нажмите Enter после каждой, чтобы переименовать две папки tha • Пользователи Windows для хранения файлов обновлений (SoftwareDistribution и Catroot2):
ren C: Windows SoftwareDistribution SoftwareDistribution.old ren C: Windows System32 catroot2 Catroot2.old
Примечание. Если вы не знали, SoftwareDistribution и Catroot2 – это две папки, отвечающие за хранение файлов обновлений, которые активно используются компонентом обновления Windows. Поскольку эти два файла нельзя удалить обычным способом, единственный способ ограничить повреждение поврежденного файла – это заставить вашу ОС создавать новые работоспособные копии, которые займут их место..
- После того, как вам удастся удалить две папки, введите эти последние команды и нажмите Enter после каждой команды, чтобы перезапустить те же службы (те же, которые мы отключили на шаге 2):
net start wuauservnet start cryptSvcnet start bitsnet start msiserver
- После перезапуска каждой службы попробуйте снова установить то же обновление, которое ранее регистрировалось, и посмотрите, успешно ли оно устанавливается сейчас (без ошибки 0xc1900223 ) .
Если тот же код ошибки по-прежнему не позволяет установить обновление, следуйте последнему методу ниже.
Метод 7. Запуск сканирования DISM и SFC
Если у вас не сработало исправление потенциала, скорее всего, вы работа с некоторыми типами повреждения системных файлов, из-за которых ваш компонент WU стал неработоспособным. Есть несколько способов исправить это, но большинству затронутых пользователей удалось решить проблему с помощью пары встроенных утилит (SFC и DISM).
Оба эти инструмента могут исправляют повреждение системных файлов, но они работают по-другому – SFC использует локальный кеш для замены поврежденных эквивалентов, в то время как DISM полагается на подкомпонент WU для загрузки исправных файлов, которые заменят поврежденные файлы.
Наш совет заключается в быстром запуске обеих утилит и выполнении между ними перезапуска системы.
Начните с выполнения сканирования SFC , затем перезапустите и выполните сканирование DISM после завершения следующего запуска.
Если у вас все еще есть проблемы, подумайте о выполнении восстановления на месте ( или чистую установку , если ваши данные уже зарезервированы)