Window 10 – революционная операционная система, сочетающая в себе удобство использования Windows 7 и скорость Windows 8. Будучи быстрым преемником Windows 8, в ней было много ошибок и упущены простые проблемы, которые могли быть раздражает пользователей. Одним из неприятных инцидентов является запуск меню «Пуск», когда вы возвращаетесь к компьютеру после перевода компьютера в спящий режим или после его блокировки. После пробуждения или разблокировки системы отображается меню «Пуск», которое заставляет вас нажать кнопку «Пуск», чтобы избавиться от него. То же самое происходит при загрузке системы из спящего режима или при переключении учетных записей. Однако некоторые пользователи отметили, что если вы заблокируете устройство достаточно быстро, вы можете предотвратить отображение меню «Пуск». Для этого нажмите блокировку и быстро нажмите в любом месте экрана рабочего стола, и при разблокировке меню «Пуск» не появится. Однако это ненадежный метод, поскольку процедура блокировки/ожидания может быть слишком быстрой. В этой статье объясняется, почему при пробуждении компьютера появляется меню “Пуск” и как решить эту проблему.
Почему меню “Пуск” появляется при пробуждении компьютера
Меню «Пуск» появляется при выходе из спящего режима, если вы использовали меню «Пуск», чтобы перевести его в спящий режим. Причина этого в том, что Windows всегда просыпается в том же состоянии, в котором она была перед сном, поэтому в такой ситуации «предыдущее состояние» было тем, при котором было открыто меню «Пуск» (потому что вы открыли его, чтобы перевести в спящий режим). Эта функция могла быть заимствована из стартового окна Windows 8, занимающего весь экран. Однако этого не было в предыдущих версиях Windows. Можно было бы предположить, что простого нажатия на спящий режим будет достаточно, чтобы официально закрыть меню «Пуск», как в Windows 7 и предыдущих версиях Windows.
Несколько пользователей уже отправили эту проблему в приложение Windows Feedback, и она может быть решена в будущих обновлениях или останется в качестве функции. Между тем, приведенные ниже методы гарантируют, что меню «Пуск» не появится при разблокировке экрана или при пробуждении системы.
Метод 1. Используйте запуск при нажатии правой кнопкой мыши меню, чтобы перевести компьютер в спящий режим
Меню, вызываемые правой кнопкой мыши, всегда исчезают после щелчка/выбора параметра. Windows 10 предлагает возможность заблокировать или перенести компьютер из контекстного меню меню «Пуск». Когда вы снова войдете в систему или разбудите компьютер, начальное меню не будет отображаться.
- Щелкните правой кнопкой мыши по меню запуска (если вы используете сенсорный экран, коснитесь и удерживайте кнопку кнопку запуска до тех пор, пока не отобразится меню, щелкнув правой кнопкой мыши). В это контекстное меню также можно попасть, нажав Windows + X.
- Перейти к завершению работы или выйти из системы, а затем нажать на спящий режим, при пробуждении меню «Пуск» не будет.
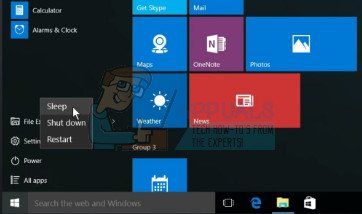
Метод 2: используйте Alt + Меню F4 для перевода компьютера в спящий режим
Используя параметры выключения, вы можете перевести компьютер в спящий режим, не переходя через меню «Пуск». В этом случае меню «Пуск» не появится. при пробуждении.
- Сверните все открытые окна; вы можете легко и быстро сделать это, щелкнув в дальнем правом углу панели задач.
- Щелкните в любом пустом месте на рабочем столе, чтобы убедиться, что фокус находится на рабочем столе.
- Нажмите Alt + F4, чтобы открыть параметры выключения.
- Выберите «сон» из раскрывающийся список и нажмите OK, чтобы перевести компьютер в спящий режим. При возобновлении работы меню “Пуск” не отображается.
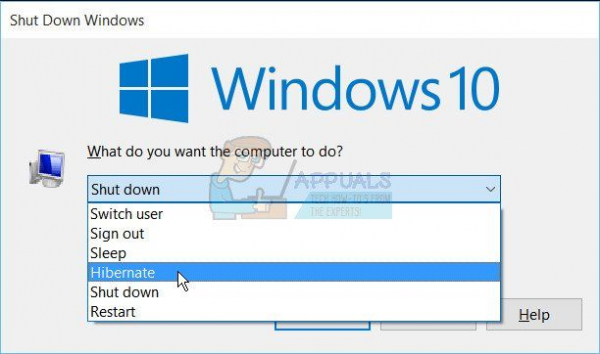
Метод 3. Установите кнопку питания, чтобы перевести компьютер в спящий режим
Из параметров питания , вы можете настроить кнопку питания для перевода компьютера в спящий режим, чтобы вы могли быстро перейти в спящий режим. без необходимости открывать меню «Пуск».
- Нажмите Windows Key + R , чтобы запустить диалоговое окно
- Введите powercfg.cpl и нажмите Enter, чтобы открыть окно параметров электропитания.
- Нажмите ‘ Выберите, что делают кнопки питания ‘ссылка слева
- Для « Когда я нажимаю кнопку питания :» установите’ спать ‘для параметров «от батареи» и «от сети».
- Нажмите «сохранить изменения», чтобы применить изменения.
- Нажмите кнопку питания (ту, которую вы используете для загрузки компьютера), чтобы перевести компьютер в спящий режим. При пробуждении меню “Пуск” не отображается.
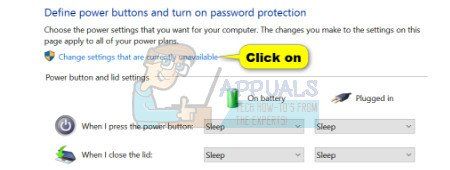
Если на вашем компьютере есть кнопка перехода в спящий режим, вы можете перевести ее в спящий режим вместо кнопки питания. Вы также можете использовать крышку ноутбука, чтобы спать ПК.