Несмотря на все новые достижения в области звуковых технологий, некоторые приложения по-прежнему выводят только стерео. Это может затруднить определение правильности работы системы объемного звучания 5.1. Хотя эта технология обеспечивает многоканальные и мегабитные аудиопотоки, первоначальная настройка и некоторые несовместимости с Windows 10 могут сделать 5.1 больше проблем, чем оно того стоит.
При правильной настройке настройка объемного звука 5.1 улучшится. набор эффектов, в значительной степени способствующих созданию атмосферного саундтрека фильма. Если вы используете его во время игры, вы заметите, что легче определить местонахождение врага и его действия по издаваемому им звуку. Как и в предыдущих версиях Windows, в Windows 10 есть встроенный тест динамиков, который позволяет протестировать объемный звук 5.1. Однако программное обеспечение не всегда надежно и может выдавать ложные срабатывания.
Прежде чем вы перейдете к той части, где вы тестируете конфигурацию объемного звучания 5.1, важно убедиться, что вы настроили ее правильно. После настройки системы на использование всех доступных каналов для вывода объемного звука вы можете использовать приведенные ниже тесты, чтобы убедиться, что вы получаете наилучшее качество звука.
Как сделать Настройка звука 5.1 в Windows 10
Если вы правильно не настроите каналы 5.1 в Windows 10 после подключения оборудования, вы, скорее всего, получите стереовыход со своего ПК или ноутбука. Имейте в виду, что для вывода звука 5.1 с вашего ПК звуковая карта должна поддерживать 5.1. На данный момент не все встроенные звуковые карты настроены на вывод 5.1-канального объемного сигнала. Настольные компьютеры с более новыми материнскими платами обычно имеют его даже на младших моделях, но ноутбукам не так повезло.
Примечание: даже если у вас есть встроенная звуковая карта с 5.1. поддержка, скорее всего, качество будет ниже стандартного. Реальность такова, что большинство встроенных звуковых решений не воспроизводят настоящий объемный звук 5.1. Если вы ищете качество, всегда выбирайте специальную звуковую плату.
Перед тем, как предпринять шаги, описанные ниже, убедитесь, что ваша система действительно может выводить звук в формате 5.1. Кроме того, проверьте, правильно ли подключены все шнуры и провода, и обновите драйвер звуковой карты до последней версии.
- Нажмите клавишу Windows + R , чтобы открыть окно «Выполнить», и введите « mmsys.cpl «. Нажмите Enter, чтобы открыть Свойства звука.
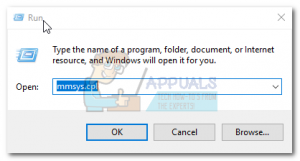
- Перейдите в Playback и выберите устройство воспроизведения, которое способно выводить звук 5.1. Имейте в виду, что название может отличаться в зависимости от вашей звуковой карты. Выбрав динамики, нажмите Установить по умолчанию , а затем нажмите кнопку Настроить .
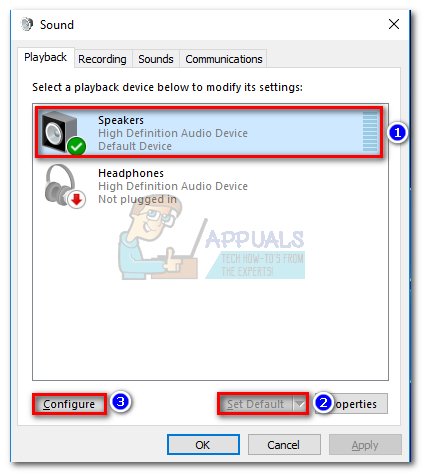
- В окне Speaker Setup выберите 5.. 1 Surround и нажмите Далее . Если вы видите несколько записей 5.1 Surround , выберите ту, которая больше соответствует расположению ваших динамиков.
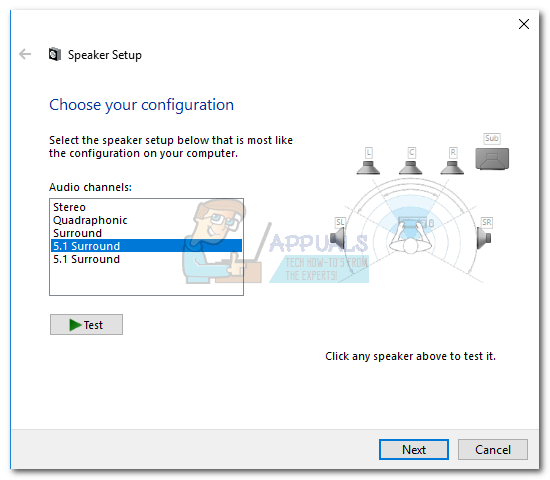
Примечание. Пока не обращайте внимания на кнопку Проверить . Мы будем использовать его позже, после успешной настройки аудиовыхода.
- Затем убедитесь, что все поля в разделе Дополнительные динамики установлены, и нажмите Далее. Если настройка 5.1 не завершена или вы используете ее без сабвуфера, лучше отключить недостающее оборудование сейчас. Это приведет к перенаправлению звука, предназначенного для отсутствующего канала, на активный. Таким образом вы не пропустите ни одного важного аудио.
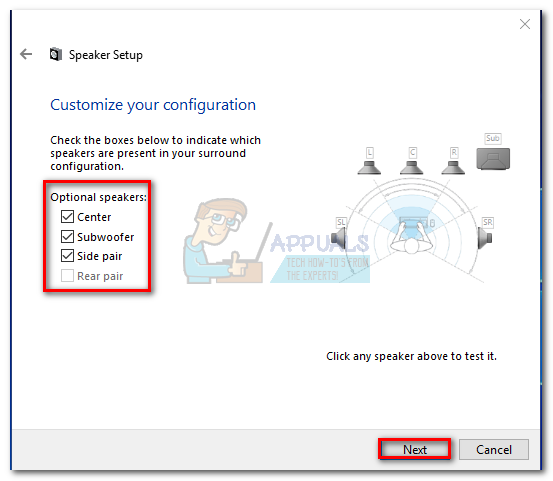
- Следующее диалоговое окно посвящено выбору полнодиапазонных динамиков. Большинство систем 5.1 не имеют полнодиапазонных динамиков, поскольку звуковая задача распределяется по нескольким каналам. Установите флажки под полнодиапазонными динамиками, если применимо, и нажмите Далее .
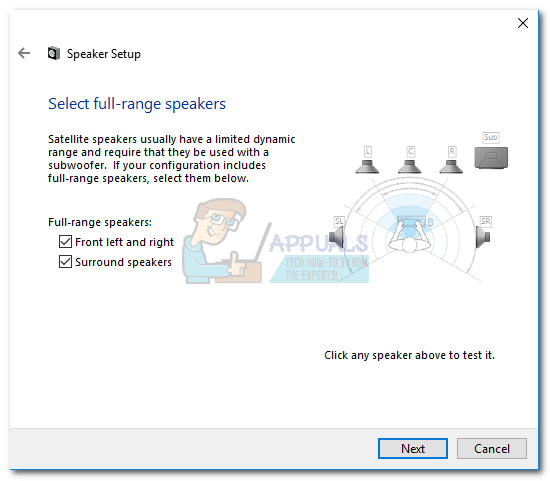
Примечание. Если вы не уверены, что ваша аудиосистема содержит широкополосные динамики, выполните поиск в Интернете и посмотрите конфигурацию ваших динамиков. Если вы не можете найти какую-либо соответствующую информацию, проверьте оба параметра: Передние левый и правый и Динамики объемного звучания . Таким образом, вы не ограничите качество звука, если некоторые из ваших динамиков могут воспроизводить полнодиапазонный звук или если вы не используете сабвуфер.
- Если настройка завершилась успешно, нажмите Готово и перейдите в раздел тестирования ниже.
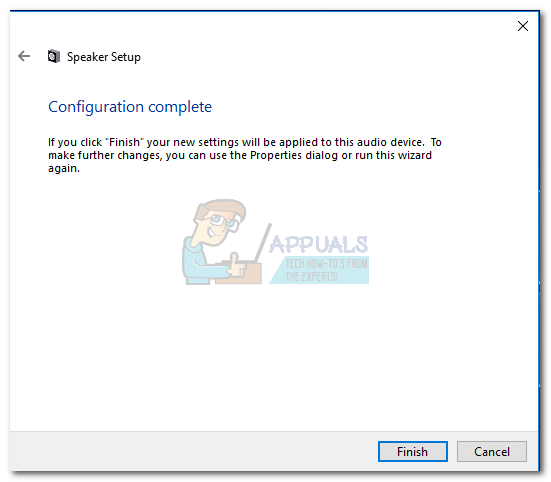
Примечание. Если у вас есть динамики 5.1, но вы не можете выбрать 5.1 Surround после нажатия Настроить (опция неактивна или недоступна), проблема частично связана с ошибкой, отчасти Microsoft пытается протолкнуть Sonic Surround и Dolby Atmos , вынуждая пользователей отключиться старые технологии. Проблема возникла с момента выпуска Windows 10, и Microsoft, похоже, не стремится ее исправлять. Вместо этого компания, похоже, выбрала запланированное устаревание, когда дело доходит до объемного звука 5.1. Несмотря на то, что многие пользователи жалуются, что их настройки 5.1 перестали работать после обновления до Windows 10 с Windows 7 или 8, официального исправления все еще нет.
Если после обновления Creators Update вы столкнулись только с проблемами звука 5.1, прочтите эту статью (dts sound windows 10) для получения некоторых руководств по устранению неполадок DTS. . Если вы только начали настраивать аудиоколонки 5.1, когда возникла проблема, следуйте этому руководству (объемный звук в Windows 10 не работает), чтобы устранить проблемы с объемным звуком..
Если вам удалось успешно завершить процесс настройки, следуйте приведенному ниже руководству, чтобы протестировать объемный звук 5.1.
Как проверить Объемный звук 5.1 в Windows 10
После того, как вы успешно настроили динамики 5.1, пришло время протестировать их. Мы собираемся начать со встроенного способа тестирования вашей конфигурации объемного звучания 5.1, но если вы хотите проверить истинные возможности ваших динамиков, прокрутите страницу ниже и используйте тест из коллекции, представленной ниже.
Желательно начинать сеанс тестирования с помощью встроенного в Windows мастера звукового тестирования. Программное обеспечение выполнит базовый тест, чтобы убедиться, что аудиоканалы работают должным образом. Вот краткое руководство о том, как выполнить звуковой тест в Windows 10:
- Нажмите Windows key + R , чтобы открыть окно «Выполнить» и введите « mmsys.cpl «. Нажмите Enter, чтобы открыть Свойства звука.
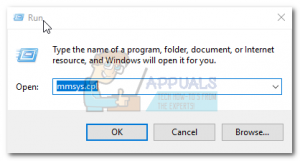
- Перейдите в Воспроизведение , щелкните правой кнопкой мыши динамики 5.1, которые вы ранее настроили, и выберите Test .
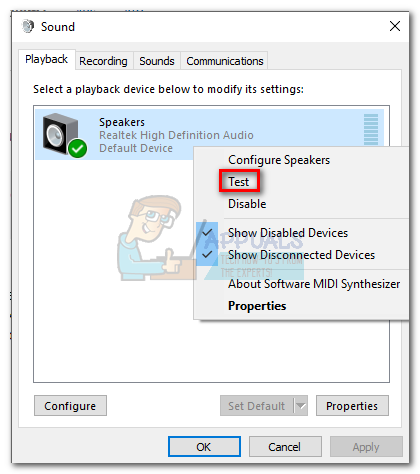
Примечание. Имейте в виду, что имя вашего устройства воспроизведения может отличаться в зависимости от вашей звуковой карты.
- Теперь вы должны начать слышать тестовые звуки, исходящие по очереди из каждой из колонок объемного звучания 5.1. Используйте этот тест, чтобы убедиться, что все динамики работают.
Примечание. Кроме того, вы можете нажать кнопку Настроить , а затем нажать Test , чтобы увидеть, какой динамик тестируется. Это гарантирует, что каждый динамик будет подключен к правильному положению.
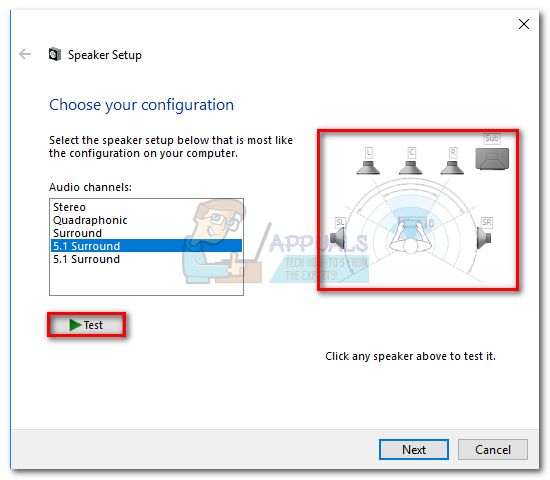
- Когда вы закончили тестирование динамиков, щелкните правой кнопкой мыши и выберите Остановить тестирование .
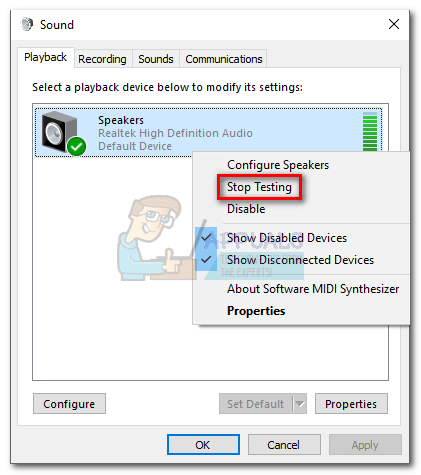
Примечание. Если вы видите ошибку« Не удалось воспроизвести тестовый сигнал »При нажатии кнопки тестирования есть вероятность, что что-то не так с вашей конфигурацией объемного звука. В этом случае следуйте этим двум руководствам (здесь и здесь) для некоторых шагов по устранению неполадок.
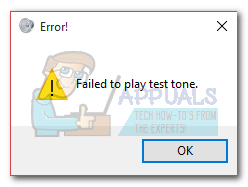
Дополнительные тесты объемного звучания 5.1
Если вы убедились, что ваши динамики подключены правильно и звук идет от предполагаемого места Чтобы, давайте погрузимся в более глубокое тестирование. Ниже у вас есть набор образцов тестов, которые позволят вам услышать, правильно ли работают низкие, средние, высокие частоты и сабвуфер вашего динамика. Давайте начнем со списка тестовых образцов, которые не нужно загружать и которые можно сразу воспроизвести.
- Демонстрация проверки звукового канала Dolby 5.1
- Тест объемного звука LPCM 5.1
- 5. 1 Тест объемного звука «Вертолет»
- Тест объемного звука DTS 5.1 HD
- Тест объемного звука 5.1 THX
Примечание. Общее качество слышимых вами звуков всегда зависит от декодера. Кроме того, большинство сервисов обмена видео (включая YouTube) не поддерживают Dolby Digital или DTS. Если ваши динамики могут выводить звук в форматах DTS или Dolby Digital, вам следует протестировать их через DVD/Blu-ray, игровую консоль или другой носитель, который был закодирован с помощью этих кодеков объемного звука.
Если вы серьезно относясь к тому, на что способны ваши динамики объемного звучания, вам необходимо загрузить образцы файлов на свой компьютер и открыть их с помощью программы, способной декодировать DTS или Dolby Digital. Вот список мест, откуда вы можете загрузить образцы тестов 5.1 Surround:
- DTS Trailers
- Dolby Laboratories
- Демо-мир
- Demolandia