Chrome OS существует уже довольно много лет, и она постоянно меняется так, что нам может нравиться или не нравиться. Поскольку продажи Chromebook растут, Google хочет быть уверенным, что не оставит без внимания функциональность и эстетическую привлекательность операционной системы. С этой целью Chrome OS поддерживает множество относительно легких оконных анимаций. Теперь всегда найдутся те из нас, кто предпочел бы, чтобы наши Chromebook выполняли свою работу напрямую, не тратя вычислительную мощность на анимацию. Это может быть особенно опасно для дешевых недорогих Chromebook со слабым оборудованием. В этом уроке мы покажем вам, как отключить анимацию окон в Chrome OS.
Теперь, чтобы изменить настройки анимации в Chrome OS, нам нужно будет отредактировать операционную системные файлы. Чтобы получить доступ к этим файлам, ваш Chromebook должен быть в режиме разработчика. Это означает нарушение строгой безопасности Chrome OS и рекомендуется только в том случае, если вы являетесь энтузиастом и абсолютно не нуждаетесь в том, чтобы Chromebook «просто работал» все время.
Резервное копирование и восстановление
Включение режима разработчика форматирует ваш Chromebook, поэтому все ваши локально сохраненные файлы ( т.е. папка Загрузки) будет стерта. Следовательно, рекомендуется сделать резервную копию файлов в папке загрузок на USB-накопитель или жесткий диск. Кроме того, экспериментирование с режимом разработчика может привести к поломке вашей операционной системы, поэтому мы продолжим и создадим образ восстановления, чтобы в случае чего вы могли вернуться к своей старой доброй Chrome OS.
У вас должен быть флэш-накопитель с объемом памяти не менее 4 ГБ для создания образа для восстановления. Загрузите утилиту восстановления Chromebook из Интернет-магазина Chrome. Откройте приложение и введите номер своей модели, который будет указан прямо над текстовым полем.
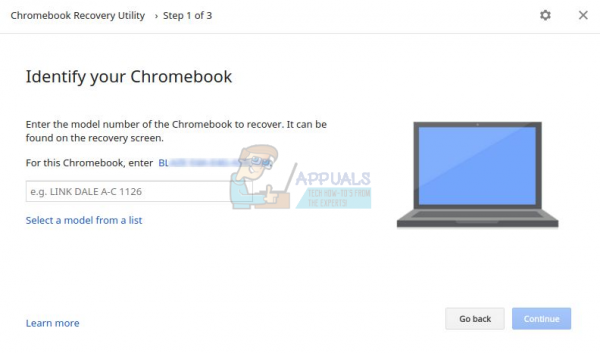
Затем вставьте флеш-накопитель и выполните простые шаги, чтобы создать образ для восстановления на USB-накопителе. Как только вы закончите, мы можем перейти к включению режима разработчика.
Включить режим разработчика
В старых моделях Chromebook можно вручную переключиться на переключить режим разработчика. На более поздних версиях Chromebook переключение можно сделать, одновременно нажав клавиши Esc + Refresh + Power. Когда вы это сделаете, ваш Chromebook перезагрузится, и вы увидите этот экран.
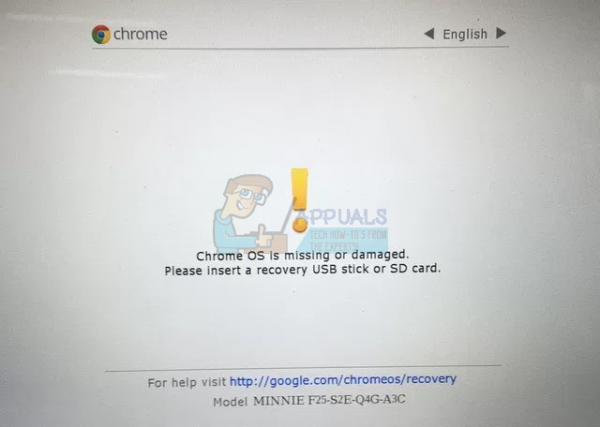
Не беспокойтесь о сообщении. Chrome OS должна быть исправной и исправной. Просто нажмите Ctrl + D на этом экране. На следующем экране вам будет предложено нажать Enter, если вы хотите отключить проверку ОС (снимок экрана ниже), что мы и хотим сделать.
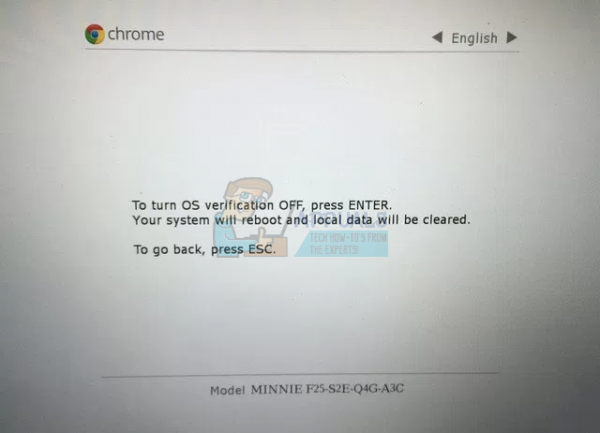
Продолжайте и нажмите ENTER. Ваш Chromebook перезагрузится, и вы увидите этот экран при запуске.
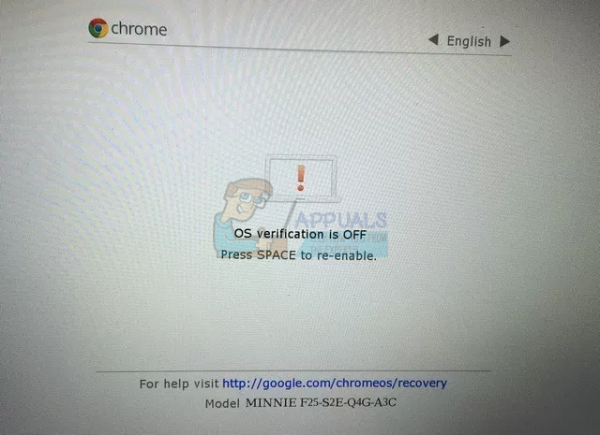
Нажмите Ctrl + D, чтобы пропустить этот экран. После этого вы попадете на последний подтверждающий экран, и ваш Chromebook начнет переход в режим разработчика. Этот процесс может занять время (около 15-20 минут), так что сядьте и расслабьтесь.
Снова появится экран “Проверка ОС выключена”, и вы можете нажать Ctrl + D, чтобы пропустить его. Затем вы перейдете на старый добрый экран входа в Chrome OS. (Обратите внимание, что экран проверки ОС будет появляться каждый раз при запуске в режиме разработчика, и вы всегда можете нажать Ctrl + D, чтобы пропустить его, или клавишу пробела, чтобы выключить режим разработчика и сбросить ваш Chromebook по умолчанию.)
Отключение анимации
Теперь, когда ваш Chromebook находится в режиме разработчика, мы можем сделать необходимые изменения, чтобы отключить ненужную анимацию. Для этого откройте Google Chrome и нажмите Ctrl + Alt + T, чтобы открыть оболочку разработчика Chrome OS.
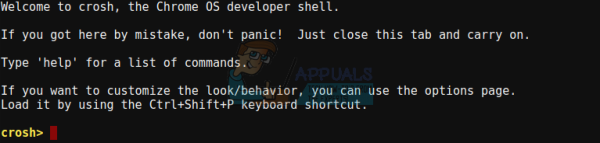
В разработке для каждой оболочки введите команду shell для доступа к командному терминалу.
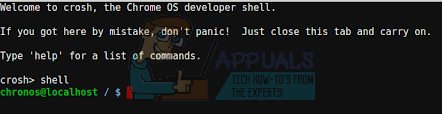
Как только вы окажетесь там, вам нужно будет выполнить некоторую вставку копии. Чтобы отключить анимацию, нам нужно отредактировать файл конфигурации в Chrome OS. Чтобы убедиться, что Chrome OS не отменяет эти изменения, сначала необходимо отключить проверку rootfs. Обратите внимание, что после отключения проверки rootfs единственный способ вернуть Chromebook в нормальное состояние по умолчанию – это прошить образ для восстановления, созданный на USB-накопителе.
Чтобы отключить проверку rootfs, вставьте эту команду в терминал рядом с chronos @ localhost/$
sudo/usr/share/vboot/bin/make_dev_ssd.sh –remove_rootfs_verification
(Вставку на терминал можно выполнить только щелчком правой кнопкой мыши или двойным касанием. Ctrl + V не работает).
Нажмите ENTER, а затем перезагрузите устройство. Rootfs должен быть успешно отключен. Теперь, наконец, к той части, где мы отключаем анимацию. Перейдите в терминал Chrome OS и введите “shell”, как вы только что сделали. Как только вы снова окажетесь в chronos @ localhost/$, вставьте эти строки в терминал.
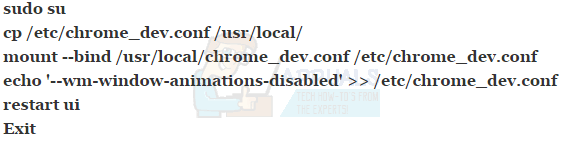
Эта команда должна навсегда отключить анимацию окон. Если вы просто хотите временно отключить анимацию и сбросить ее при следующем включении Chromebook, вы можете следовать каждой части руководства выше, кроме части об отключении проверки rootfs.
Вот и все. . Процесс довольно долгий, но, в конце концов, приятно иметь возможность настроить свое устройство в соответствии с вашими потребностями. Мы надеемся, что Google упростит отключение анимации окон в Chrome OS (например, на Android). Однако для тех, кто не может ждать, всегда есть выход.