Несколько пользователей обращались к нам с вопросами, которые все больше раздражали тот факт, что их микрофон настраивается автоматически без какого-либо вмешательства пользователя. Большинство пострадавших пользователей сообщают, что уровни микрофона либо повышаются, либо понижаются без видимого срабатывания. Сообщается, что проблема возникает в нескольких приложениях (встроенных или сторонних).
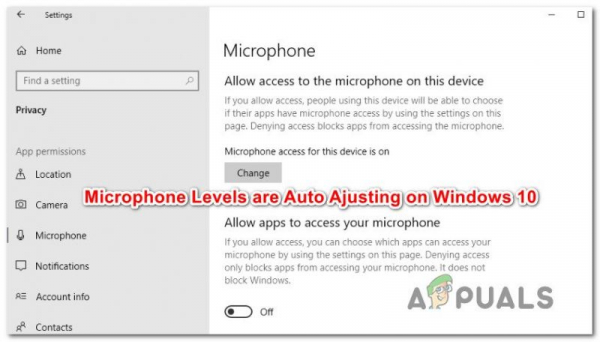
Что такое вызывает автоматическую настройку уровней микрофона в Windows 10?
Мы исследовали эту конкретную проблему, просмотрев различные отчеты пользователей и стратегии восстановления, которые обычно используются для решения этой конкретной проблемы в Windows 10. Оказывается, есть несколько разных виновников, которые могут вызвать эту проблему:
- Skype автоматически настраивает микрофон. – Если Skype (UWP или настольная версия) настроен на запуск при каждом запуске системы, скорее всего, именно вы виновник автоматическая регулировка микрофона. В этом случае вы сможете решить проблему, отключив параметры автоматической регулировки микрофона.
- Steam автоматически настраивает микрофон – точно так же, как Skype, Steam также может автоматически настраивать микрофон, если он настроен на запуск при каждом запуске системы. Если этот сценарий применим к вашей ситуации, вы сможете решить проблему, открыв настройки списка друзей и отключив автоматическое управление громкостью/усилением.
- Исключительное управление получает приложение. микрофона . Еще одна возможность – это другое приложение, которому разрешено эксклюзивное управление записывающим устройством и автоматическая регулировка его уровня. В этом случае вы сможете решить проблему, отключив монопольный режим или загрузившись в чистом режиме, чтобы определить виновника.
- Уровень микрофона не регулируется вручную – Windows включает переключатель, который должен позволить вам переопределить любое приложение, которое может регулировать уровень микрофона автоматически. Несколько затронутых пользователей сообщили, что использование этой процедуры позволило им решить проблему на неопределенный срок.
- Устаревший или поврежденный драйвер микрофона – за это также может быть ответственен неподходящий драйвер. конкретная проблема с микрофоном. Как выясняется, устаревший драйвер может вызвать такое поведение (то же самое касается поврежденного драйвера). В этом случае вы сможете решить проблему, заменив текущий драйвер микрофона последней доступной версией.
- Заражение вредоносным ПО . Эта конкретная проблема также может быть вызвано вредоносной программой, способной постоянно отключать микрофон или настраивать максимальный уровень. Несколько затронутых пользователей сообщили, что им удалось найти вирус и справиться с ним, выполнив сканирование Malwarebytes.
Если вы в настоящее время пытаетесь устранить эту ошибку, эта статья предоставит вам несколько различных шагов по устранению неполадок. Ниже вы найдете набор методов, которые другие пользователи в аналогичном сценарии успешно использовали для решения проблемы с микрофоном в Windows 10. Каждое из возможных исправлений, представленных ниже, подтверждено как минимум одним затронутым пользователем.
Для достижения наилучших результатов мы советуем вам следовать методам в том порядке, в котором они представлены, поскольку мы упорядочили их по эффективности и серьезности. Один из них обязательно решит проблему независимо от виновника, вызвавшего ее.
Метод 1: запретить Skype автоматически настраивать микрофон (если применимо)
Если у вас есть привычка держать Skype открытым большую часть времени, скорее всего, клиент VoIP на самом деле регулирует уровень вашего микрофона, не сообщая вам об этом. Как оказалось, Skype по умолчанию настроен на изменение громкости подключенных микрофонов. Это происходит как с настольной версией Skype, так и с версией Skype для UWP.
Несколько затронутых пользователей сообщили, что им удалось решить проблему на неопределенный срок, зайдя в настройки Skype и отключив возможность клиента регулировать уровень микрофона. Вот краткое руководство о том, как это сделать:
- Откройте Skype UWP и нажмите кнопку действия (верхняя левая часть экрана) и нажмите кнопку действия (значок с тремя точками) . Затем в контекстном меню выберите Настройки.
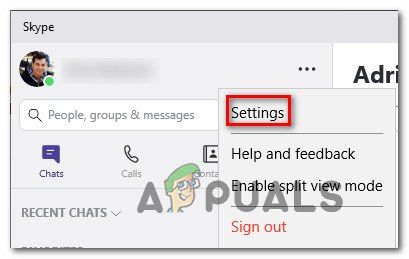
Примечание. Если вы используете настольную версию Skype, используйте ленточную панель вверху, чтобы перейти к Инструменты> Параметры .
- На вкладке Настройки выберите Вкладка Аудио и видео в вертикальном меню слева.
- На вкладке Аудио и видео прокрутите вниз до Микрофон (в разделе Аудио) и снимите флажок, связанный с Автоматически настраивать настройки микрофона .
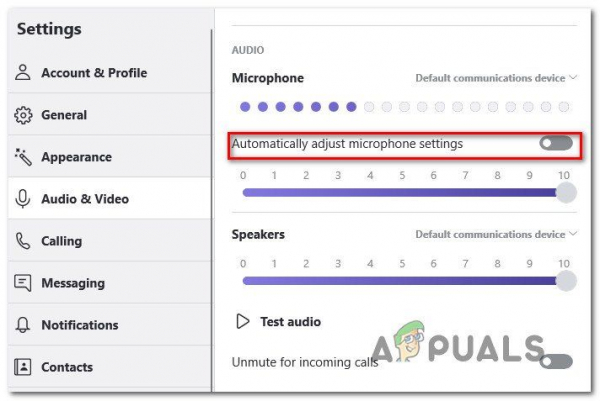
Примечание. Если вы используете настольную версию Skype, перейдите в Настройки звука и снимите флажок Автоматически настраивать параметры микрофона .
- Используйте свой компьютер в обычном режиме и посмотрите если вы все еще сталкиваетесь с автоматической настройкой микрофона. Если та же проблема все еще возникает, перейдите к следующему способу ниже.
Метод 2: запретить Steam автоматически регулировать уровень микрофона (если применимо)
Как оказалось, Steam – еще одно приложение, которое может вызывать автоматическую регулировку уровня микрофона на компьютере с Windows 10.. Если у вас установлен Steam и он настроен на автоматический запуск при каждом запуске системы, скорее всего, у него есть возможность регулировать уровень микрофона.
Несколько затронутых пользователей сообщили, что им удалось решить проблему, выполнив доступ к настройкам списка друзей клиента Steam и отключение параметра Автоматическая регулировка громкости/усиления в меню Автоматические настройки .
Вот краткое руководство по предотвращению автоматической настройки Steam уровня микрофона через окно списка друзей:
- Откройте клиент Steam, войдите в свою учетную запись и нажмите Друзья и чат в правом нижнем углу экрана.
- В окне Друзья и чат нажмите на шестеренку значок, расположенный в правом верхнем углу экрана, для доступа к меню Настройки .
- Как только вы попадете в Список друзей Настройки, нажмите на Вкладка Голос в вертикальном меню слева, затем перейдите на правую панель, прокрутите вниз до нижней части экрана и нажмите Показать дополнительные настройки . .
- В меню «Дополнительные настройки» на вкладке «Голос» отключите переключатель, связанный с Автоматическим контролем громкости/усиления .
- Перезагрузите Steam и посмотрите, происходит ли автоматическая регулировка громкости.
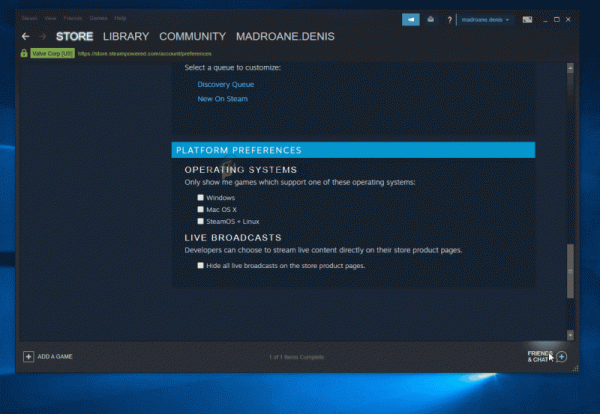
Если этот метод не был применен не применимо к вашей текущей ситуации, перейдите к следующему методу, указанному ниже.
Метод 3: Предотвращение получения приложениями исключительного контроля над микрофоном
Несколько затронутых пользователей сообщили, что им удалось решить проблему после повторной настройки параметров микрофона, чтобы ни одно приложение не могло брать на себя монопольный контроль над устройством. Эту процедуру довольно легко воспроизвести, и она эффективно отключает любые типы вмешательства третьих лиц, которые могут вызвать автоматическую регулировку уровня микрофона.
Но имейте в виду, что эта процедура также может привести к остановке некоторых голосовых функций. функционирует по назначению. Просто помните об этом, прежде чем реализовывать это, и в случае, если некоторые функции будут затронуты, перепроектируйте процедуру ниже:
- Нажмите клавишу Windows + R , чтобы открыть диалоговое окно «Выполнить». Затем введите « mmsys.cpl» в текстовое поле и нажмите Enter , чтобы открыть окно Sound .
- Как только вы окажетесь в окне «Звук», выберите вкладку записи в горизонтальном меню. Затем выберите микрофон, с которым у вас возникли проблемы, и нажмите
- Когда вы находитесь в меню «Свойства» записывающего устройства, выберите на вкладке «Дополнительно», затем перейдите в раздел «Эксклюзивный режим» и снимите флажок, связанный с Разрешить приложениям получать монопольный контроль над этим устройством ..
- Нажмите Применить , чтобы сохранить изменения, затем перезагрузите компьютер и посмотрите, решена ли проблема при следующем запуске системы.
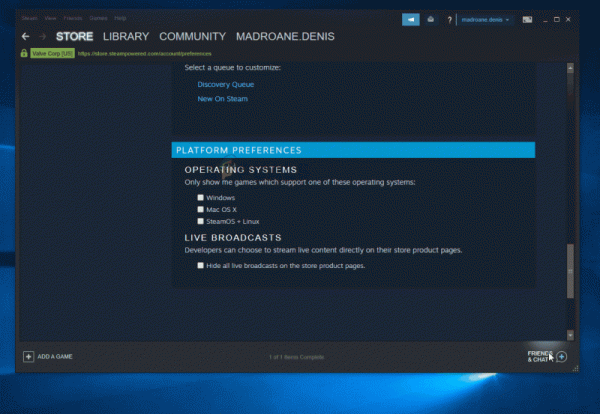
Если проблема все еще не решена, перейдите к следующему способу ниже.
Метод 4: изменение значения микрофона вручную
Если вы ищете быстрое решение, вы, вероятно, можете переопределить все, что автоматически регулирует уровень вашего микрофона, установив значение по умолчанию для уровня вашего микрофона с помощью Панель управления. Как сообщили несколько пользователей, эта процедура может перекрыть множество изменений уровня, инициированных сторонними приложениями.
Но имейте в виду, что эта процедура не позволит вам точно определить реальный является причиной проблемы и переопределит любой уровень микрофона, ранее установленный большинством сторонних приложений.
Вот краткое руководство по изменению значения микрофона вручную, чтобы исправить автоматическую настройку микрофона в Windows 10:
- Нажмите клавишу Windows + R , чтобы открыть диалоговое окно “Выполнить”. Затем введите «control» в текстовое поле и нажмите Enter , чтобы открыть интерфейс классической панели управления .
- Как только вы окажетесь в классическом интерфейсе панели управления, воспользуйтесь функцией поиска в правом верхнем углу экрана, чтобы найти ‘звук’.
- Затем нажмите Sound в списке результатов.
- Когда вы находитесь внутри Sound , выберите вкладку Запись , выберите активный в данный момент микрофон/гарнитуру и нажмите кнопку Свойства .
- Как только вы войдете в Свойства записывающего устройства, которое вы выбрали на шаге 4, перейдите на вкладку Уровни и отрегулируйте значение уровня вашего микрофона с помощью ползунка. Нажмите Применить , чтобы сохранить изменение.
- Это должно гарантировать, что значение микрофона останется неизменным независимо от того, что сторонняя программа попытается изменить в будущем.
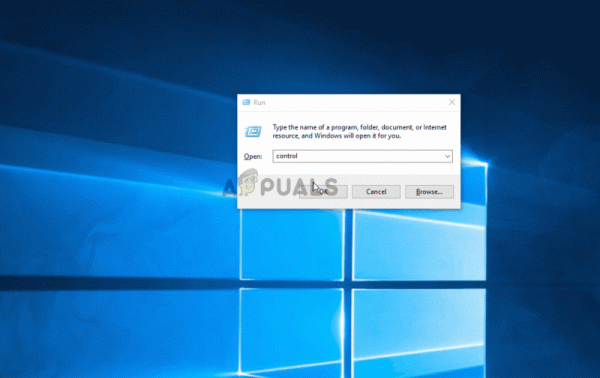
Если эта процедура неприменима к вашей текущей ситуации или вы ищете для другого подхода перейдите к следующему методу ниже.
Метод 5: Обновление драйвера микрофона
Драйверы вашего микрофона также могут быть ответственны за несоответствие уровней. Вы также можете решить проблему, обновив драйверы микрофона или удалив текущий драйвер, заставив Windows установить новый драйвер вашего записывающего устройства.
Несколько затронутых пользователей сообщили, что эта процедура решил вопрос на неопределенный срок для них. Вот краткое руководство по использованию диспетчера устройств для обновления драйвера микрофона:
- Нажмите клавишу Windows + R , чтобы открыть диалоговое окно “Выполнить”.. Затем введите «devmgmt.msc» в текстовое поле и нажмите Enter , чтобы открыть диспетчер устройств.
- После того, как вы внутри Диспетчера устройств , прокрутите список доступных устройств и разверните вкладку, связанную с Звуковыми, видео и игровыми контроллерами .
- Щелкните правой кнопкой мыши записывающее устройство, с которым у вас возникли проблемы, и выберите Свойства в контекстном меню.
- Когда вы находитесь внутри свойств на экране записывающего устройства выберите вкладку Драйвер и начните с нажатия Обновить драйвер .
- Затем со следующего нажмите Автоматический поиск обновленного программного обеспечения драйвера и подождите, чтобы увидеть, удастся ли утилите найти новую версию драйвера для драйвера.
- После завершения процедуры завершено, перезагрузите компьютер и посмотрите, происходит ли автоматическая регулировка уровня микрофона. Если это так или диспетчеру устройств не удалось найти обновленную версию драйвера, продолжайте действия, описанные ниже.
- Снова выполните шаги с 1 по 3, чтобы вернуться на вкладку Драйвер записывающего устройства, но на этот раз нажмите Удалить устройство вместо Обновить драйвер . Затем нажмите «Удалить» еще раз при запросе подтверждения и дождитесь завершения процедуры.
- После удаления драйвера записи перезагрузите компьютер, чтобы Центр обновления Windows смог установить чистый драйвер вместо того, который вы только что удалили.
- Когда последовательность запуска будет завершена, посмотрите, продолжаются ли автонастройки микрофона.

Если вы все еще сталкиваетесь с той же проблемой, перейдите к следующему методу ниже.
Метод 6: Удаление вредоносного ПО
Как оказалось, эта конкретная проблема также может быть вызвана вредоносным ПО, которое может автоматически отключать микрофон или регулировать уровень. Несколько затронутых пользователей сообщили, что Защитнику Windows и нескольким другим сторонним клиентам не удалось обнаружить вредоносное ПО при выполнении сканирования безопасности.
Однако большинство пользователей, столкнувшихся с этой проблемой, сообщили, что им удалось идентифицировать, изолировать и изолировать вредоносное ПО с помощью Malwarebytes. В большинстве случаев вредоносное ПО попало в систему из приложения-улавливателя или расширения. Если вы считаете, что проблема может быть вызвана вредоносным ПО, следуйте этой статье ( здесь ), чтобы узнать, как установить и выполнить глубокое сканирование с помощью Malwarebytes.
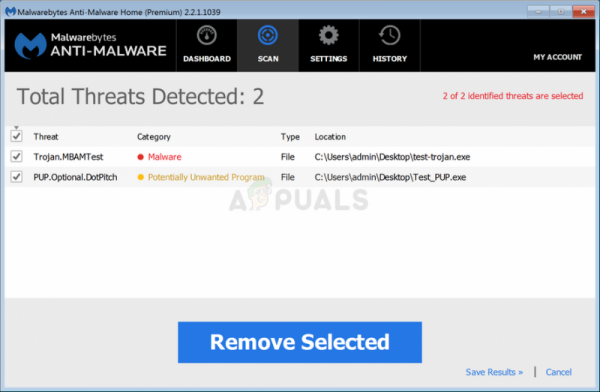
Если проверка на вирусы не выявила никаких доказательств вирусной инфекции, перейдите к следующим методам ниже.
Метод 7. Выполнение чистой загрузки
Если вы зашли так далеко без результата, возможно, проблема вызвана сторонним приложением, имеющим доступ администратора. Если виновник для вас не очевиден, вы можете проверить, не вызывает ли проблема стороннее приложение, выполнив чистую загрузку.
Несколько затронутых пользователей подтвердили, что эта процедура позволила им подтвердить, что проблема была вызвана вмешательством стороннего приложения. Как только им удалось подтвердить, что приложение вызывает автоматическую настройку микрофона, они устранили всех потенциальных виновников, пока им не удалось изолировать приложение, создавшее ошибку.
Вот краткое руководство о том, как это сделать. чистая загрузка, чтобы определить, какое приложение вызывает автоматическую настройку микрофона:
- Сначала убедитесь, что вы используете учетную запись Windows с правами администратора.
- Затем нажмите клавишу Windows + R , чтобы открыть диалоговое окно «Выполнить». В текстовом поле команды «Выполнить» введите «msconfig» и нажмите Enter , чтобы открыть окно конфигурации системы. Когда вам будет предложено UAC (контроль учетных записей пользователей) , нажмите Да , чтобы предоставить административные привилегии для конфигурации системы окно.
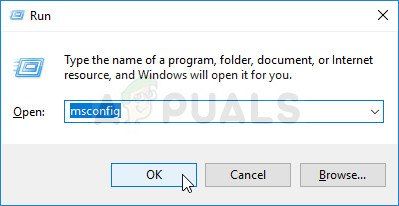
- Как только вам удастся войти в Системную конфигурацию выберите вкладку Службы на панели ленты вверху и начните с установки флажка, связанного с Скрыть все службы Microsoft . Как только вы это сделаете, обратите внимание на оставшиеся услуги. Нажмите кнопку Отключить все , чтобы никакие сторонние службы не влияли на уровни микрофона при следующем запуске.
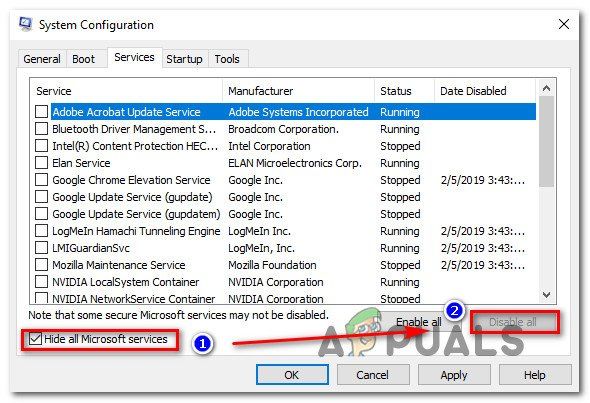
- Нажмите Применить изменения , затем выберите вкладку« Автозагрузка » и нажмите Откройте диспетчер задач .
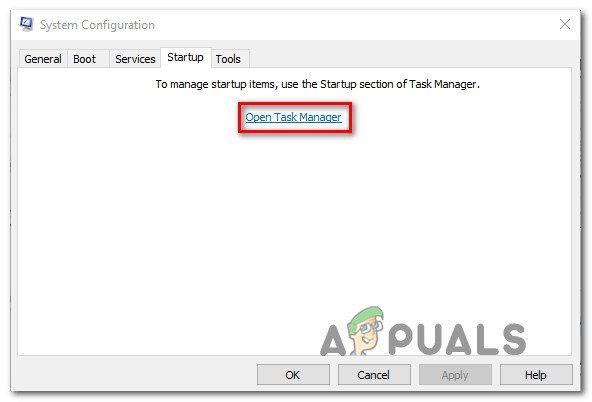
- Как только вы окажетесь внутри Вкладка “Автозагрузка” диспетчера задач, выберите каждую службу по отдельности и нажмите Отключить , чтобы предотвратить ее запуск при следующем запуске системы.
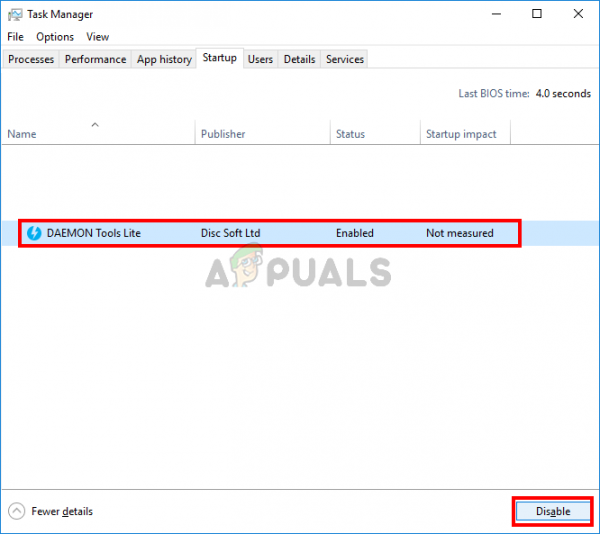
- Как только все необходимые элементы и службы будут отключены, закройте окно диспетчера задач, которое вы только что открыли, и перезагрузите компьютер, чтобы загрузиться в Чистое состояние загрузки.
- После завершения следующей последовательности запуска используйте свой компьютер в обычном режиме и посмотрите, замечаете ли вы по-прежнему автоматические настройки микрофона. В противном случае выполните шаги с 3 по 5 и систематически повторно включайте все элементы автозагрузки и службы, которые вы отключили, и перезагрузитесь, чтобы увидеть, какой из них вызывает ошибку.
- Когда вам удастся определите виновника, убедитесь, что он остается отключенным.
Метод 9: Исправление реестра
Иногда проблема заключается в конфигурации реестра уровня микрофона. Windows могла сохранить в реестре значение для вашего уровня микрофона, которое может иметь приоритет над ручным значением, которое вы выбираете на панели управления звуком. Вы можете настроить это значение следующим образом:
- Нажмите «Windows» + «R» , чтобы открыть запустите запрос, введите «Regedit» и нажмите
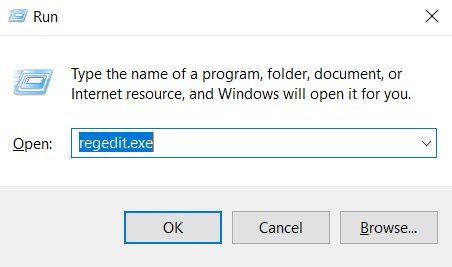
- Перейдите в следующее место.
HKEY_CURRENT_USER Software Microsoft Speech RecoProfiles Tokens {95CF724E-B3B5-4D94 -A4FB-36AE77A88FE0} {DAC9F469-0C67-4643-9258-87EC128C5941} Volume - Дважды щелкните следующее значение.
HKEY_LOCAL_MACHINE SOFTWARE Microsoft Speech AudioInput TokenEnums MMAudioIn {0.0.1.00000000}. {E4e24557-c9f8-46f6-8486-50981fcf3cc5} - Установите желаемый уровень микрофона. Например, 8888 для 88% и 2222 для 22%.
- Проверьте, сохраняется ли проблема.