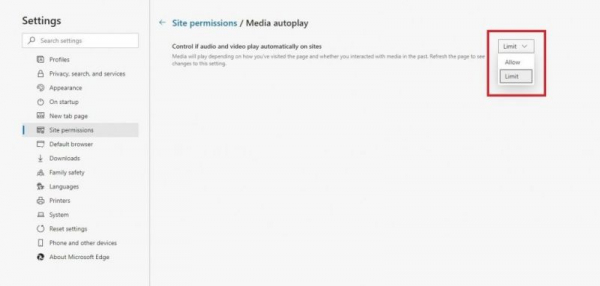Когда вы посещаете веб-сайт много раз, вы могли заметить, что в фоновом режиме воспроизводится видео или звук. Я лично нахожу это очень раздражающим, и вы тоже можете, потому что это то, что мешает сосредоточиться. Обычно это появляется в углу или где-то еще, и это происходит из-за настроек вашего веб-браузера по умолчанию.
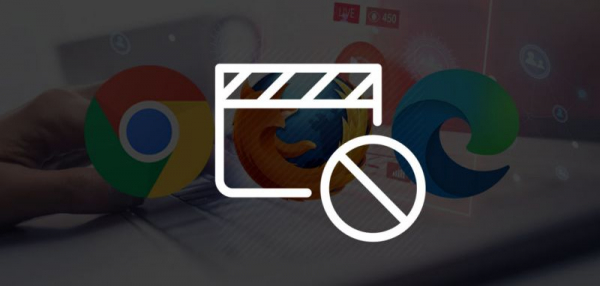
Почти во всех браузерах, таких как Chrome, Firefox и Microsoft Edge, по умолчанию включена настройка автозапуска. В этой статье мы проведем вас через все шаги, необходимые для решения этой проблемы.
Отключение автозапуска видео/аудио в Chrome
Google Chrome – популярный веб-браузер. По умолчанию в нем включена функция автовоспроизведения видео. В своих предыдущих версиях он позволял пользователям отключать автовоспроизведение видео во флагах разработчика. Но в своих текущих выпусках Google изменил настройки Chrome и похоронил функцию автовоспроизведения видео. Сейчас сложно отключить автовоспроизведение видео в Chrome, но вы можете отключить звук на всех веб-сайтах и включить их вручную.
Метод 1. Отключить звук для всех веб-сайтов
Первый метод отключения видео/аудио – это отключить звук сайтов, воспроизводящих звук . Этот параметр отключит звук, но видео будет воспроизводиться, но вы можете включить звук любого веб-сайта вручную.
- Запустите браузер Chrome и нажмите на три точки по вертикали .
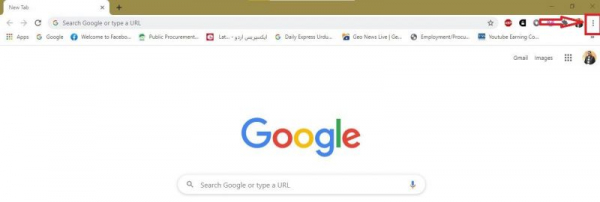
- В появившемся меню выберите Настройки .
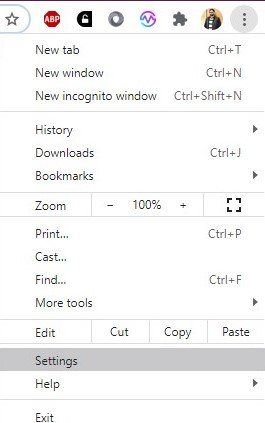
- Откроется меню Chrome. Теперь нажмите Конфиденциальность и безопасность в левой части списка параметров.
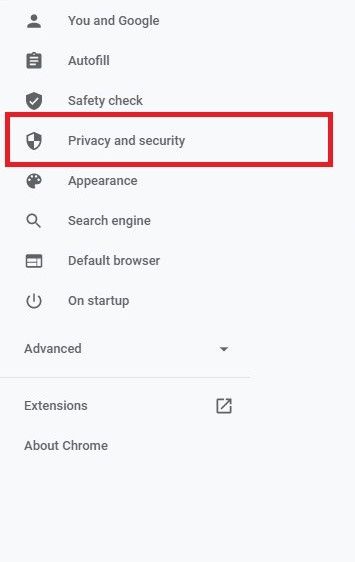
- Выберите Настройки сайта из открывшихся далее вариантов.
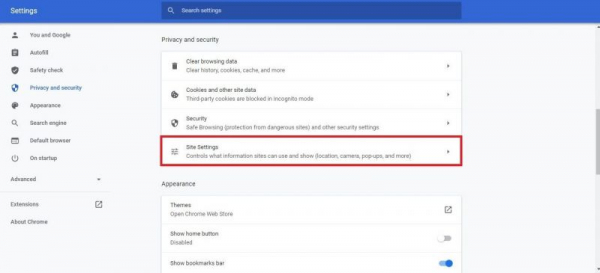
- Откроются настройки сайта Chrome. Прокрутите настройки вниз и нажмите Настройки дополнительного содержимого .
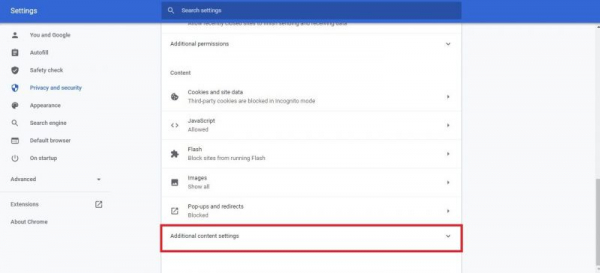
- В дополнительных настройках содержимого щелкните параметр Звук .
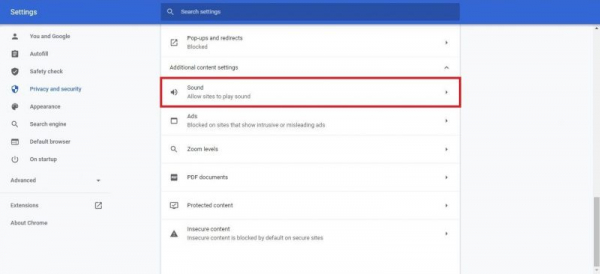
- Теперь включите Отключение звука сайтов, которые воспроизводят звук . При этом будут отключены все веб-сайты.
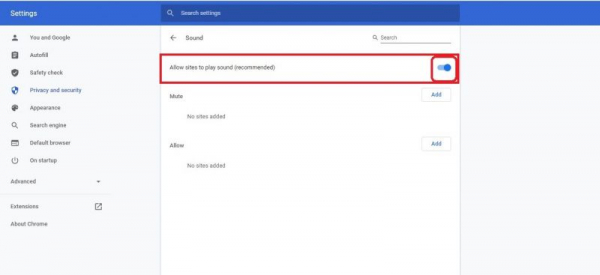
- Если вы хотите включить звук для определенного веб-сайта. Затем щелкните правой кнопкой мыши на этой конкретной вкладке, откроется небольшое меню. В этом меню выберите параметр Включить звук на сайте .
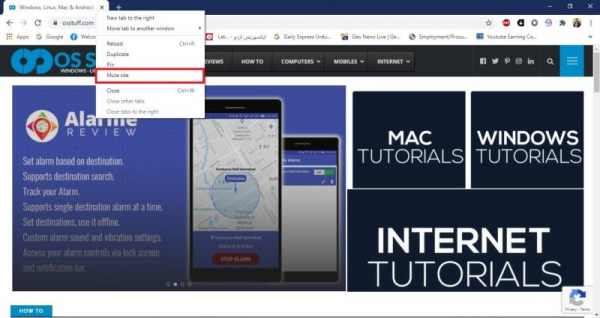
Метод 2. Отключите автозапуск из ярлыка Chrome
В последних версиях Chrome Google запрещает пользователям доступ Отключить автозапуск . Но не волнуйтесь; его все равно можно отключить с помощью флага командной строки на значке ярлыка на рабочем столе. Этот метод работает только в том случае, если вы открываете Chrome с ярлыка на рабочем столе. Кроме того, он не обязательно работает для всех веб-сайтов.
- Щелкните правой кнопкой мыши значок ярлыка Google Chrome на рабочем столе. Затем выберите параметр Свойства в меню.
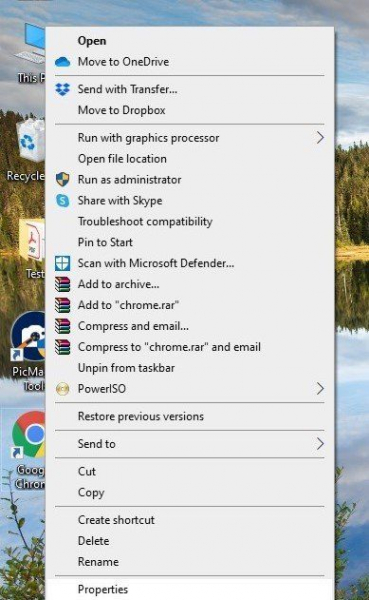
- Откроются свойства Google Chrome, и по умолчанию откроется вкладка с именем Ярлык .
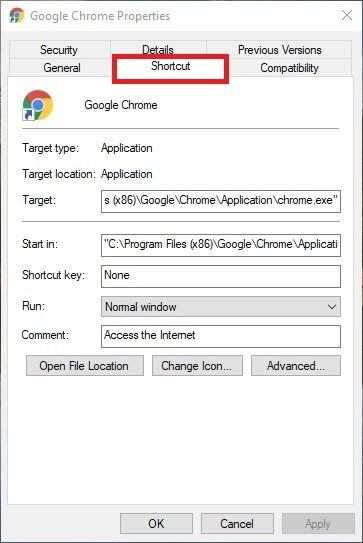
- В поле Target установите курсор в конец поля после chrome.exe цитирует.
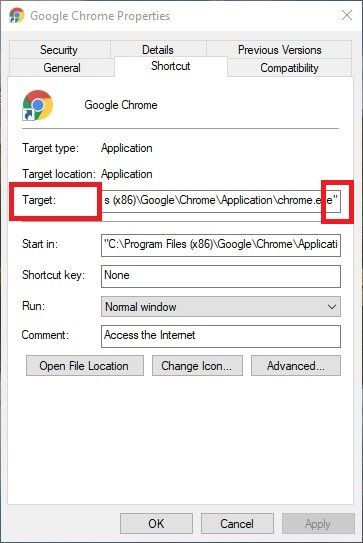
- Теперь добавьте пробел и введите “- autoplay -ploicy = user-required ” и нажмите кнопку Применить . Для этого могут потребоваться разрешения администратора, чтобы разрешить изменение.
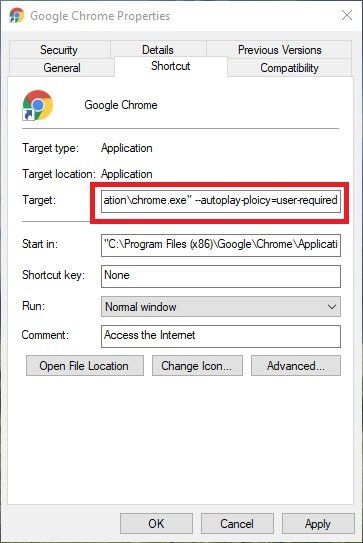
Отключение автозапуска видео/аудио в Firefox
Firefox также является известным браузером и, к счастью, позволяет пользователям отключить автовоспроизведение видео. Вы можете отключить только звук или заблокировать и видео, и аудио в его настройках конфиденциальности.
- Запустите Firefox и щелкните значок трехстрочного стека. Откроется меню.
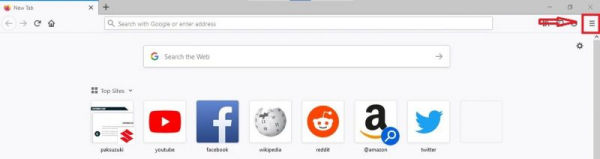
- В меню выберите
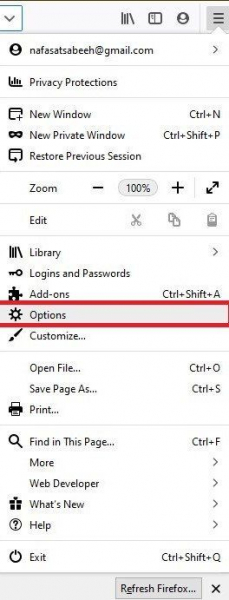
- Откроются настройки Firefox. Теперь выберите параметр Конфиденциальность и безопасность в списке параметров слева.
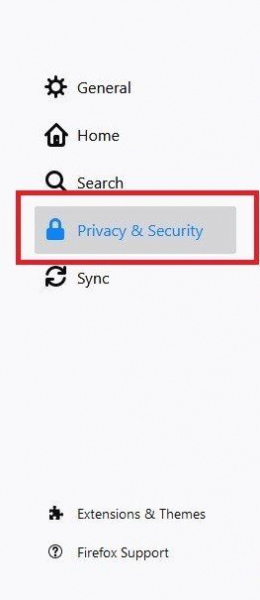
- Прокрутите настройки вниз и найдите параметр Разрешения .
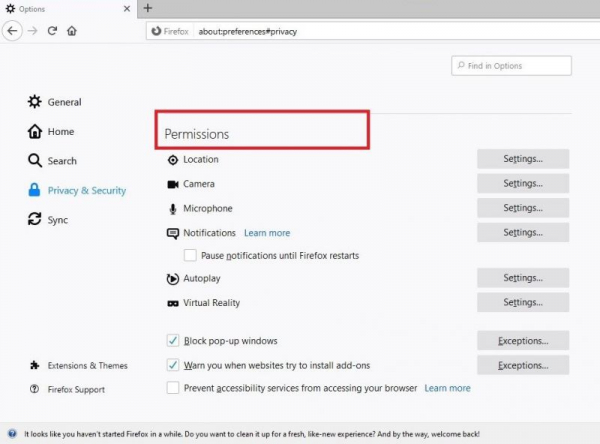
- Теперь нажмите Настройки перед параметром Автозапуск .
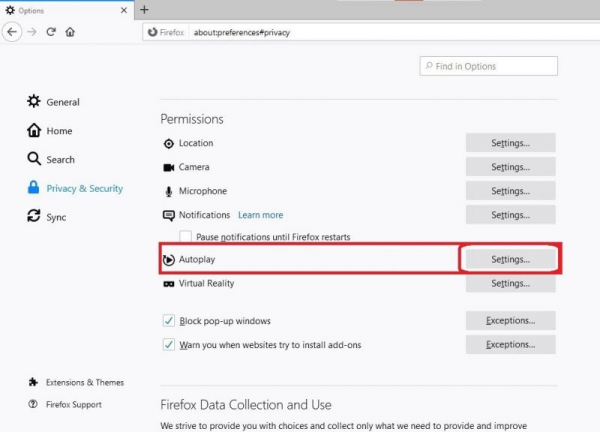
- Откроется всплывающее окно с настройками автовоспроизведения. В раскрывающемся меню По умолчанию для всех веб-сайтов вы можете заблокировать только аудио или и видео, и аудио.
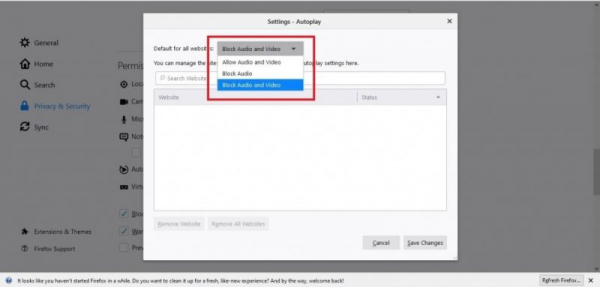
- После выбора параметра нажмите кнопку Сохранить изменения в правом нижнем углу окна.
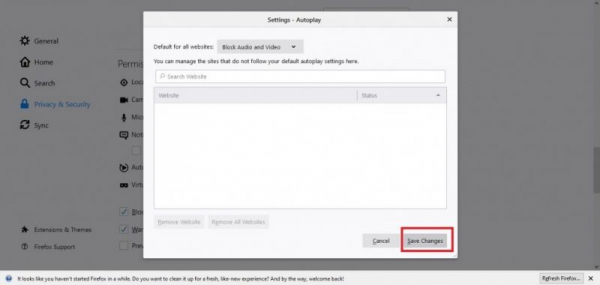
Примечание. С помощью этих настроек вы также можете отдельно управлять разрешениями на автовоспроизведение видео на веб-сайте, например потоковой службой или YouTube.
Отключение автозапуска видео/аудио в Microsoft Edge
Microsoft Edge заменяет Internet Explorer и сегодня известен своей новой внешний вид и улучшенная производительность. Он имеет простые настройки для управления всем браузером и легкого отключения автовоспроизведения видео/аудио.
- Запустите Microsoft Edge и нажмите значок трехточечной линии в правом верхнем углу.
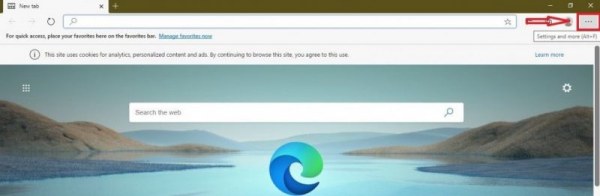
- Откроется меню. Выберите Настройки в списке.
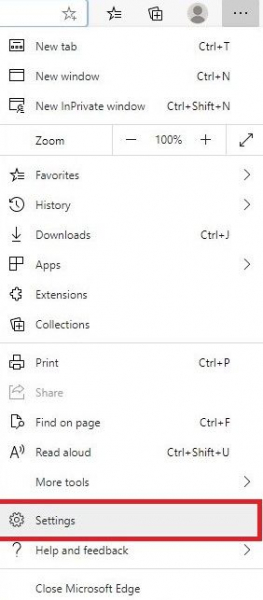
- Откроются настройки.
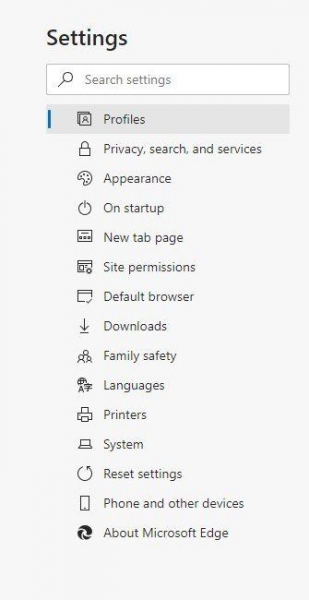
- Теперь нажмите Разрешения сайта вариант.
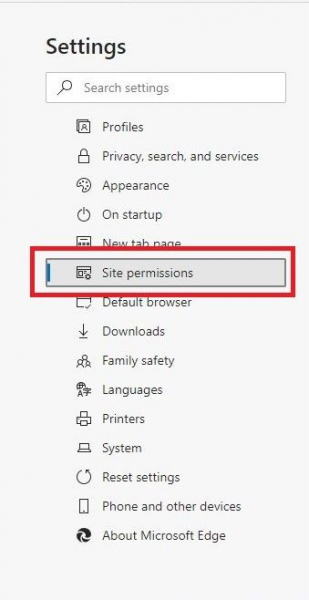
- Прокрутите вниз и найдите Автозапуск мультимедиа и нажмите на него.
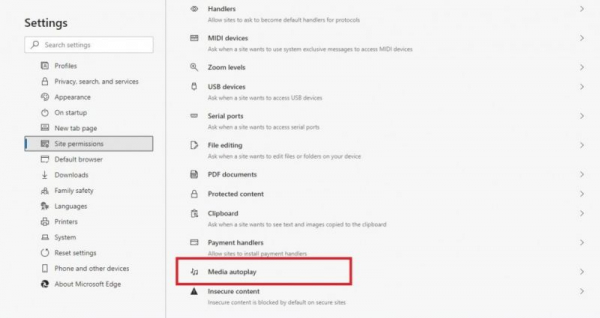
- Теперь вы можете установить для управления автовоспроизведением видео/аудио значение