В наши дни большинство ноутбуков и планшетов оснащены камерой и датчиками отпечатков пальцев. Windows 10 предоставляет параметры входа для распознавания лиц и входа в систему по отпечатку пальца. Используя эти пользователи, могут входить в свою систему без ввода пароля или PIN-кода. Однако, если пользователям не нужен этот дополнительный уровень безопасности или они совместно используют системы с другими людьми. Они могут отключить эти функции безопасности биометрических данных в своих Windows. Они могут только отключить параметры входа или полностью отключить биометрические устройства.
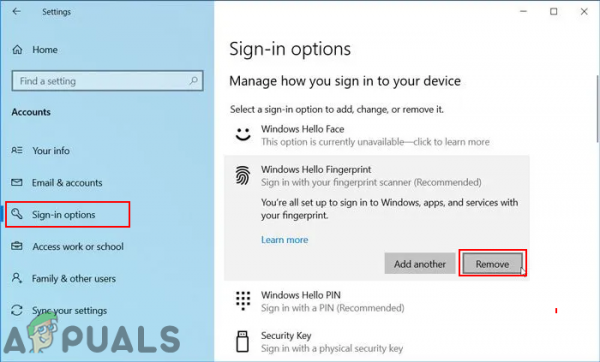
Есть несколько способов об отключении распознавания лиц и входа по отпечатку пальца в Windows 10. Наиболее распространенные из них – это настройка в настройках Windows или через диспетчер устройств. Однако есть и другие методы, такие как редактор групповой политики и редактор реестра. Эти методы полностью отключат функции даже в настройках Windows.
Удаление распознавания лиц или входа по отпечатку пальца в настройках Windows.
Распознаванием лиц и входом по отпечатку пальца можно управлять с помощью параметра входа в настройках Windows. Когда эти параметры включены, вы сможете найти их в списке. Пользователи могут просто удалить эти параметры из настроек входа. Это остановит вход по отпечатку пальца или лицу в вашей системе, и теперь пользователи могут входить в систему без их использования. Эти параметры входа могут быть добавлены обратно в любое время, когда пользователь захочет. Кроме того, эти параметры будут доступны только для систем, в которых есть эти устройства.
- Нажмите клавишу Windows + I , чтобы открыть Настройки Windows . Теперь перейдите к настройке Учетные записи .
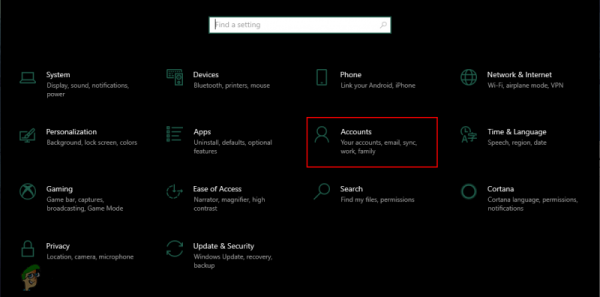
- Слева на панели нажмите Параметры входа . Теперь нажмите Windows Hello Face и Windows Hello Fingerprint , затем нажмите кнопку Удалить , чтобы отключить его.
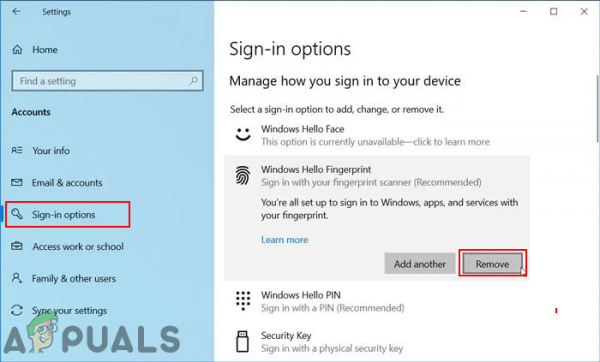
- Это отключит функцию биометрии в Windows.
Отключение биометрических устройств через диспетчер устройств
Другой способ полностью отключить вход по отпечатку пальца или распознавание лица – отключить устройства в диспетчере устройств. Пользователи могут отключить устройства, которые являются дополнительными к операционной системе, что не вызывает проблем со стабильностью в системе. Так же, как отключение устройства, пользователи могут включить его в любое время, когда захотят. Чтобы отключить биометрические устройства с помощью диспетчера устройств, выполните следующие действия:
- Удерживайте клавишу Windows и нажмите R , чтобы открыть диалоговое окно Выполнить . Затем введите « devmgmt.msc » и нажмите Enter , чтобы открыть Диспетчер устройств .. Вы также можете выполнить поиск Диспетчер устройств с помощью функции поиска Windows или через панель управления.
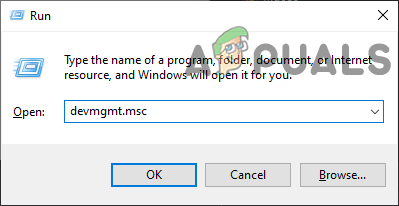
- В Диспетчере устройств найдите Биометрические устройства . Щелкните его правой кнопкой мыши и выберите параметр Отключить .
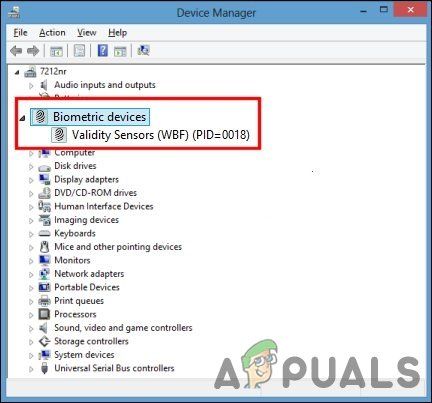
- Это отключит устройства, и они перестанут работать, пока вы снова не включите их.
Отключение биометрии с помощью редактора локальной групповой политики
Вы также можете отключить параметры входа в систему с помощью биометрических данных с помощью редактора локальной групповой политики. По умолчанию в вашей системе включена биометрия. Редактор локальной групповой политики довольно прост в использовании и настраивает любые параметры. Он также предоставляет подробную информацию о каждом параметре, на который нажимают пользователи.
Если вы используете версию Windows Home, то лучше пропустить этот метод . Редактор локальной групповой политики недоступен в Windows Home Edition.
Если у вас есть редактор локальной групповой политики в вашей системе, вы можете отключить этот параметр, как показано в следующих шагах:
- Нажмите Windows и R вместе, чтобы открыть диалоговое окно Выполнить . Теперь введите « gpedit.msc » в диалоговом окне и нажмите клавишу Enter , чтобы открыть редактор локальной групповой политики .
Примечание . Если отображается запрос UAC (контроль учетных записей) , выберите Да .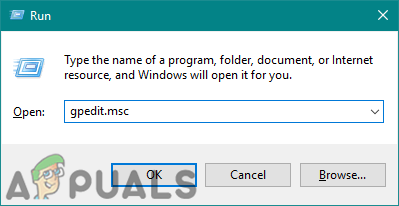
- Перейдите в следующее место на левой панели редактора локальной групповой политики :
Конфигурация компьютера Административные шаблоны Компоненты Windows Биометрия
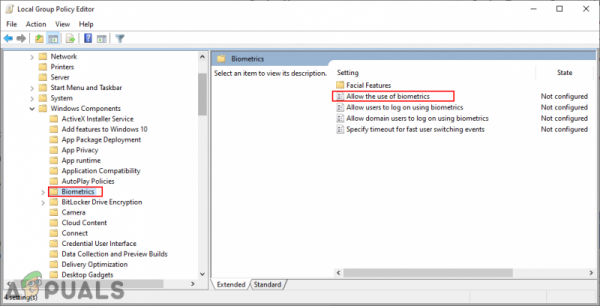
- Дважды щелкните параметр « Разрешить использование биометрии ». Это откроет другое окно, измените переключатель с Не настроено на Отключено . Нажмите кнопку Применить/ОК , чтобы применить изменения.
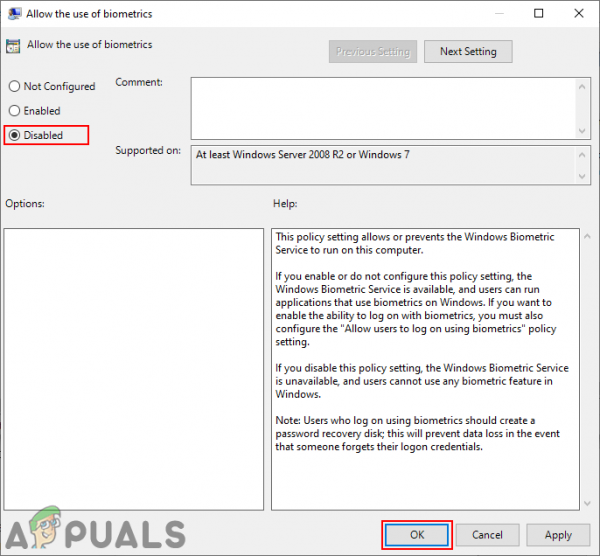
- Биометрия будет отключена. Чтобы снова включить его, просто верните переключатель в положение Not Configured или
Отключение биометрии с помощью редактора реестра
В отличие от редактора локальной групповой политики, редактор реестра доступен во всех версиях операционной системы Windows. Все, что пользователь может настроить с помощью редактора локальной групповой политики, также можно сделать с помощью редактора реестра. Это потребует от пользователей некоторых технических шагов, прежде чем настраивать конкретный параметр.. Редактор реестра также предоставляет функцию резервного копирования, которую пользователи могут использовать для восстановления прежних настроек. Выполните следующие шаги, чтобы отключить биометрию в вашей системе:
- Откройте диалоговое окно Выполнить , нажав Windows + R вместе. Затем введите « regedit » и нажмите клавишу Enter , чтобы открыть редактор реестра . Выберите Да для запроса UAC (Контроль учетных записей) .
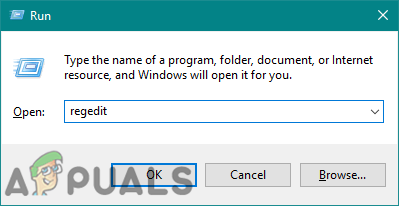
- Перейдите к следующему ключу на левой панели редактора реестра :
HKEY_LOCAL_MACHINE SOFTWARE Policies Microsoft Biometrics
- Если ключа Biometrics там еще нет, создайте новый ключ, щелкнув правой кнопкой мыши на левой панели и выбрав Создать> Ключ , как показано.
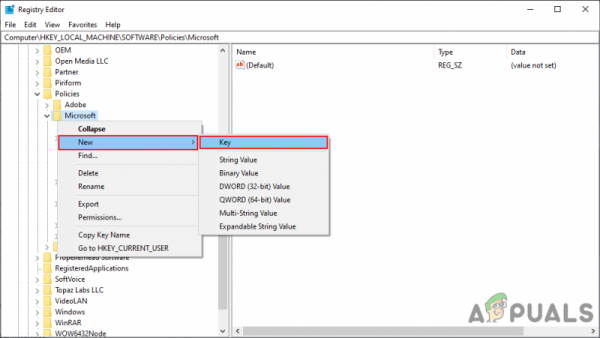
- Теперь создайте значение с именем Включено , щелкнув правой кнопкой мыши справа и выбрав Создать> Значение DWORD (32-битное) . Дважды щелкните по нему, чтобы открыть его, и убедитесь, что значение данных равно 0 , как и должно быть по умолчанию.
Примечание : значение данных 1 для включения , а значение данных 0 для отключения .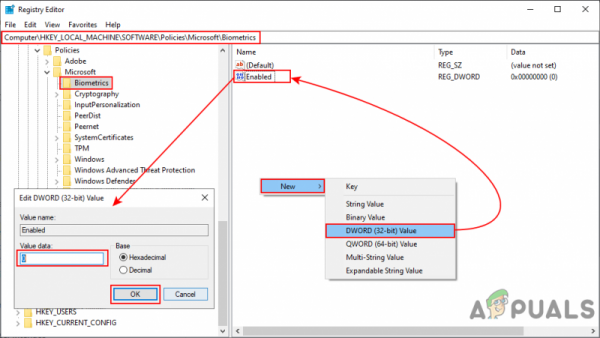
- Это отключит биометрию через редактор реестра.