Перенос старой существующей установки Office на другой компьютер может оказаться сложной задачей, если вы не знаете, с чего начать. Microsoft упростила этот процесс с помощью последних версий Office, но перенос лицензии на Microsoft Office 2010 или Office 2013 не так интуитивно понятен, как хотелось бы.
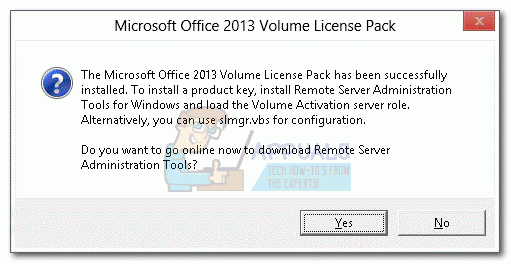
Чтобы перенести установку Office на другой компьютер, вам необходимо выполнить следующие три условия:
- Вам необходимо владеть 25-символьным ключом Продукта , который был предоставлен вам при покупке лицензия.
- Тип вашей лицензии должен быть передаваемым. Переносу подлежат только типы лицензий “retail” и “FPP” .
- Установочный носитель (диск или файл) для Office который соответствует вашему ключу продукта .
Примечание. Имейте в виду, что вышеуказанные условия не применяются на новую подписку на Office 365 или на Office 2016 . В последнее время Microsoft связывает лицензии с учетной записью электронной почты клиента (а не с оборудованием). Вы можете легко переместить его через страницу MyAccount (здесь). Вы можете перейти к нижней части статьи, чтобы получить подробные инструкции по управлению подпиской на Office 365/Office 2016 .
Теперь вернемся к старому способу переноса. Установка Office. За эти годы Microsoft продала много различных типов лицензий на Office . До того, как Microsoft связала лицензию с учетной записью электронной почты пользователя, было сложно определить, какая лицензия у вас есть. И это все еще так, как вы увидите через мгновение.
Ниже приведены 3 важных шага, которые помогут вам определить, можете ли вы переместить свой офис. лицензия на новый компьютер или нет. Просмотрите их и проверьте, имеете ли вы право перенести лицензию на новый компьютер. Если все в порядке, вы можете перейти к руководству по передаче лицензии на Office.
Примечание. Как указано выше, следующие шаги применимы только к Office 2010 и O ffice 2013 . Если у вас есть лицензия на Office 365 или Office 2016, вы можете пропустить три шага ниже, так как ваша лицензия определенно подлежит передаче.
Шаг 1. Определите тип лицензии Office
Прежде чем мы перейдем к типам лицензий, вам нужно понять одну вещь о лицензиях Microsoft Office. Когда вы покупаете лицензию, это не означает, что вы владеете ею и можете распоряжаться ею по своему усмотрению. В условиях лицензии четко указано, что вы арендуете программное обеспечение Office. Вот почему все они имеют довольно много ограничений, как вы увидите на шаге 2 и шаге 3 ..
Вот краткий список наиболее популярных типов лицензий Office:
- FPP (Полный пакет продукта) – Самый популярный тип лицензии, обычно продается в желтой пластиковой коробке. Также можно купить в Интернете.
- HUP (программа домашнего использования) – еще один вариант типа FPP, обычно он дешевле, но его трудно достать.
- OEM (Производитель оригинального оборудования) – этот тип лицензии устанавливается по умолчанию на некоторых компьютерах. Он недоступен на физических физических носителях компакт-дисков.
- PKC (Product Key Card) – PKC обычно продаются в Интернете или в магазинах в формате, напоминающем карту (может не приносятся на компакт-диске).
- POSA (Активация точки продажи) – обычно их можно приобрести в интернет-магазинах и некоторых других розничных магазинах. В них есть ключ продукта, но нет установочного носителя.
- ACADEMIC – ранее продавался для учащихся средних школ. С тех пор программа была прекращена.
- ESD (загрузка электронного программного обеспечения) – эксклюзивное электронное программное обеспечение, которое можно приобрести только в интернет-магазинах и розничных магазинах. В них есть ключ продукта, но нет установочного носителя.
- NFR (Not For Resale) – эти лицензии обычно выдаются в рекламных целях (в качестве призов, вознаграждений за участие и т. д.)
Из всех этих типов лицензий Office только FPP, HUP, PKC, POSA и ESD можно переместить на другой компьютер. Вот краткое руководство по проверке подвижности вашей лицензии:
- Откройте меню Пуск (нижний левый угол) и выполните поиск по запросу « cmd «. Затем щелкните правой кнопкой мыши Командную строку и выберите Запуск от имени администратора.
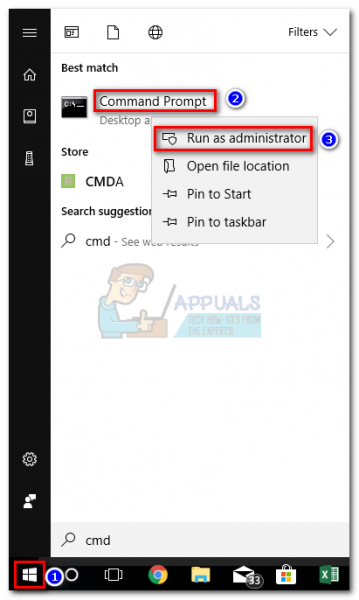
- Затем используйте командную строку с повышенными привилегиями, чтобы перейти к расположению папки установки Office. Имейте в виду, что ваше местоположение может быть другим, если вы укажете выборочный путь установки. Введите « cd + * Путь к местоположению офиса *» и нажмите Enter.

- Как только вы перейдете в нужную папку, введите следующую команду в командную строку с повышенными привилегиями и нажмите Входить.
cscript ospp.vbs/dstatus
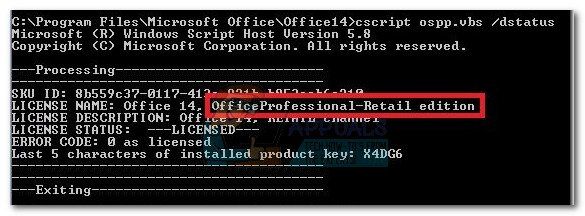
- Потребуется некоторое время, пока вы не увидите результаты. Затем проверьте Название лицензии и Описание лицензии . Если они содержат слово « Retail » или « FPP », вы имеете право переместить его.
Если вы определили, что ваша лицензия может быть передана, перейдите к Шагу 2.
Шаг 2. Проверьте допустимое количество одновременных установок
Большинство типов лицензий Office допускают только одна установка на одном компьютере . Назад, когда Microsoft толкал трудно опередить других конкурентов Office, все розничные лицензии включены право установить офис на втором компьютере. В дополнение к этому, пакет « для дома и учебы », позволяющий пользователям активировать лицензию на 3 разных компьютерах в доме.
Имея это в виду, если у вас есть лицензия на Office 2010, вы можете установить его на другой компьютер без необходимости переносить лицензию. Однако, начиная с Office 2013, количество одновременных установок было уменьшено до 1 для всех розничных пакетов .
Шаг 3. Подтвердите свой право на перенос лицензии
Если в вашем распоряжении только одна параллельная установка, у вас, вероятно, есть возможность перенести лицензию с одного компьютера на другой. Я сказал «вероятно», потому что это верно только для розничных лицензий. Для всех других типов лицензий лицензия неизбежно умирает вместе с оборудованием и не может быть перемещена.
Пожалуйста, обратитесь к этой ссылке (здесь) для получения дополнительной информации об установках и правах передачи. Подтвердив свое право на передачу лицензии, перейдите к приведенному ниже руководству, связанному с вашей версией Office.
Как перенести лицензию на Office 2010/Office 2013
Каждая установка Office включает два разных шага, которые идут рука об руку. Первая часть включает в себя настройку конфигурации, необходимую для запуска программ Office. После завершения установки вам нужно будет доказать Microsoft, что вы являетесь законным владельцем лицензии. Обычно это означает ввод ключа продукта , чтобы активировать пакет Office.
Примечание. Помните, что всякий раз, когда вы активируете пакет Office 2010 или Office 2013, в процессе активации будет сохранен моментальный снимок вашего оборудования. Эта информация позже используется MS при случайных проверках, чтобы подтвердить, что программа не была перенесена на новый компьютер.
Примечание 2: Для завершения В процессе переноса лицензии вам потребуется получить ключ продукта. Ключ продукта обычно находится внутри контейнера, в котором находится установочный носитель. Если вы купили лицензию в Интернете, вы можете получить ее, проверив запись о покупке. Существует также третий вариант – существует ряд сторонних утилит, способных извлекать ключ продукта из уже установленной лицензии Office. KeyFinder и ProduKey – одни из самых популярных вариантов.
Вот краткое руководство о том, как перенести лицензию Microsoft Office на другой компьютер :
- Удалите Установка Office с вашего текущего компьютера. Имейте в виду, что вам необходимо полностью удалить его (с помощью Программы и компоненты ). Удаление только папки установки не приведет к освобождению счетчика активаций.
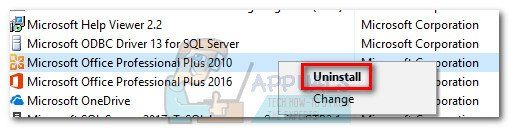
- Перейдите на новый компьютер и убедитесь, что на нем не установлена ограниченная бесплатная пробная копия Office. Если он есть, удалите его перед переносом лицензии на Office.
Примечание. Известно, что система активации MS срабатывает при необходимости активировать Office на компьютере с двумя неактивированными копиями. установлен. - Установите пакет Office, связанный с вашей лицензией, с компакт-диска или другого установочного носителя.
- После завершения установки откройте любую программу из пакета Office. Затем перейдите в Файл> Учетная запись, нажмите Активировать продукт (изменить ключ продукта) и вставьте тот же ключ продукта.
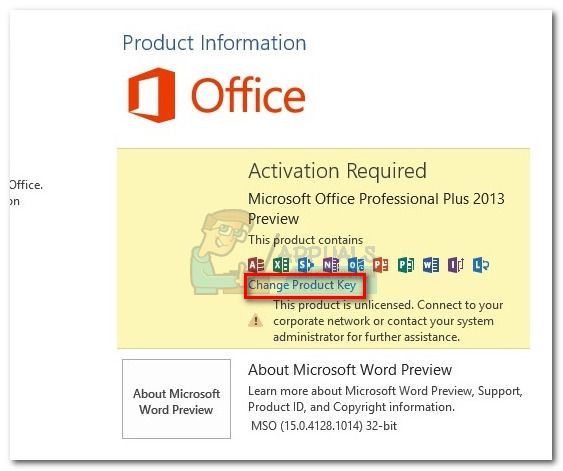
Примечание. Если метод активации по умолчанию не работает с “Слишком много установок” , вам необходимо выполнить активацию по телефону. В таком случае воспользуйтесь этой ссылкой, предоставленной Microsoft (здесь), чтобы найти бесплатный номер, связанный с вашей страной проживания, и позвонить по нему. После того, как вы позвоните, терпеливо дождитесь, пока вам не предложат возможность поговорить с техником, а затем объясните, что вы переносите лицензию со старого компьютера. Они обязаны помочь вам завершить процесс активации.
Вот и все! Вы успешно перенесли установку Office 2010/Office 2013 на новый компьютер.
Как перенести лицензию на Office 365/Office 2016
По сравнению с процессом перемещения лицензии 2010 или 2013 года перенос лицензии на Office 365/Office 2016 выглядит как прогулка по парку. В этих последних версиях Office вам необходимо деактивировать и удалить лицензию первой системы перед ее переносом. Вроде бы больше работы, но на самом деле это очень просто. Вот краткое руководство по всему этому:
- Войдите в Microsoft Office и войдите в MyAccount страницу по этой ссылке (здесь). Когда вас попросят сделать это, предоставьте данные для входа и нажмите кнопку Войти .
- Вы должны увидеть список всех ваших продуктов, связанных с Microsoft. Найдите раздел установки и нажмите кнопку Установить , связанную с ним.
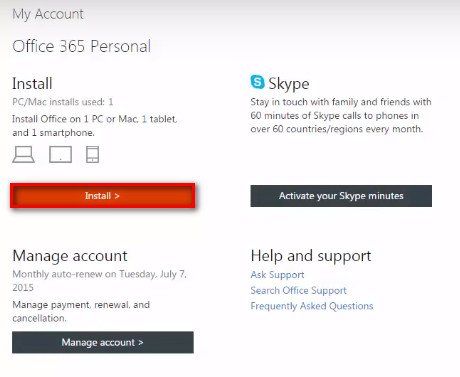
Примечание. Если вы находитесь под учетной записью администратора, щелкните значок настроек (вверху справа) и выберите Office 365 settings..
- В разделе Информация об установке нажмите кнопку Деактивировать установку .
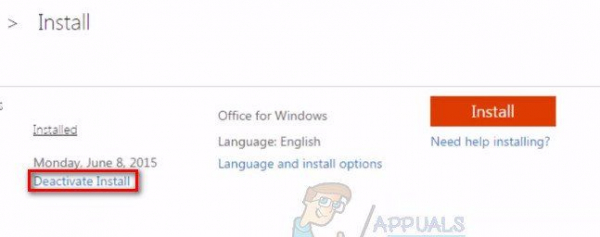
- Вам будет предложено подтвердить. Когда вас попросят сделать это, снова нажмите Деактивировать и дождитесь его регистрации.
- После деактивации лицензии перейдите в «Программы и компоненты» (нажмите ключ Windows + R , затем введите « appwiz.cpl «) и удалите установку Office, связанную с лицензией. Имейте в виду, что на этом шаге предполагается, что вы все еще используете старый компьютер, на котором ранее использовалась лицензия Office.
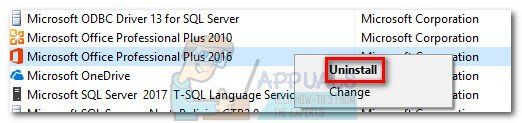
- Затем перейдите к новому компьютеру, на который вы хотите передать лицензию. Выполните тот же процесс, что и в шаге 1 и шаге 2 . Вернувшись в раздел Информация об установке в Моя учетная запись , нажмите кнопку Установить .

- Через несколько секунд вы должны увидеть, что загружается файл setup.exe. Дождитесь завершения и дважды щелкните исполняемый файл, затем следуйте инструкциям на экране, чтобы установить Office на новый компьютер.
- Когда установка почти установлена, вам будет предложено выполнить войдите в свою учетную запись Microsoft. Как только вы это сделаете, вам нужно подождать всего пару секунд, пока пакет не загрузит дополнительные файлы в фоновом режиме.
Вот и все! Вы успешно перенесли установку Office 365/Office 2016 на новый компьютер.