Приобретать новый компьютер всегда интересно. Но вскоре после того, как вы его возьмете в руки, вам придется переносить различные файлы данных. Хотя некоторые данные легко перенести, данные Outlook определенно не входят в этот список. Однако действия не такие уж и сложные, они просто требуют больше усилий, чем обычная передача файлов. Как всегда, мы предоставим вам лучший способ перенести важные данные Outlook на новый компьютер.
Приведенный ниже метод потребует от вас достаточно технических знаний на каждом этапе, но он даст вам более высокую оценку. степень контроля над вашими данными Outlook. Да, и это совершенно бесплатно.
Когда будете готовы, следуйте приведенному ниже руководству, чтобы перенести данные Outlook в новый компьютер.
Как вручную переместить данные Outlook на новый компьютер
Эти шаги, приведенные ниже, покроют все необходимые дела необходимо для эффективного переноса данных Outlook на новый компьютер. Этот метод займет некоторое время, но он намного лучше, чем использование Windows Easy Transfer (что приведет к повреждению вашего профиля Outlook).
Поскольку вся процедура довольно утомительна , мы решили разбить его на несколько этапов. Приведенное ниже руководство будет работать в Outlook, 2010, Outlook 2013 и Outlook 2016. Оно будет работать на компьютерах под управлением Windows 7, Windows 8 и Windows 10. Хотя шаги аналогичны более старым версиям Outlook, точные пути, к которым мы будем обращаться будет отличаться.
Имейте в виду, что учетные записи не могут быть перемещены с помощью этого метода, поскольку они хранятся в реестре. Вам нужно будет воссоздать их на новом компьютере (мы покажем вам, как это сделать). Имея это в виду, вот что вам нужно сделать:
Шаг 1. Показать скрытые файлы, папки и расширения
Первое, что нам нужно сделать, это загрузить файлы со старого компьютера. Но все немного сложнее, поскольку необходимые файлы хранятся в скрытой папке в каталоге Windows. Вот краткое руководство по отображению скрытых файлов и включению расширений в Windows:
- Откройте окно File Explorer и выберите Просмотр .
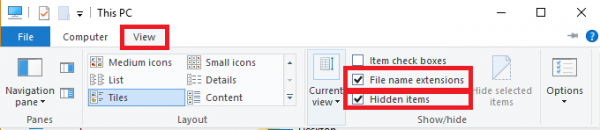
- На недавно появившейся ленте установите флажок рядом с Расширения имен файлов .
- Установите флажок рядом с Скрытые элементы.
Шаг 2. Получение необходимых файлов со старого компьютера
Теперь, когда расширения и скрытые папки видны, пора начать получение необходимых файлов Outlook. Данные, которые мы собираемся извлечь, будут содержать все ваши электронные письма, календарь и контакты Outlook.
Если вы используете Outlook 2010, данные будут доступны в двух разных PST файлы. Outlook 2013 использует файл OST для хранения календаря, контактов и задач. Без лишних слов, вот что вам нужно сделать:
- Убедитесь, что Outlook полностью закрыт. В противном случае необходимые файлы не будут полностью обновлены.
- Перейдите к % YOURUSERNAME% Local Settings Application Data Microsoft Outlook.
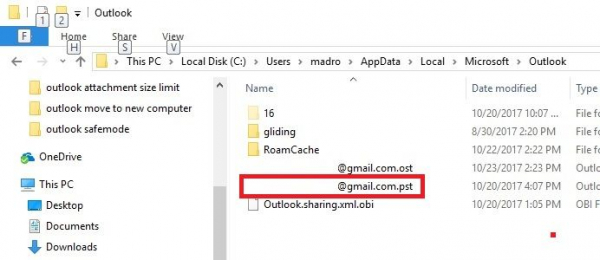
- Теперь скопируйте только файл с расширением .pst . . Если у вас несколько файлов PST и вы не уверены, в каком из них хранятся ваши данные, сравните их и выберите файл большего размера.
- Если вы часто используете макросы, вам также следует скопируйте файл VBA , если он у вас есть.
- Теперь откройте Outlook и перейдите в Файл> Правила и предупреждения.
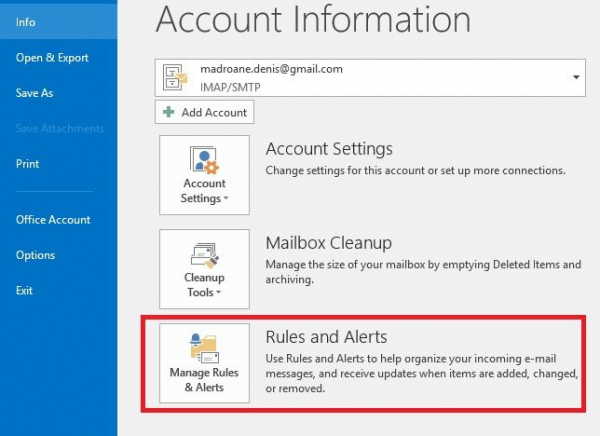
- Оттуда разверните вкладку Параметры . и нажмите Правила экспорта .
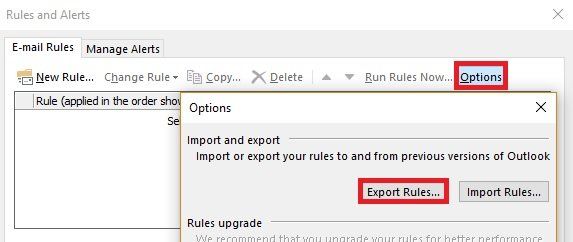
- Вставьте внешнее запоминающее устройство и вставьте туда ранее загруженные файлы. Кроме того, вы можете использовать облачную службу для перемещения файлов на новый компьютер.
Шаг 3. Перенос файлов на новый компьютер
Теперь пора переместить ранее загруженные файлы на новый компьютер. Начните с подключения запоминающего устройства к новому компьютеру. Или используйте облачный сервис, чтобы передать их на новый компьютер.
Если вы еще не установили Outlook на новом компьютере, сейчас самое время это сделать. Как только вы это сделаете, выполните следующие действия:
- Если вы получили файл VBA, используемый для макросов, перейдите в папку % YOURUSERNAME% Local Settings Application Data Microsoft Outlook на новом компьютере и вставьте его туда. Если вы не копировали файл VBA, пропустите этот первый шаг.
- Теперь вставьте файл PST в Мои документы/файлы Outlook. Вы также можете вставить их в любое другое место, но убедитесь, что помните точный путь.
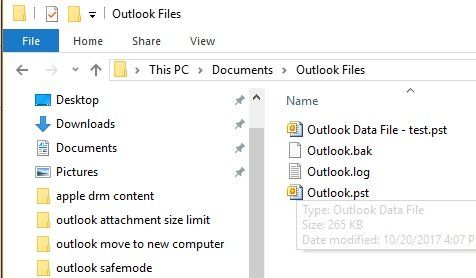
- Наконец, вставьте файл правил в % YOURUSERNAME% Local Settings Application Data Microsoft Outlook.
Шаг 4. Создание нового профиля на новом компьютере
После того, как PST-файл будет размещен на вашем новом компьютере, пора создать новый профиль, который будет использоваться для восстановления старых данных Outlook. Вот что вам нужно сделать:
- Доступ к Панели управления , используя панель поиска (в правом верхнем углу), чтобы найти настройки почты. Дважды щелкните 32-разрядную версию.
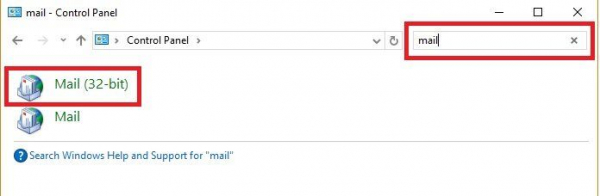
- В разделе Профили нажмите Показать профили.
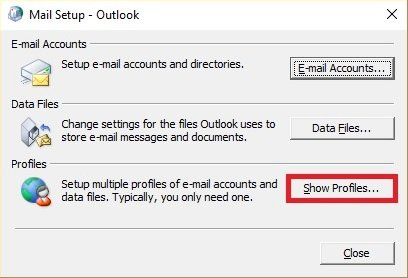
- Нажмите Добавить , чтобы создать новый профиль. Затем введите имя своего нового профиля и нажмите OK для подтверждения..
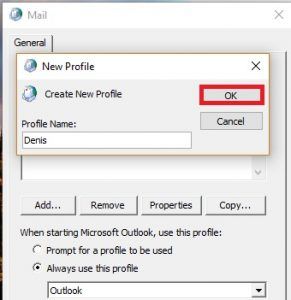
- Теперь введите свое настоящее имя, а затем адрес электронной почты и пароль. Поскольку большинство интернет-провайдеров в настоящее время поддерживают автоматическую настройку учетной записи, я предполагаю, что ваш тоже. Нажмите Далее и дождитесь завершения автоматической настройки.
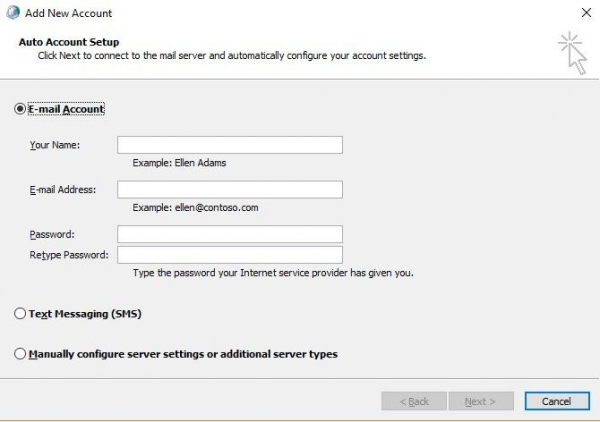
Шаг 5. Связывание PST-файла с новым профилем
После создания нового профиля нам нужно сделать необходимые меры для распознавания ранее полученного PST-файла. Вот как:
- Вернитесь в исходное окно почты и щелкните один раз только что созданный профиль. Выбрав профиль, нажмите Свойства.
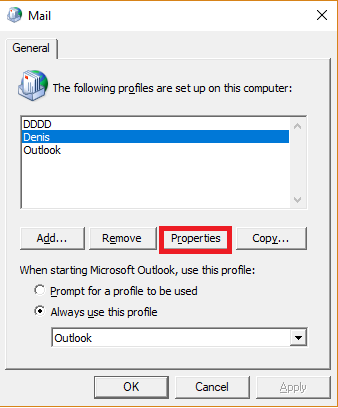
- Щелкните Файлы данных , чтобы открыть диалоговое окно Настройки учетной записи .
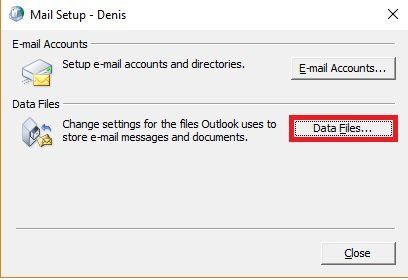
- Разверните вкладку Файлы данных и нажмите Добавить.
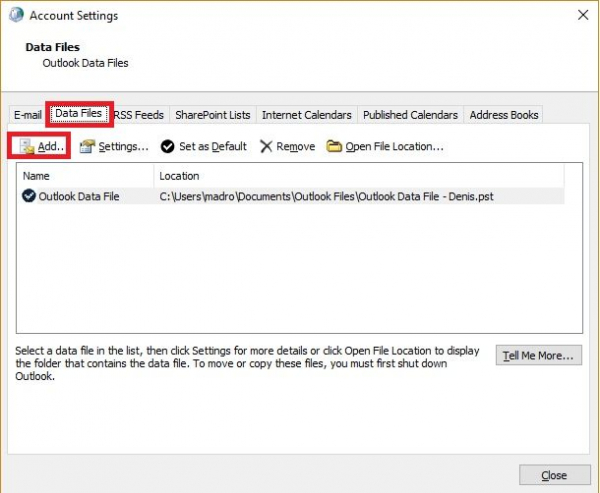
- Затем перейдите туда, куда вы ранее вставили файл PST . и выберите его.
- Теперь щелкните импортированный файл PST, чтобы выбрать его, и нажмите кнопку Установить по умолчанию .
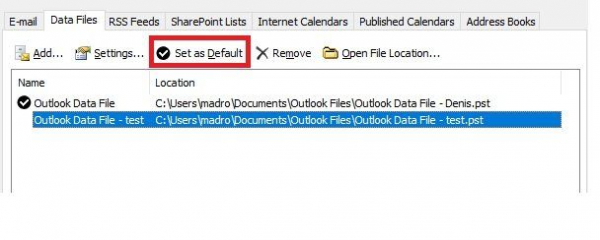
- Закройте диалоговое окно и откройте Outlook. Ваша электронная почта, контакты, календарь и макросы (если вы импортировали нужный файл) должны быть доступны на новом ПК.