Протокол удаленного рабочего стола позволяет вам безопасно и легко получить доступ к вашему компьютеру под управлением Windows через порт 3389. Хотя существует множество программ, таких как TeamViewer , LogMeIn , JoinMe , НО все они платные и не обеспечить ощущение, что RDP делает. После включения он остается включенным, и пока компьютер Windows настроен на разрешение удаленных подключений через RDP (протокол удаленного рабочего стола), вы можете подключиться к нему из любой части мира, используя любой компьютер под управлением Windows или Mac. (Как выполнить RDP из Mac OS X).
По умолчанию RDP использует порт 3389, что может представлять угрозу безопасности, поскольку сканеры уязвимостей настроены на сканирование портов по умолчанию для использования уязвимостей, создавая образ обнаруживается уязвимость для RDP, и у вас есть система, в которой запущен RDP, на котором хранятся конфиденциальные данные (например, медицинские записи); хакер может воспользоваться им и получить доступ, используя порт по умолчанию. Поэтому я настоятельно рекомендую изменить порт RDP после его настройки. (см. шаги здесь)
Windows ограничила использование и настройку RDP только своими профессиональными версиями, что означает Home Версии Windows, Starter и Basic не смогут настроить RDP.
Цель этого руководства – помочь вам настроить RDP в версиях, в которых Windows их ограничивает.
Чтобы включить удаленный рабочий стол, если он доступен, перейдите в Панель управления -> Система -> Расширенные настройки системы . -> и щелкните вкладку Remote .
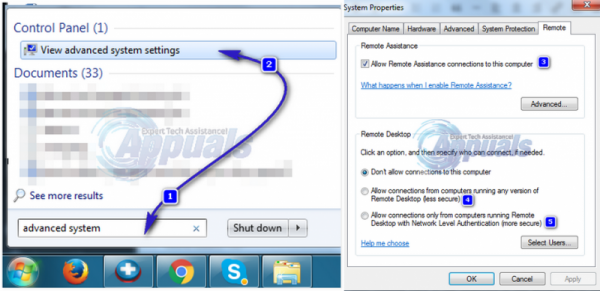
Здесь нужно кое-что понять, из-за чего вы можете почесать голову при попытке устранить неполадки RDP, если он настроен неправильно, на начальном этапе, а именно аутентификации. При настройке RDP у вас есть два варианта в разделе «Удаленный рабочий стол»: « Разрешить подключения с компьютеров, на которых запущена любая версия удаленного рабочего стола » и « Разрешить подключения только с компьютеров. запуск удаленного рабочего стола с аутентификацией на уровне сети », если компьютер, на котором вы включаете RDP, имеет ту же версию, с которой вы будете подключаться, тогда вы выбираете второй вариант, который является аутентификацией на уровне сети , в противном случае вам нужно будет выбрать первый вариант, который должен разрешить подключения с любой версии удаленного рабочего стола из-за того, как Windows обрабатывает протоколы аутентификации.
Теперь вернемся к цели это руководство и, как обсуждалось ранее, возможность удаленного рабочего стола ограничена версиями Professional и выше, но существует патчер, известный как Concurrent RDP Patcher , который служит двум целям: разрешая одновременные подключения и разрешая RDP в версии где это не ава ilable. Concurrent RDP Patcher был выпущен на форуме The Green Buttons , который является официальным форумом сообщества Windows Media Center..
Метод 1: Использование W7-SP1- RTM-RDP
Загрузите W7-SP1-RTM-RDP отсюда. Откройте загруженную папку и извлеките ее на рабочий стол. В нем будет файл с именем Install.cmd . Щелкните его правой кнопкой мыши и выберите Запуск от имени администратора . Нажмите Да , чтобы отобразить предупреждающее сообщение контроля учетных записей пользователей.
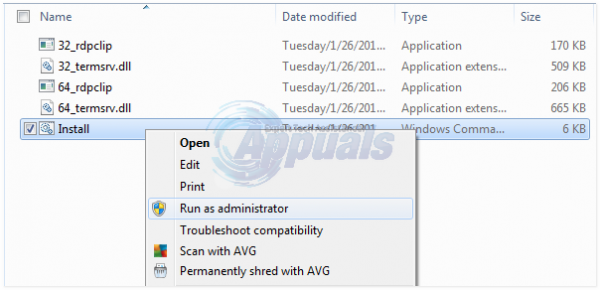
Запустится командная строка и выполнит инструкции в файле. После этого выполните указанные выше действия, чтобы включить RDP. Если этот метод не работает, попробуйте Метод 2.
Метод 2: Параллельное исправление RDP
Загрузите Concurrent RDP Patcher отсюда. Извлеките загруженный файл и запустите файл Concurrent RDP Patcher . Нажмите кнопку Исправить . После этого вы сможете включить RDP, а также разрешить одновременные подключения к нему.
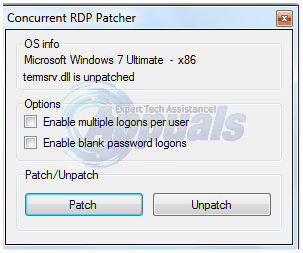
Было выпущено обновление для Windows KB3003743 , которое отменяет изменения, внесенные RDP Patcher. В этом случае следуйте методу 3, чтобы исправление заработало.
Метод 3: отменить KB3003743
Microsoft Обновление KB3003743 было выпущено 11 ноября 2011 года, которое отменяет изменения, внесенные указанным выше патчером, оставляя RDP отключенным.
Чтобы отменить эти изменения, мы будем использовать патч обновления. сделано специально для его крепления. Загрузите обновленный патчер отсюда. Откройте загруженную папку и Дважды щелкните на Concurrent RDP Patcher , чтобы запустить его. . Нажмите кнопку Исправить . Это отменит изменения, внесенные обновлением, чтобы отключить RDP Patcher.