Игровая панель Windows 10 оснащена функцией DVR для игр для приложений Xbox, которая позволяет пользователям записывать и транслировать игровые клипы, снимки экрана и приложения. Это заставляет пользователей демонстрировать свои игровые и другие навыки работы с компьютером в различных социальных сетях через удобную игровую панель Windows 10.
Однако существует требование настройки конфиденциальности, чтобы разрешить запись, совместное использование, и радиовещание. Пользователи могут использовать игровую панель для трансляции, записи, обмена и создания снимков экрана любого приложения и игры в Windows 10, включив некоторые функции Game DVR в настройках конфиденциальности игровой панели.
Пользователи могут найти «Игровую панель» с помощью доступного сочетания клавиш Win + G и получить быстрый доступ к игровым функциям в Window 10. Эта функция не только предоставляет возможность снимать игровые клипы или запускать видео, но также позволяет пользователям делать скриншоты игровых клипов.
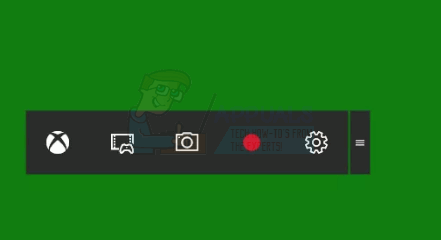
Метод 1. Включите трансляцию через настройки игровой панели
- Перейдите в Настройки, установите флажок для игр и щелкните по нему.
- Щелкните в левой части игровой панели и включите трансляцию, снимки экрана и запись игровых клипов через Game DVR.
Метод 2: включение с помощью приложения Xbox на игровой панели
Поместите курсор мыши на кнопку «Пуск»; нажмите на него, чтобы открыть меню. В открывшемся меню выберите Все приложения. Вы можете найти его внизу меню. Щелкните и разверните «Все приложения» и прокрутите его вниз, пока не получите вариант записи для Xbox. Как только вы найдете его, нажмите внизу и подключитесь к Интернету. Теперь проверьте наличие трех горизонтальных линий на экране Xbox.
Найти меню гамбургера в верхнем левом углу экрана и щелкните по нему. Прокрутите его вниз и перейдите в настройки. Нажмите на настройки, представленные значком шестеренки в нижней части левой панели, нажмите на вкладку Game DVR, расположенную вверху, включите трансляцию, снимки экрана и запись игровых клипов через Game DVR.
Метод 3. Используйте файл REG для включения игровой панели
- Закройте приложение Xbox, если оно открыто.
- Запустить regedit, чтобы запустить редактор реестра, и перейдите к указанному ниже разделу реестра: HKEY_CURRENT_USER SOFTWARE Microsoft Windows CurrentVersion GameDVR
- Щелкните правой кнопкой мыши AppCaptureEnabled, чтобы установите для него значение 0. Значение 1 включает его, а значение 0 используется для его отключения.
- Затем перейдите к следующему ключу: HKEY_CURRENT_USER System GameConfigStore
- Снова щелкните правой кнопкой мыши AppCaptureEnabled, чтобы установить для него значение 0. Значение 1 включает его, а значение 0 используется для отключения.
Функция Windows 10 Game DVR включена по умолчанию, поэтому пользователи могут легко транслировать и делиться своим захваченным экраном с семьей и друзьями. в популярных социальных сетях или хранить локально на компьютере. Если вы отключите функцию Game DVR, ярлыки не смогут реагировать.
Так что оставьте его включенным, чтобы делиться и транслировать свой игровой опыт с особыми функциями Windows 10. С помощью вышеупомянутых методов пользователи могут легко настроить параметры конфиденциальности в соответствии с потребностями.