Функция Stereo Mix очень полезна, если вы хотите напрямую записывать звук, воспроизводимый через динамик. Это виртуальное аудиоустройство, и многие пользователи сообщают, что эта функция просто исчезла на их компьютерах.
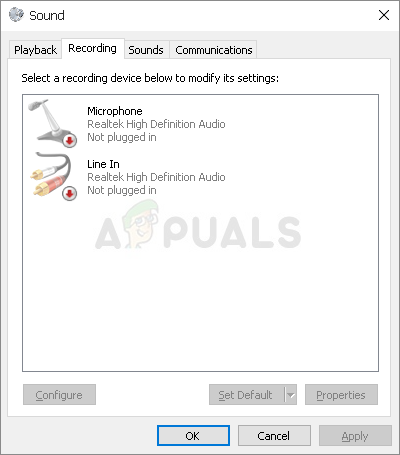
Там есть различные сценарии этого внезапного исчезновения. В большинстве случаев он появлялся после обновления старой версии Windows до Windows 10 или после выполнения крупного обновления Windows. Есть несколько различных способов восстановить Stereo Mix на вашем компьютере, поэтому обязательно следуйте приведенным ниже методам, чтобы решить проблему!
Из-за чего Stereo Mix пропадает в Windows 10?
Windows постоянно избавляется от функций, которые, по их мнению, не нужны, и Stereo Mix может быть просто еще одним один. Тем не менее, Stereo Mix также связан с установленным вами аудиодрайвером, и его можно будет восстановить. Существует несколько различных причин, по которым он может пропасть, поэтому ознакомьтесь с приведенными ниже для получения дополнительной информации:
- Микрофон не работает. недоступен – если ваше микрофонное устройство недоступно для записи звука, стереомикс также будет отключен. Вам необходимо разрешить приложениям доступ к вашему микрофону в настройках Windows 10.
- Stereo Mix просто указан как отключенный – Stereo Mix можно просто отключить как виртуальный звук. устройство в настройках звука, поэтому убедитесь, что вы просто повторно включили его, чтобы решить проблему.
- Audio driver – Stereo Mix доступен только для драйверов, предоставленных вашим производителем и вам придется обновить их, если вы используете микрофоны по умолчанию от Microsoft.
Решение 1. Убедитесь, что ваш микрофон доступен для Доступ
Эта проблема также может возникнуть, если ваш микрофон недоступен для доступа. Это автоматически отключает использование Stereo Mix. Это самое простое решение, которое может сэкономить вам часы усилий, поэтому убедитесь, что вы не пропустите этот метод при устранении проблемы отсутствия Stereo Mix в Windows 10.
- Щелкните значок значок шестеренки в левом нижнем углу меню «Пуск», чтобы открыть приложение Настройки . Вы также можете выполнить поиск.
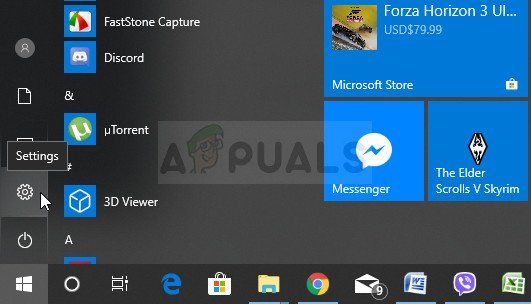
- Прокрутите вниз, пока не увидите Конфиденциальность и не забудьте щелкнуть по нему. В левой части окна вы должны увидеть раздел Разрешения приложений . Прокрутите вниз, пока не дойдете до Микрофон и выберите этот параметр.
- Прежде всего проверьте, доступен ли микрофон для этого устройства опция включена. Если это не так, нажмите Изменить и включите ползунок.
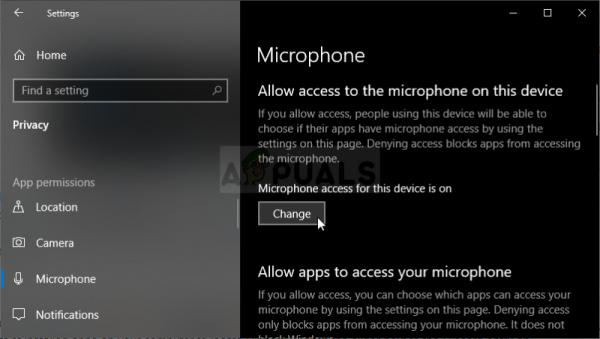
- После этого переведите ползунок под параметром« Разрешить приложениям доступ к вашему микрофону »на Вкл. и прокрутите вниз список установленных приложений на вашем компьютере. Установите ползунок рядом с приложениями, которым вы хотите предоставить доступ в списке.
- Перезагрузите компьютер, чтобы проверить, не возникла ли проблема все еще появляется!
Решение 2. Показать отключенные устройства
Вполне возможно, что Windows 10 каким-то образом автоматически отключилась функция Stereo Mix в качестве виртуального звукового устройства. Это может считаться ненужным или могло быть отключено сторонним приложением. Это довольно большая ошибка Microsoft, поскольку скрывать устройство в разделе Устройства записи определенно не нужно. Убедитесь, что вы отметили является ли это причиной вашей проблемы!
- Щелкните правой кнопкой мыши значок громкости, расположенный в правом нижнем углу экрана, и выберите Звуки вариант. Альтернативный способ было бы открыть панель управления на вашем компьютере и установить для параметра “Просмотр по” значение Большие значки . После этого найдите и щелкните параметр Звуки , чтобы открыть то же окно.
- Перейдите на вкладку Запись в Окно Звук , которое только что открылось.
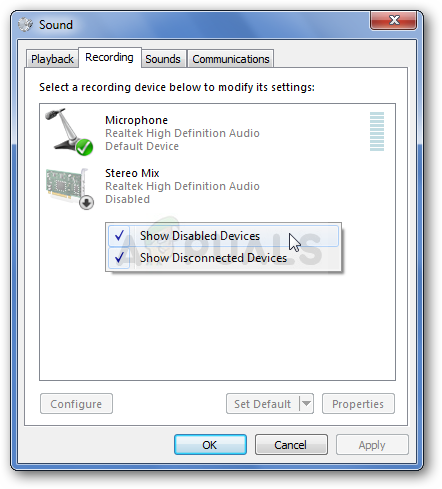
- Щелкните правой кнопкой мыши в любом месте в центре окна и установите флажки рядом с параметрами Показать отключенные устройства и Показать отключенные устройства . Должен появиться Stereo Mix. Щелкните его правой кнопкой мыши и выберите параметр Включить в появившемся контекстном меню.
- Убедитесь, что вы попробовали его, чтобы убедиться, что он работает!
Решение 3. Обновите аудиодрайвер
Многие пользователи сообщают, что им удалось решить проблему просто переустановив их драйверы аудиоустройств. Это простой в использовании метод, который определенно стоит вашего времени. Проверьте это ниже!
- Щелкните меню «Пуск» в нижней левой части экрана, затем введите « Диспетчер устройств », и выберите его из списка доступных результатов, просто щелкнув первый.
- Вы также можете нажать комбинацию клавиш Windows + R , чтобы вызвать команду “Выполнить” чат. Введите « devmgmt.msc » в диалоговом окне и нажмите «ОК», чтобы запустить его.
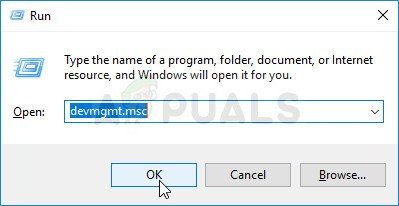
- Поскольку вы хотите обновить драйвер для наушников, разверните раздел Звуковые, видео и игровые контроллеры . Щелкните правой кнопкой мыши наушники в списке и выберите Обновить драйвер в контекстном меню.
- Выберите Автоматический поиск обновленного программного обеспечения драйвера в новом окне и подождите, чтобы увидеть, сможет ли утилита найти более новые драйверы.
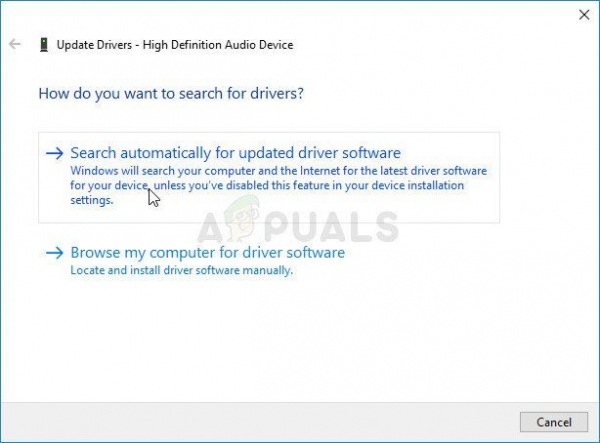
- Проверьте, отображаются ли ваши наушники в разделе” Устройства воспроизведения “в настройках звука!
Решение 4. Включите стереомикс для Conexant HD Audio
Если аудиоустройство внутри вашего компьютера является аудиоустройством Conexant HD Audio, следующие шаги могут помочь вам восстановить Stereo Mix в Windows 10. Убедитесь, что вы следуете установленным выполните указанные ниже действия, так как есть некоторые дополнительные меры по устранению неполадок, которые следует выполнять с осторожностью. Удачи в решении проблемы!
Примечание. Если вы не можете выполнить следующие шаги, потому что не можете найти файл «CALCC2WA.inf_amd64_07118bd8a2180658», возможно, файл имеет несколько другой имя на вашем ПК. Чтобы найти файл, загрузите портативную версию PSPad отсюда (здесь) и запустите файл PSPad.exe. Он должен выглядеть следующим образом:
- Нажмите «Поиск».
- Выберите «Найти/заменить в файлах»
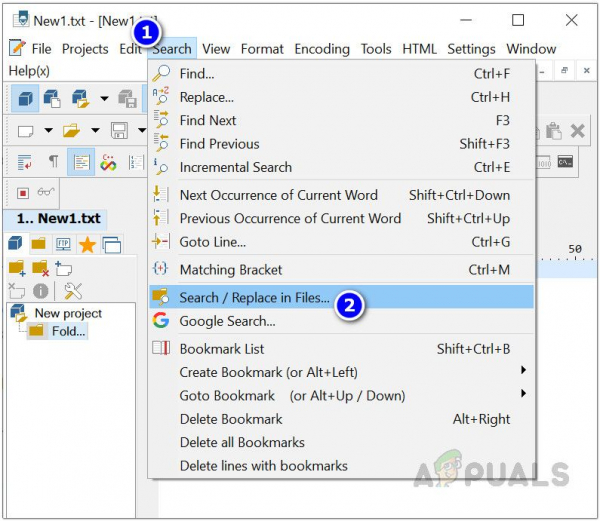
- В поле” Текст для поиска “введите следующий текст
; HKR,% EPattributePath% EpSettings StereoMixEnable, Enable, 1,01
- В поле «Выбранный каталог» введите следующий путь
C:/Windows/System32/DriverStore/FileRepository/
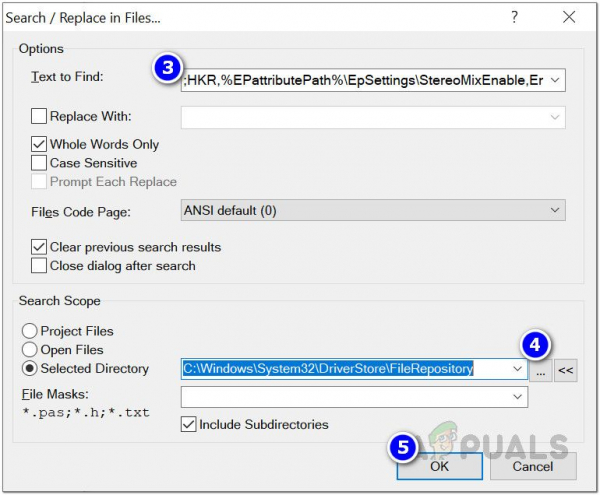
- Нажмите “ОК”. И вы должны увидеть файлы, содержащие указанную выше строку, на вкладке «Поиск в результатах файлов» ниже.
Решение 4 Продолжение
- Откройте запись Libraries на проблемном ПК или откройте любую папку на компьютере и нажмите «Этот компьютер» в левом меню.
- Перейдите в следующее место на вашем компьютере, чтобы найти файл, который необходимо отредактировать, чтобы включить Stereo Mix в Windows 10:
C: Windows System32 DriverStore FileRepository CALCC2WA.inf_amd64_07118bd8a2180658
- Прежде чем продолжить, вам необходимо стать владельцем файла ‘CALCC2WA.inf’, расположенного внутри указанной выше папки. Щелкните файл правой кнопкой мыши, выберите Свойства , а затем перейдите на вкладку Безопасность . Нажмите кнопку Дополнительно . Откроется окно «Дополнительные параметры безопасности». Здесь вам нужно изменить владельца ключа.
- Щелкните ссылку Изменить рядом с меткой «Владелец:» Появится окно выбора пользователя или группы.
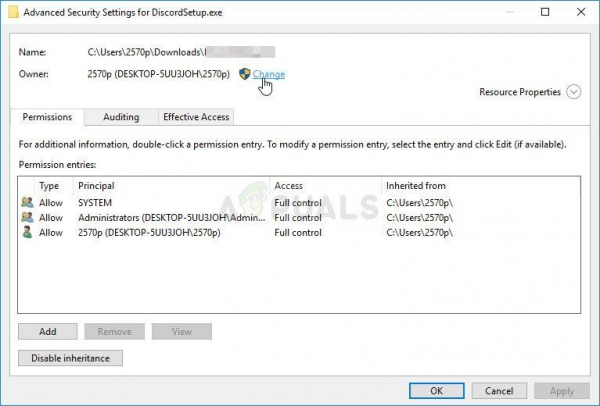
- Выберите учетную запись пользователя с помощью «Дополнительно» или просто введите свою учетную запись в области с надписью «Введите имя объекта для выбора» и нажмите «ОК». Добавьте учетную запись Все .
- Нажмите кнопку Добавить ниже и следуйте за ней, нажав кнопку «Выбрать принципала» на вершина. Выберите учетную запись пользователя с помощью кнопки Advanced или просто введите свою учетную запись в области с надписью « Введите имя объекта для выбора » и нажмите ОК . Добавьте учетную запись Все .
- В разделе Основные разрешения убедитесь, что вы выбрали Полный доступ перед применением внесенных вами изменений.
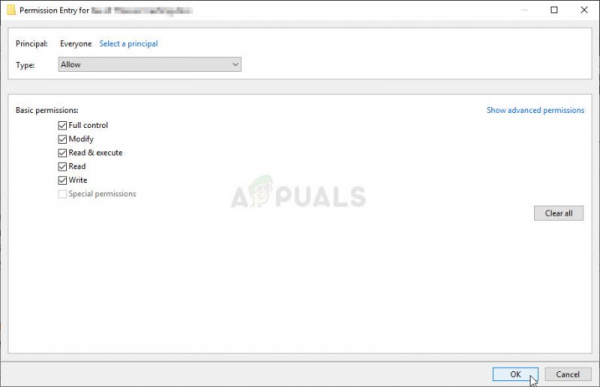
- После успешной смены владельца и предоставления разрешений для файла ‘CALCC2WA.inf’ пора его отредактировать. Щелкните его правой кнопкой мыши и выберите Открыть с помощью Блокнота . Используйте комбинацию клавиш Ctrl + F и убедитесь, что вы ввели “стерео” в поле Найти что , прежде чем нажимать Найти далее .
- Вы должны увидеть три строки внутри файла. Строки должны выглядеть так:
; HKR,% EPattributePath% EpSettings StereoMixEnable, Enable, 1,01
; HKR,% EPattributePath% EpSettings StereoMixEnable, MixAssocSeq, 1, E0, E0
; HKR,% EPattributePath% EpSettings StereoMixEnable, MuteGainSettings, 1,00,00
- Удалите точки с запятой перед каждой строкой, удалив их. Нажмите Файл >> Сохранить , чтобы сохранить изменения, или используйте комбинацию клавиш Ctrl + S . Закройте Блокнот и выполните следующие действия.
- Теперь пора переустановить аудиодрайвер. Нажмите кнопку меню «Пуск» в левой нижней части экрана, введите « Диспетчер устройств » и выберите его запись из списка доступных результатов, щелкнув первый.
- Вы также можете использовать комбинацию клавиш Windows + R , чтобы открыть диалоговое окно «Выполнить». Введите в диалоговом окне « devmgmt.msc » и нажмите «ОК», чтобы запустить диспетчер устройств.
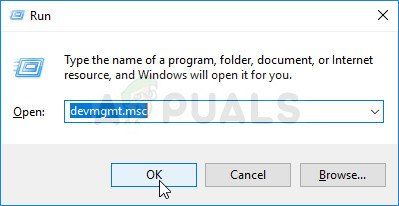
- Поскольку вы хотите переустановить драйвер для звуковых устройств, разверните раздел Звуковые, видео и игровые контроллеры , щелкнув левой кнопкой мыши стрелку рядом с именем. Щелкните правой кнопкой мыши запись Conexant HD Audio в списке и выберите Удалить устройство из контекстного меню.
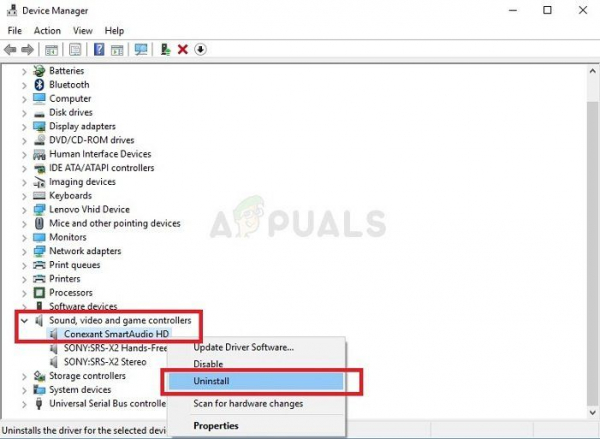
- Подтвердите любые диалоговые окна, которые могут появиться, предлагая вам подтвердить удаление. Не устанавливайте флажок с надписью « Удалить программное обеспечение драйвера для этого устройства », поскольку вы хотите, чтобы этот файл драйвера был переустановлен.
- Перезагрузите компьютер и проверьте, вернулась ли на ваш компьютер функция Stereo Mix!
Наконец, если у вас ничего не работает, вы можете использовать стороннюю программу, например VoiceMeter. от vb-audio.com, который предложил один из наших пользователей, решил проблему для них и предоставил дополнительные улучшения.