Все мы знаем, что Google Chrome – один из лучших интернет-браузеров на рынке, и большинство из нас предпочитает его другим браузерам. Но нет ничего идеального, и у Google Chrome тоже есть свои проблемы. Одна из основных проблем, которая не дает покоя пользователям, – это потребление памяти Google Chrome.
Это хорошо известная проблема Google Chrome, заключающаяся в том, что он использует много памяти. В крайних случаях вы можете даже увидеть, что у Google тоже закончились ошибки памяти. И даже если вы не видите ни одной из этих проблем, вы обязательно почувствуете потребление памяти Google Chrome. В основном это связано с тем, что в Google Chrome реализована изоляция процессов. По сути, это означает, что каждая вкладка вашего браузера представляет собой отдельный процесс. Таким образом, если вкладка застревает или зависает, это не повлияет на весь браузер. Это также делает Google Chrome намного более безопасным и стабильным, но за счет потребления памяти. В большинстве случаев Google Chrome будет работать очень медленно, даже если у вас хороший компьютер, или Google Chrome может работать нормально, но это замедлит ваш компьютер. В основном это связано с тем, что большая часть оперативной памяти будет потребляться Google Chrome, поэтому для других приложений останется только часть оперативной памяти. Общее потребление памяти Google Chrome может вызвать множество проблем, связанных с медленным просмотром и многозадачностью.
Но есть множество способов улучшить производительность Google Chrome. Вы можете легко настроить объем памяти, который использует Google Chrome, или вы можете отключить некоторые функции, чтобы уменьшить объем потребления памяти, или вы можете включить некоторые функции, которые увеличат скорость Google Chromes. Можно многое сделать для повышения производительности Google Chrome.
Итак, вот список вещей, которые вы можете сделать, чтобы повысить производительность и скорость Google Chrome.
Метод 1. Увеличьте размер кэша Chrome
Увеличение размера кэша Google Chrome – отличный способ увеличить скорость работы Google Chrome. Кэш – это, по сути, временное хранилище, в котором Google Chrome (или любая другая программа) будет хранить информацию, которую необходимо извлекать несколько раз. В случае Google Chrome он будет хранить данные, связанные с веб-сайтом, в своем кеше, поэтому, если вы снова посетите веб-сайт, Google Chrome будет использовать информацию, хранящуюся в кеше, для ускорения процесса. Это предназначение кеша, а не получение одной и той же информации несколько раз, сохранение ее в кеше и извлечение оттуда при необходимости.
Итак, как вы понимаете, увеличение размера кеша определенно увеличит скорость Google Chrome. Но вы должны быть осторожны и не должны выделять огромные объемы памяти для кеша Google Chrome.
Прежде чем увеличивать размер кеша Google Chrome, вам необходимо проверить текущий размер и максимальный предел размера кеша сначала. Следуйте инструкциям ниже, чтобы проверить размер кеша и другую другую информацию в Google Chrome.
- Откройте Google Chrome
- Введите chrome://net-internals/# httpCache в адресную строку и нажмите
- Нажмите Кэш (с левой стороны)
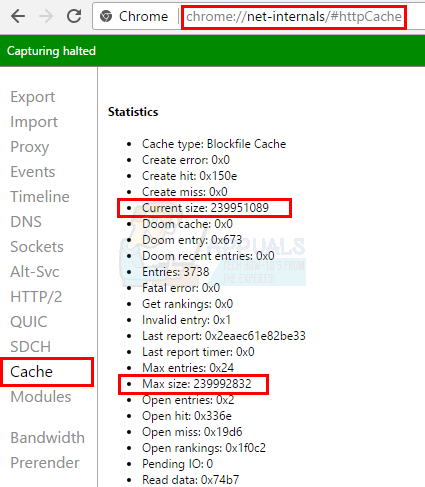
Теперь вы должны увидеть текущий размер и максимальный размер кеша в Google Chrome. На этой странице гораздо больше информации, но вас интересуют только текущий размер и максимальный размер кеша Google Chrome. Имейте в виду, что размер указан в байтах.
Теперь выполните шаги, указанные ниже, чтобы увеличить размер кеша
- Close Google Chrome
- Найдите значок ярлыка Google Chrome. Если у вас нет ярлыка, выполните следующие действия, чтобы сделать одну
- Удерживайте клавишу Windows и нажмите R
- Введите C: Program Files (x86) Google Chrome Application и нажмите Enter.
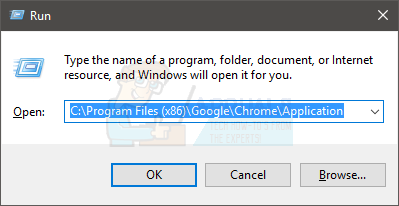
- Щелкните правой кнопкой мыши значок приложения Google Chrome и выберите Создать ярлык.
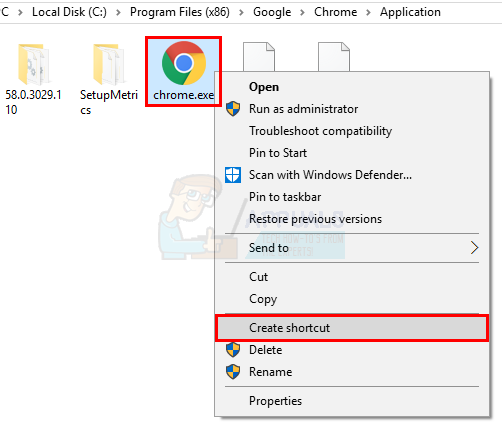
- Нажмите да , если он говорит, что не может создать здесь ярлык. Это создаст ярлык на вашем рабочем столе.
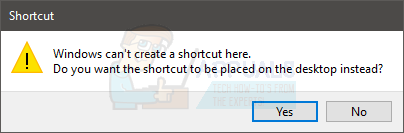
- Теперь перейдите на свой Рабочий стол и продолжайте.
- Щелкните правой кнопкой мыши значок ярлыка и выберите
- Выберите вкладку Ярлык .
- Вы должны увидеть путь к этому ярлыку в разделе Target
- Введите –disk-cache-size = 10000000 в конце пути в разделе. Замените 10000000 на сумму, которую вы хотите выделить. Вы можете выделить любую сумму, которую хотите, но для вашей справки 1073741824 байта составляет 1 ГБ.
- Нажмите Применить , затем ОК.
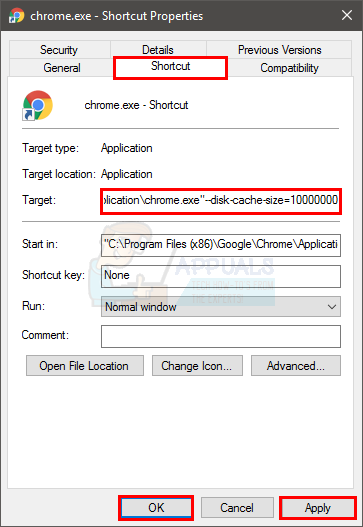
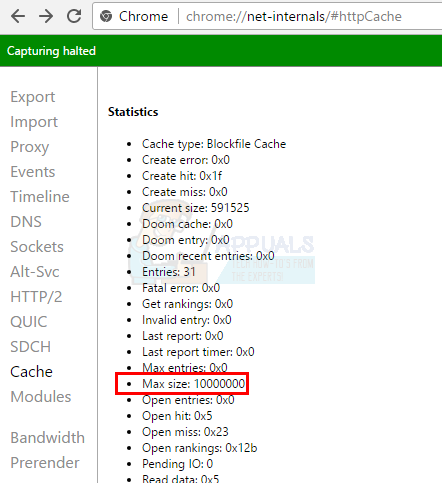
По завершении откройте Google Chrome и начните просмотр. Проблем не возникнет, и он будет использовать кеш в соответствии с выделенным вами размером.
Метод 2: удаление нежелательных расширений
Расширения – отличный способ добавить дополнительные функции в Google Chrome. В магазине Chrome доступно множество полезных расширений. Но имейте в виду, что расширения работают в фоновом режиме и используют ресурсы. Даже если вы не видите, что ваше расширение работает, они используют ресурсы. Это, безусловно, повлияет на производительность вашего браузера.. Итак, отключение или полное удаление расширений – отличный способ повысить общую производительность.
- Откройте Google Chrome
- Введите chrome://extensions в адресную строку и нажмите Enter.
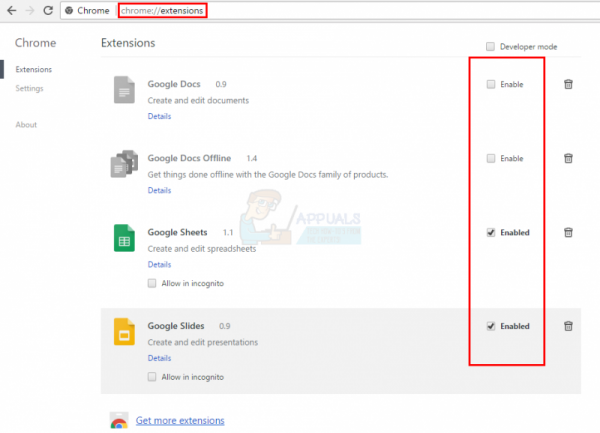
Отключите все расширения, которые вы не используете, сняв флажок с параметра Enabled. Таким образом, вы сохраните расширение, но только временно отключите его. Если вы хотите снова включить расширение, просто вернитесь на эту страницу и установите флажок «Включено».
Если вы считаете, что расширение вам вообще не нужно, вы можете удалить его. полностью. Следуйте инструкциям, приведенным выше, и щелкните значок мусорной корзины перед расширением. Расширение будет удалено из вашего браузера.
Метод 3: удаление нежелательных приложений
Как и расширения, удаление веб-приложений является отличный способ увеличить доступные ресурсы и, следовательно, скорость работы Google Chrome. Итак, удалите приложения, которые вам не нужны или которые больше не используются, чтобы повысить общую производительность Google Chrome.
Это шаги по удалению веб-приложений из Google Chrome.
- Откройте Google Chrome
- Введите chrome://apps в адресную строку и нажмите Enter.
- Вы увидите все веб-приложения, установленные в вашем браузере.
- Щелкните правой кнопкой мыши веб-приложение, которое вам не нужно. или используйте и выберите Удалить из Chrome…
- Еще раз нажмите Удалить для подтверждения.
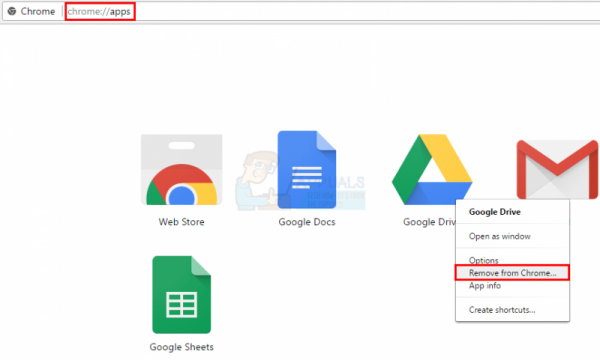
Когда вы закончите, повторите описанные выше шаги и для других нежелательных веб-приложений.
Метод 4. Используйте службу прогнозирования
Использование службы прогнозирования позволит Google Chrome предварительно получать данные с веб-сайтов, что значительно повысит производительность. Включение этой опции очень полезно, и ее не следует отключать.
Использование службы прогнозирования включено по умолчанию в Google Chrome, поэтому, если вы не изменили ее, у вас нет беспокоиться. Но если вы его изменили или просто хотите проверить, включен ли параметр или нет, выполните действия, указанные ниже.
- Откройте Google Chrome
- Щелкните меню Google Chrome ( 3 точки ) в правом верхнем углу.
- Выберите Настройки.
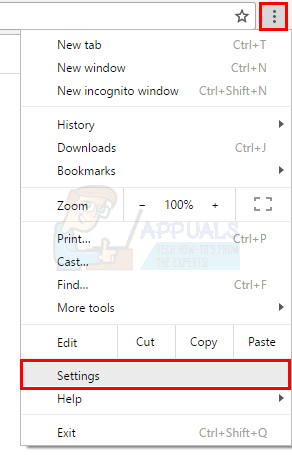
- Прокрутите вниз и выберите Показать дополнительные настройки…
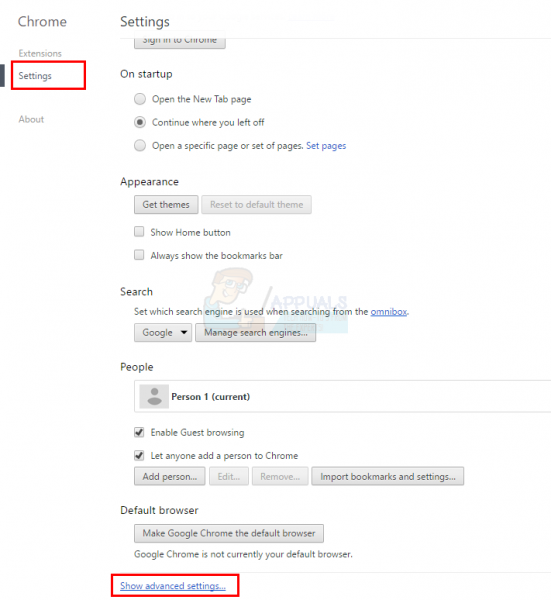
- Установите флажок Использовать службу прогнозирования для более быстрой загрузки страниц (в разделе «Конфиденциальность»).

Когда вы закончите, ваш Google Chrome начнет использовать эту службу для повышения производительности вашего браузера.
Метод 5. Экспериментальные функции
Экспериментальные функции Google Chrome – это функции, которые не тестировались должным образом и являются новыми или разрабатываются. Эти функции, как их название предполагает, экспериментальные и поэтому они могут вызывать сбои. Но некоторые из этих функций очень полезны, и даже если они содержат ошибки, их можно использовать для повышения производительности Google Chrome.
Следуйте инструкциям приведено ниже для доступа к этим функциям
- Откройте Google Chrome
- Введите chrome://flags в адресной строке и нажмите Enter
. Теперь вы должны увидеть страницу с множеством параметров и предупреждением о наверху. Как видите, это экспериментальные функции, которые могут вызывать множество вещей, включая сбои. Но мы не будем играть со всеми f eatures. Вы можете включить некоторые специальные функции, которые делают Google Chrome намного лучше и не вызывают серьезных проблем.
Вы можете найти перечисленные ниже функции, нажав CTRL и F одновременно ( CTRL + F ) в браузере, а затем ввод названия функции вместо прокрутки. Это сэкономит много времени.
Экспериментальная функция холста : найдите функцию под названием Экспериментальная функция холста и нажмите на Под ним кнопка Включить . Это в основном увеличивает производительность загрузки и увеличивает производительность Google Chrome. Вы должны увидеть кнопку «Перезапустить сейчас» в нижней части Google Chrome. Нажмите эту кнопку, чтобы перезапустить браузер, чтобы эта функция заработала.
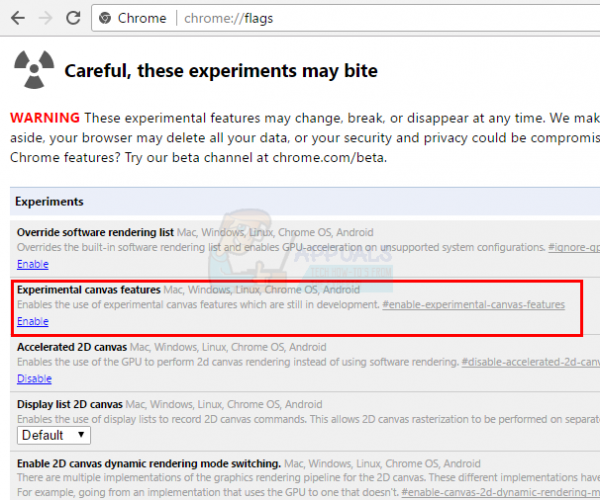
Функция быстрого закрытия вкладок/окон : эта функция увеличивает время отклика Google Chrome при закрытии или открытии вкладок/окон. Найдите функцию с именем Fast Tab/Window Close и нажмите Enable под ней. Вы должны увидеть кнопку «Перезапустить сейчас» в нижней части Google Chrome. Нажмите эту кнопку, чтобы перезапустить браузер, чтобы эта функция вступила в силу.
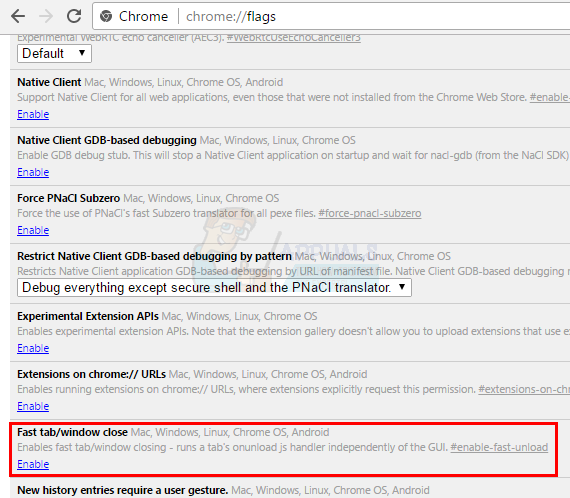
Функция количества растровых потоков : найдите функцию с именем Количество растровых потоков и выберите 4 из кнопка раскрывающегося списка под ним (она должна быть по умолчанию). Это ускорит рендеринг изображений. Когда вы закончите, вы увидите кнопку перезапуска сейчас внизу. Вы можете щелкнуть его, чтобы перезапустить Chrome, чтобы эта функция заработала.
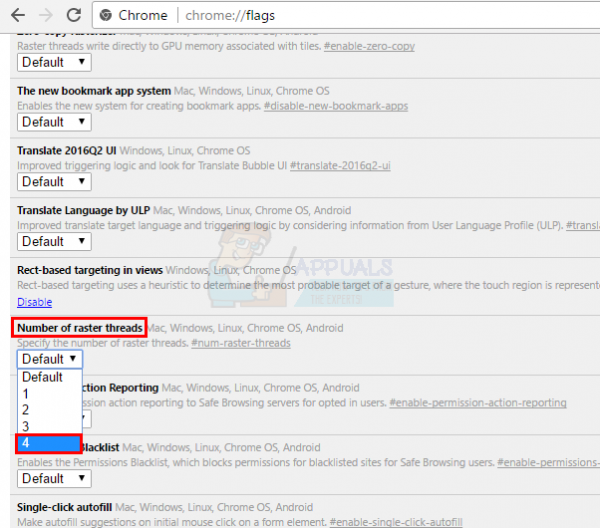
Функция автоматического удаления вкладок : эта функция очень полезна, потому что, если она включена, она автоматически отбрасывает неиспользуемые вкладки. Вкладка освободит память, поэтому производительность Google Chrome будет лучше, если этот параметр включен. Отклоненная вкладка будет по-прежнему отображаться в браузере и будет загружена при открытии вкладки.
Найдите функцию с именем Автоматическое удаление вкладок и выберите enabled в раскрывающемся меню под ним. Когда вы закончите, вам нужно будет перезапустить Google Chrome, чтобы эта функция заработала. . Вы также увидите кнопку перезапуска в нижней части Google Chrome.
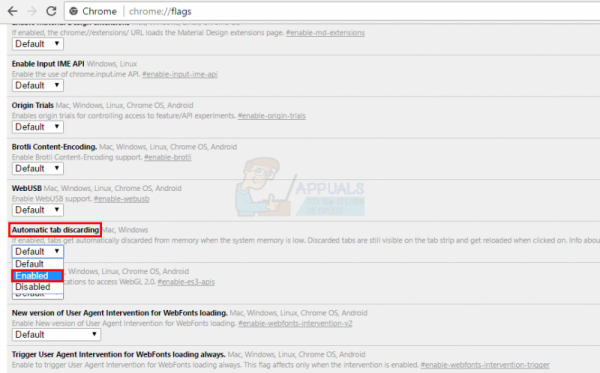
Функция простого кеширования для HTTP : эта функция использует новейший способ кэширования в Google Chrome, который намного лучше, чем старый способ. Таким образом, включение этой функции будет хорошо служить вам с точки зрения производительности Google Chromes. Найдите функцию с именем Simple Cache for HTTP и выберите Enabled из раскрывающегося списка под ней (он должен быть по умолчанию).
Не забудьте после этого перезапустить Google Chrome. Эта функция вступит в силу только после перезапуска Google Chrome.
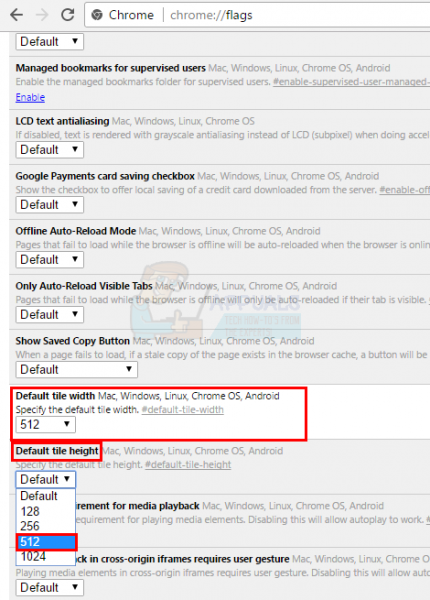
Параметры ширины и высоты плитки : это две функции, которые можно использовать, чтобы сделать ваш Google Chrome намного быстрее. По сути, изменение этих значений позволит Google Chrome получить доступ к большему объему оперативной памяти, чем раньше, что повысит его производительность. Это следует использовать в том случае, если вы знаете, что у вас более чем достаточно оперативной памяти для Google Chrome. Если у вас уже доступно меньше оперативной памяти, то разрешение Google Chrome потреблять больше оперативной памяти только создаст проблемы.
Итак, найдите ширину плитки по умолчанию и по умолчанию высота плитки (оба должны быть вместе) и выберите 512 в раскрывающемся меню под ними (должно быть по умолчанию). 512 должно хватить для увеличения производительности. Как только вы закончите, перезапустите браузер, и он должен стать намного лучше с точки зрения производительности.
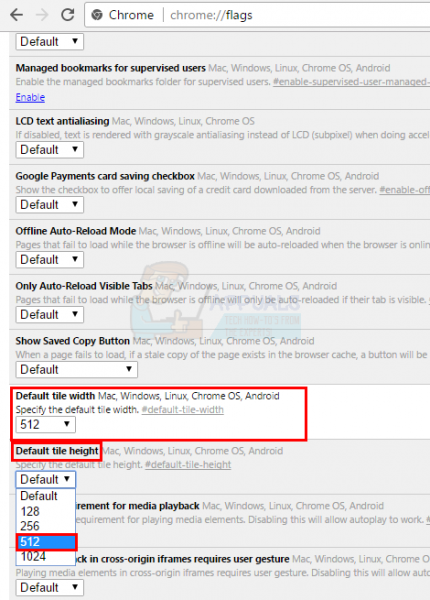
После включения этих функций Google Chrome станет намного лучше с точки зрения производительности и потребления памяти.
Имейте в виду, что это экспериментальные функции, и их можно удалить. ни в каком обновлении. Так что, если вы не видите здесь упомянутой опции, не волнуйтесь. Это просто означает, что он был удален разработчиками.
Есть много других функций, которые можно использовать для добавления функциональности в Google Chrome, но вы не должны играть с ними, если вы не уверен, что делаешь. Этих функций более чем достаточно, чтобы ваш Google Chrome мог похвастаться производительностью.