Файлы сценариев оболочки Bash написаны на языке сценариев bash для Linux. Он содержит команды, которые обычно можно запускать из командной строки. Эти файлы можно вызвать в Терминале для выполнения и открыть двойным щелчком. Однако Windows не знает, что такое файл SH и как его выполнить. Если вы ищете способ запустить файл SH в Windows, эта статья предоставит вам все возможные методы.

Что такое файлы SH?
Файлы SH (также известные как файлы сценариев) – это сценарии, которые используются приложениями Bash. Для написания инструкций в этих файлах используется язык Bash. Разработчики программ в основном используют эти файлы. Поскольку они содержат команды для выполнения программ, они действительно важны. Однако эти файлы предназначены для Linux, поэтому для их выполнения в Windows потребуется некоторое программное обеспечение или среда, которые мы предоставим в методах этой статьи.
Для получения дополнительной информации о файлах SH вы можете прочитать нашу статью здесь. Переходим к методам выполнения файлов SH в Windows.
Метод 1: использование Cygwin для выполнения файлов SH
Cygwin – это среда интерфейса командной строки с открытым исходным кодом, аналогичная Unix. Он позволяет компилировать приложения Unix или Linux и запускать их в операционной системе Windows из интерфейса, подобного Linux. Используя Cygwin, мы можем легко запускать файлы SH без каких-либо проблем.
- Перейдите на официальный сайт Cygwin , чтобы загрузить 32-битный или 64-битный файл установки: Cygwin
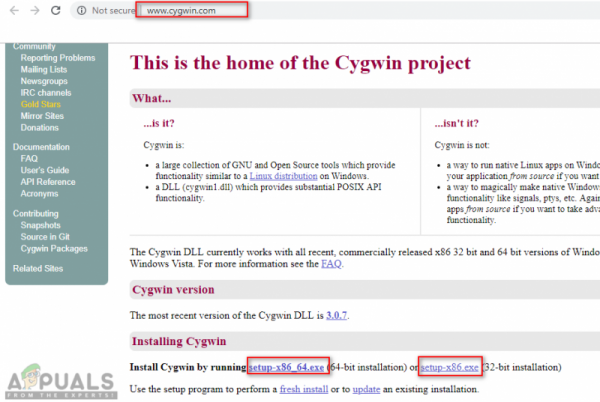
- Откройте загруженный установочный файл и следите за процессом загрузки и установки Cygwin. В процессе установки есть разные варианты, поэтому выберите те, которые вам больше нравятся.
- После установки откройте Cygwin64 Terminal , дважды щелкнув ярлык на рабочем столе .
- Теперь используйте следующую команду, чтобы изменить каталог, в котором существует файл:
cd C: Users/ Имя пользователя/Рабочий стол
Это изменит каталог на рабочий стол. Теперь введите следующую команду, чтобы выполнить файл SH:
sh appuals.sh
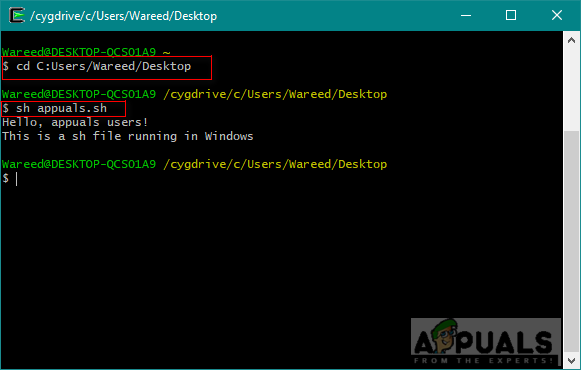
Метод 2: Использование подсистемы Windows для функции Linux в Windows 10
Подсистема Windows для Linux (также известная как WSL) – это функция, которая позволяет пользователям запускать командные строки Linux на компьютере с установленной операционной системой Windows 10. Эта функция была впервые добавлена в Windows 10 в 2016 году. Так же, как в Linux есть программное обеспечение Wine для запуска программного обеспечения Windows, теперь в Windows есть WSL для запуска программного обеспечения Linux.. Однако для включения и работы с этой функцией потребуется много шагов, поэтому мы разделили этот метод на три основных шага, и они перечислены ниже:
Шаг 1: Включение Подсистема Windows для Linux
- Удерживайте клавишу Windows и нажмите R , чтобы открыть Выполнить , затем введите appwiz.cpl и Enter .
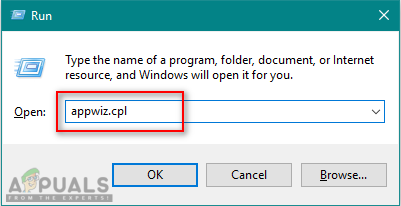
- Нажмите Включить или отключить функции Windows слева.
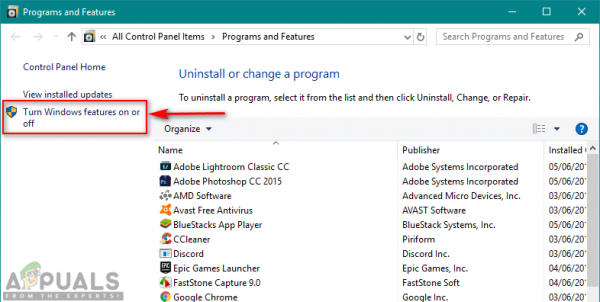
- Прокрутите вниз, установите флажок Подсистема Windows для Linux и нажмите ОК . для установки.
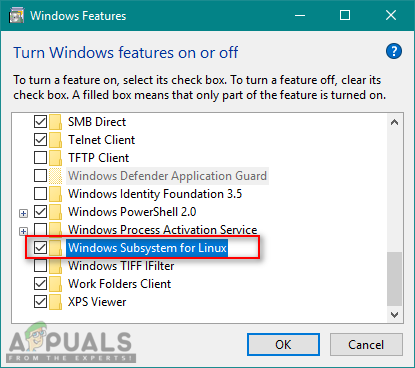
- После этого переходите к следующему шагу.
Шаг 2. Установка дистрибутива Linux для Windows
Есть три различных способа установить дистрибутив для Windows. Однако иногда один из методов не работает для конкретного пользователя, поэтому мы собираемся предоставить все три метода ниже:
- Hold Windows и нажмите R , чтобы открыть Выполнить , введите ‘ ms-windows-store: без кавычек и Введите .
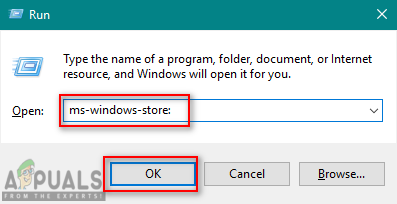
- Найдите Ubuntu . Нажмите на тот, который показан ниже, и загрузите его:
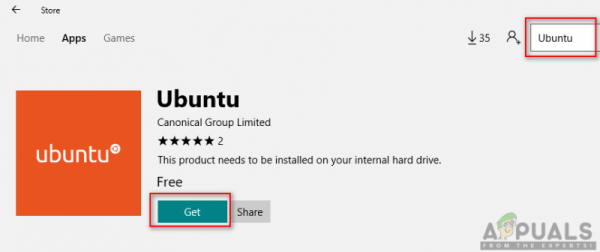
- второй метод – использовать следующую команду Power shell для загрузки дистрибутива Linux:
Invoke-WebRequest -Uri https://aka.ms/wsl-ubuntu-1604 - OutFile Ubuntu.appx -UseBasicParsing
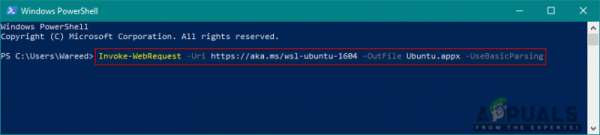
- третий метод для загрузки дистрибутива используется следующая команда curl :
curl.exe -L -o ubuntu-1604.appx https://aka.ms/wsl-ubuntu -1604
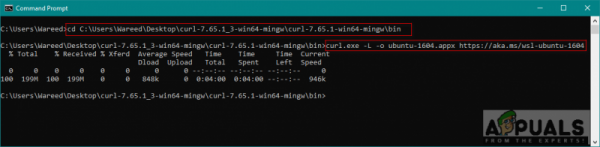
Примечание . Если номер вашей сборки Windows 10 меньше 1706, то вам необходимо вручную загрузить curl и перейти в каталог, в котором находится curl.exe . Однако, если ваш номер сборки Windows 10 – 1706 или новее, то curl включен по умолчанию, и вам необходимо запустить cmd от имени администратора .
- Как только вы загрузите дистрибутив, он автоматически запустит установку, и вам нужно просто согласиться и предоставить новое имя пользователя и пароль , как показано ниже:
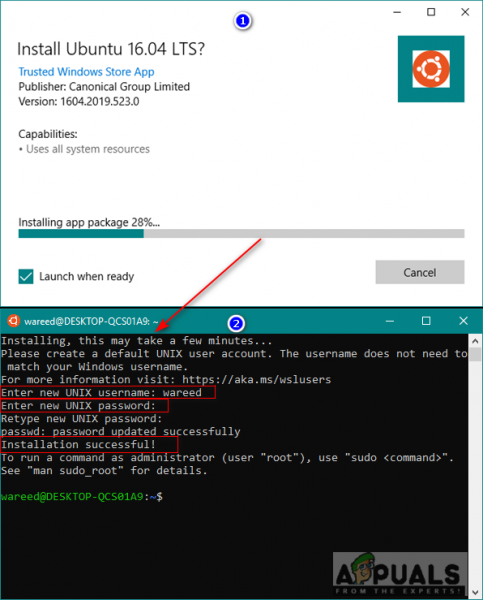
Шаг 3. Инициализация только что установленного дистрибутива и выполнение файла SH
- Большинство дистрибутивов, которые вы будете устанавливать, поставляются с пустым/минимальным каталогом пакетов. Поэтому вам необходимо обновить и обновить пакеты с помощью следующей команды:
sudo apt update && sudo apt upgrade
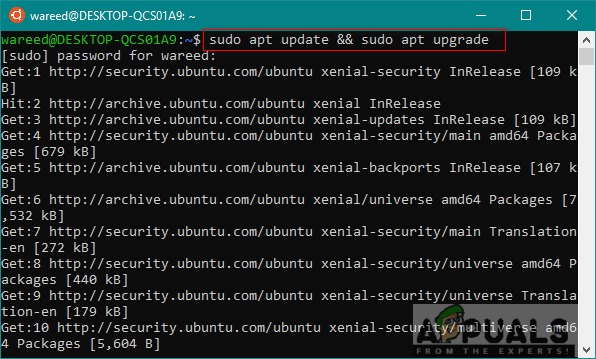
- Когда вы закончите работу с дистрибутивом, теперь вы можете сменить каталог на местоположение файла SH, используя следующие команды:
cd/mnt
Это смонтирует ваш Windows диски . Теперь вы можете перейти в нужное место:
cd c/Users/Username/Desktop/
Примечание . Поскольку образец файла был на рабочем столе, поэтому мы изменили каталог на рабочий стол.
- Введите следующую команду, чтобы выполнить файл SH:
sh appuals .sh re>
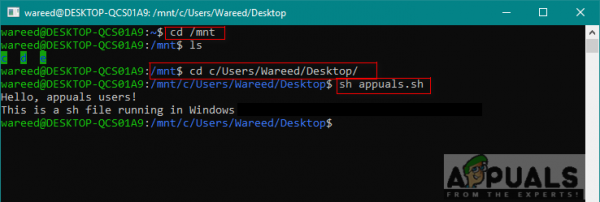
Метод 3. Использование командной строки Git для выполнения Файлы SH
Git – это бесплатный инструмент распределенной системы контроля версий с открытым исходным кодом, доступный для всех операционных систем. По умолчанию Git устанавливается на компьютерах Linux и macOS в качестве параметра командной строки. Однако вы также можете загрузить его с официального сайта для всех операционных систем.
- Перейдите по следующей ссылке, чтобы загрузить Git для вашей операционной системы. Система: Git
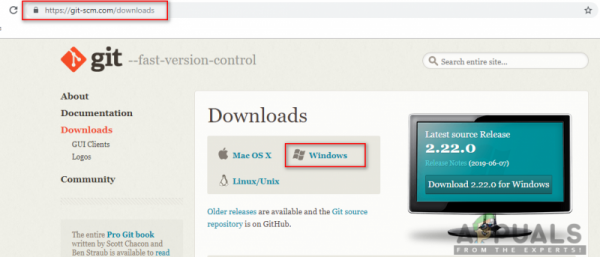
- Откройте загруженный установочный файл, чтобы установить Git . Пройдите процесс установки и проверьте, какие параметры вам нужны, а какие нет.
- Удерживая клавишу Windows , нажмите S , чтобы открыть функцию поиска , введите Git Bash и Enter .
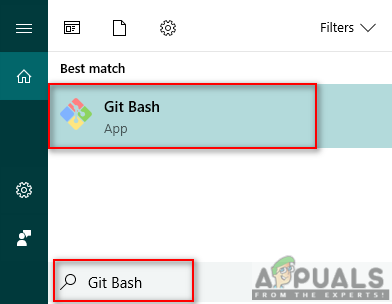
- Измените каталог, в котором находится ваш файл, с помощью следующей команды:
cd desktop
Примечание . Рабочий стол может быть именем папки, в которой находится ваш файл.
- Теперь введите команду выполнения SH:
sh appuals.sh
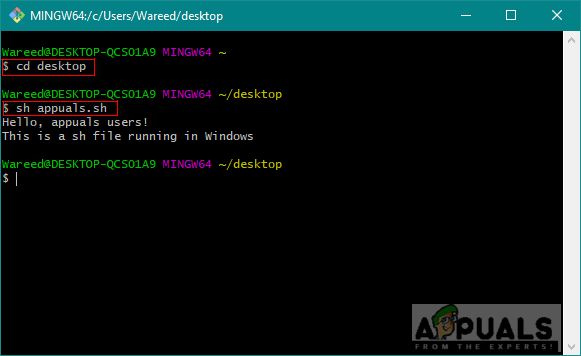
Метод 4: Перевести файл сценария в пакетный файл
Этот метод не рекомендуется для обычных пользователей, но для пользователей, которые очень хорошо знают команды файлов сценариев и bat. Вы можете просто изменить формат и расширение файла SH. Это требует навыков перевода файла сценария в пакетный файл, поэтому вам следует избегать использования этого метода, если вы не знаете, какой формат используют оба этих файла. Мы собираемся показать вам простые шаги, необходимые для изменения примера кода..
- Щелкните правой кнопкой мыши файл SH и выберите Открыть с помощью> Блокнота . .
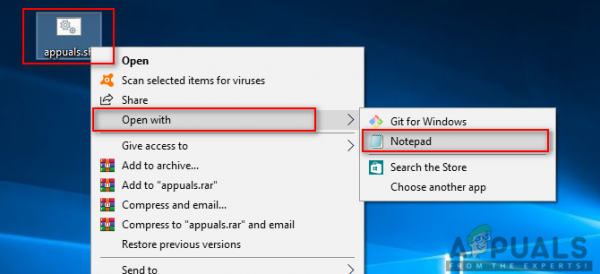
- Удалите строку shebang из кода, как показано ниже:
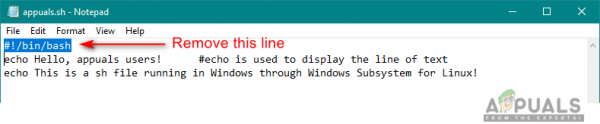
: комментарии будут иметь другой синтаксис « :: », чем в этом примере. .
- Щелкните Файл и выберите Сохранить в списке, чтобы сохранить изменения.
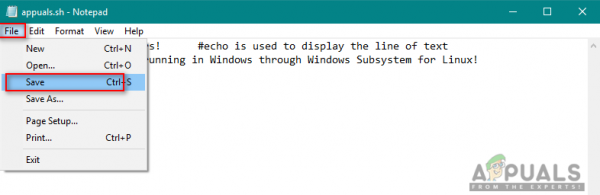
- Щелкните левой кнопкой мыши по SH-файлу и нажмите клавишу F2 , чтобы переименовать файл. Вы также можете щелкнуть правой кнопкой мыши по файлу и выбрать переименовать .
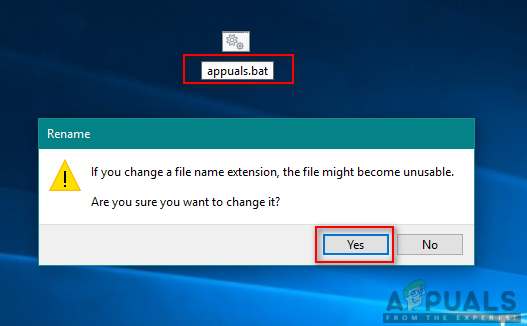
Измените расширение с .sh на .bat и нажмите Да для внесения изменений.
- Удерживайте клавишу Windows и нажмите S , чтобы открыть функцию поиска . , затем введите cmd и Enter .
- Измените каталог на путь, по которому находится файл, используя cd :
cd desktop
Примечание . Рабочий стол может быть именем папки, к которой вы пытаетесь получить доступ.
- Теперь просто введите имя файла с расширением:
appuals.bat
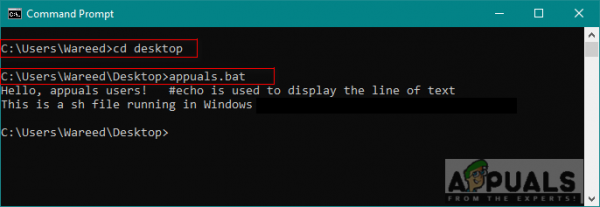
Однако вы заметите, что синтаксис, который работает в файлах сценария, не работает в пакетном файле. Как видите, комментарий игнорируется, и текст будет напечатан дважды без echo ‘on/off’ .