Проблема «Порядковый номер 43 не может быть обнаружен» обычно появляется после обновления Windows или после установки другой версии операционной системы. Одна из наиболее частых причин – не установлена программа Games for Windows Live. Несмотря на то, что программа устарела, важно, чтобы игра работала правильно. Кроме того, сообщение об ошибке предполагает, что файл DLL отсутствует, поэтому подумайте о том, чтобы получить его на своем компьютере.
Сообщение об ошибке: Fallout3.exe - порядковый номер не найден Порядковый номер 43 не может быть найден в библиотеке динамической компоновки. C: WINDOWS SYSTEM32 xlive.dll
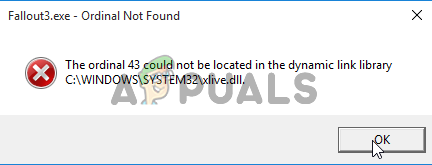
Причина, по которой “Порядковый номер 43 не может быть найден” ?
- Игры для Windows Live не установлены . Если у вас нет установленных игр для Windows Live, вам следует установить это сразу же, поскольку игра изначально была разработана для работы с этой программой.
- DLL-файл отсутствует – как следует из сообщения об ошибке, файл xlive.dll отсутствует, и вам следует загрузить его и поместить в папку установки игры.
- Новые драйверы . Новые драйверы несовместимы с игрой, и вам следует попробовать решение проблемы путем установки набора более старых драйверов.
Как исправить Порядковый номер 43 не найден?
1. Установите игры для Windows Live
Основная причина этой проблемы – отсутствие установленных игр для Windows Live. Поскольку игра немного устарела, у многих пользователей это программное обеспечение больше не установлено, и оно также не обновлялось какое-то время. Программное обеспечение официально не поддерживается Windows 10, но вам нужна только программа для проблемного файла .dll. Загрузите и установите его, следуя инструкциям ниже!
- Щелкните, чтобы открыть эту ссылку, чтобы инициируйте загрузку Games for Windows Live . Обратите внимание, что загрузка начнется, как только вы перейдете по ссылке. Дважды щелкните файл, который вы только что скачали, после того, как найдете его в разделе
- . Он продолжит загрузку необходимых файлов (около 30 МБ), прежде чем вы сможете собственно начну с установки. Подождите, пока загрузка и установка завершатся.
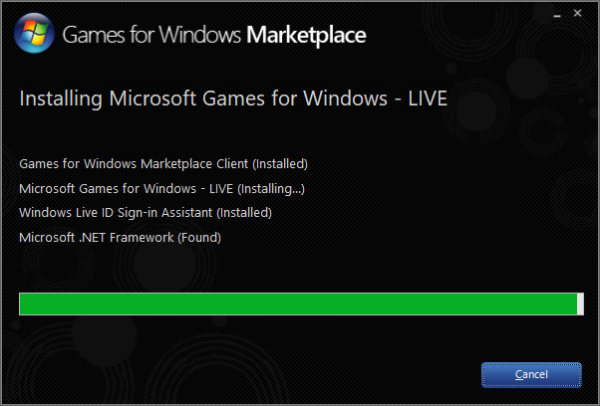
- Вы не нужно запускать инструмент, но файл xlive. dll теперь должен быть доступен на вашем компьютере, и «Не удалось найти порядковый номер 43» ошибка должна перестать появляться после запуска игры.
2. Загрузите отсутствующий файл DLL.
Если описанный выше метод не дал требуемых результатов, вам обязательно стоит попробовать этот метод. Идея довольно проста: поскольку сообщение об ошибке намекает, что некий. dll отсутствует на вашем компьютере, вы можете просто загрузить его из Интернета и вставить в папку с установкой игры. Следуйте инструкциям, которые мы подготовили ниже, чтобы опробовать этот метод!
- Перейдите по этой ссылке, чтобы открыть сайт, на котором вы можете загрузить dll файл. Прокрутите вниз, чтобы просмотреть все доступные версии. Мы рекомендуем вам выбрать версию 3.5.92.0 с описанием Games for Windows – LIVE DLL .
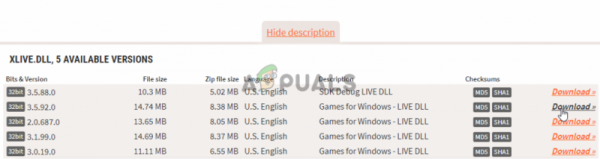
- Нажмите кнопку Загрузить в той же строке и подождите пять секунд, пока не начнется загрузка. Найдите zip файл в папке “Загрузки”, щелкните его правой кнопкой мыши и извлеките прямо в папку загрузок.
- Теперь вы должны увидеть файл xlive.dll. Щелкните его правой кнопкой мыши и выберите параметр Копировать в появившемся контекстном меню.
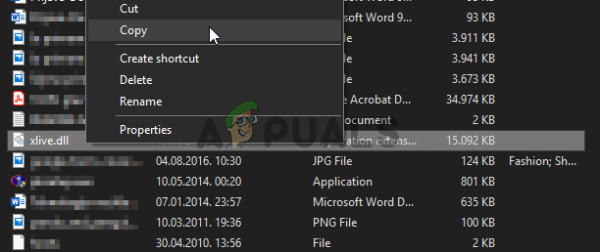
- В любом случае, теперь пора найти папку с установкой вашей игры. Если игра была установлена через клиент Steam, обязательно откройте ее, перейдите на вкладку Библиотека в верхней части окна Steam и найдите Fallout 3 в списке игр, которыми вы владеете в своей учетной записи Steam.
- Щелкните правой кнопкой мыши запись Fallout 3 в списке и выберите Свойства , который появится в контекстном меню. Перейдите на вкладку Локальные файлы в окне свойств и нажмите Обзор локальных файлов . Кроме того, расположение по умолчанию для всех игр Steam – C >> Программные файлы (x86) >> Steam >> steamapps >> common .
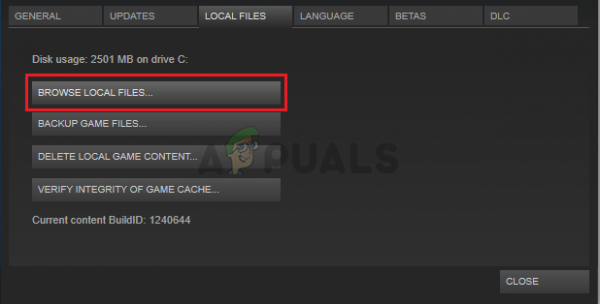
- Если игра была установлена с DVD, вам нужно будет найти ярлык игры на своем рабочем столе , щелкнуть его правой кнопкой мыши и выбрать Открыть расположение файла в появившемся контекстном меню. Если у вас нет ярлыка игры на рабочем столе, вы должны вручную найти папку установки игры ( C >> Program Files >> Fallout 3 ), если вы не меняли ее.
- Вы также можете найти его в меню «Пуск», набрав «Fallout 3» при открытом меню «Пуск», щелкните правой кнопкой мыши запись игры и выберите Местоположение открытого файла в меню.
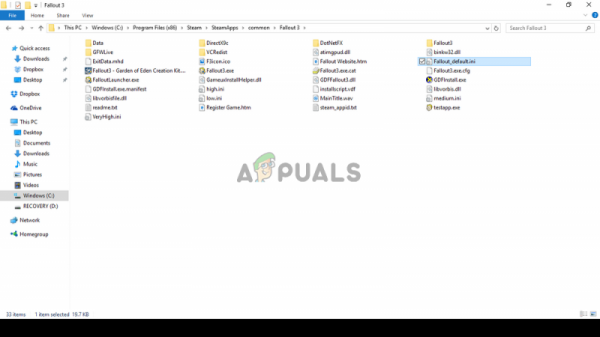
- В любом случае, оказавшись внутри папку установки, щелкните правой кнопкой мыши в любом месте внутри и выберите Вставить в появившемся контекстном меню. Вы также можете использовать комбинацию клавиш Ctrl + V . Убедитесь, что вы проверили, правильно ли работает Fallout 3!
3. Запуск игры в режиме совместимости для Windows XP SP3 с правами администратора
Многие пользователи обнаружили, что запуск игры в режиме совместимости с Windows XP SP3 позволяет разрешить «Порядковый номер 43». не удалось найти »ошибка. Дело в том, что Fallout 3 довольно старый и не очень хорошо работает с новыми версиями Windows, такими как Windows 10. Кроме того, запуск игры с правами администратора – это следующий шаг, чтобы убедиться, что она работает правильно с этого момента.
- Перейдите в папку, где находится файл Fallout3. exe . Это то же место, куда вы перешли при копировании файла .dll, поэтому вы можете выполнить шаги 1–4, чтобы перейти к этой папке.
- Если у вас есть ярлык на рабочем столе, просто щелкните его правой кнопкой мыши и выберите Свойства в появившемся контекстном меню. Сделайте то же самое с исходным файлом Fallout3. exe , если у вас нет ярлыка.
- Перейдите к Совместимость в окне “Свойства” и установите флажок рядом с Запустить эту программу от имени администратора .
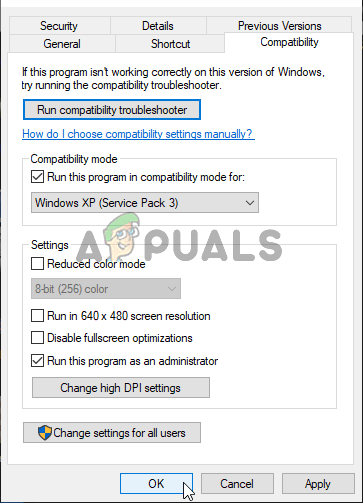
- В разделе Режим совместимости установите флажок рядом с Запустите эту программу в режиме совместимости для и выберите в меню Windows XP SP3. Выйдите, приняв изменения.
- Убедитесь, что вы подтвердили все параметры диалогового окна, которые могут появиться для вас для подтверждения с правами администратора, и теперь игра должна запускаться с правами администратора. Откройте его, дважды щелкнув его значок, и попробуйте проверить, успешно ли он работает.
4. Установите старые драйверы видеокарты.
Некоторые новые версии драйверов видеокарты плохо работают с Fallout 3. Игра устарела и поддерживает только старые версии драйвера. Практическое правило – устанавливать драйверы, выпущенные до 2018 года. Это считается скорее обходным путем, поскольку он может повлиять на другие игры, которые вы установили, но это может быть вашей единственной надеждой!
- Нажмите кнопку меню «Пуск» в левой нижней части экрана, введите « Device Manager и выберите его из списка результатов, просто щелкнув первый. Вы также можете использовать комбинацию Windows Key + R , чтобы открыть диалоговое окно «Выполнить». Введите в диалоговом окне « devmgmt. msc » и нажмите OK, чтобы запустить Диспетчер устройств.
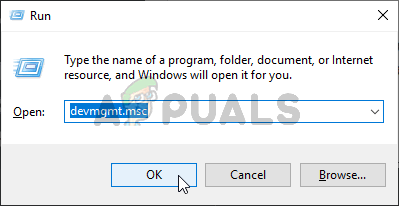
- Поскольку это адаптер дисплея, который вы хотите обновить на своем компьютере, разверните Адаптеры дисплея щелкните правой кнопкой мыши свою видеокарту и выберите Удалить устройство

- Подтвердите все появляющиеся диалоговые окна или запросы на подтверждение удаления текущего драйвера графического устройства и дождитесь завершения удаления.
- Найдите свою графику драйвер карты на NVIDIA или AMD. Введите необходимую информацию о карте и вашей операционной системе и нажмите
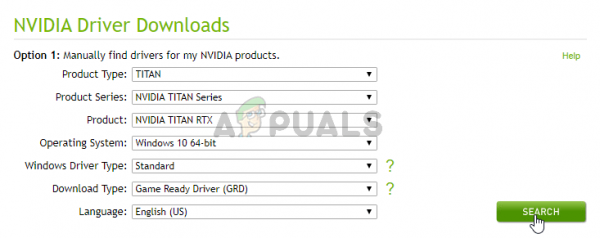
- Должен появиться список всех доступных драйверов. Убедитесь, что вы выбрали более старую запись, щелкните ее имя и Загрузить . Сохраните его на свой компьютер, откройте и следуйте инструкциям на экране , чтобы установить его. Проверьте, правильно ли работает Fallout 3!