Диспетчер задач Windows, также известный как Диспетчер задач, – это функция ОС Windows, которая является одной из самых важных и мощных утилит. Он может управлять задачами, запущенными приложениями и службами, а также может убивать/завершать их. Это также инструмент мониторинга, который можно использовать для отслеживания использования жесткого диска, памяти, ЦП и сети. Удаление неотвечающего или плохо работающего приложения – одна из наиболее часто используемых функций диспетчера задач. Наряду с этим, начиная с Windows 8, Диспетчер задач также имеет функцию запуска, которая управляет запускаемыми приложениями, откуда вы можете включать/отключать приложения, которые настроены на запуск при запуске окна.
Однако есть приложение, которое также можно использовать в качестве альтернативы диспетчеру задач, разработанное для опытных пользователей и известное под названием Process Explorer. Обозреватель процессов является частью диагностических инструментов семейства Sysinternals, которые бесплатно распространяются корпорацией Майкрософт. Process Explorer – самый популярный среди них инструмент.
Process Explorer может предоставить вам гораздо больше информации и контроля над все приложения, процессы и службы, запущенные на вашем компьютере, а также все функции диспетчера задач. Обозреватель процессов может отслеживать приложение до последнего используемого DLL-файла.
Process Explorer запускается без установки, вам просто нужно запустить очень маленький файл, чтобы сделать его переносимым. В этом руководстве мы сравним Диспетчер задач с Process Explorer, если вы захотите использовать Process Explorer, это руководство поможет.
Диспетчер задач может использоваться пользователем, чтобы узнать, какие приложения, процессы, службы работают, а также контролируют их приоритет и количество процессоров, которые они могут использовать (сходство). Он также может предоставить вам информацию об использовании ЦП, памяти и сети на вашем компьютере – поскольку диспетчер задач предназначен для домашнего и базового использования, он выиграл ‘ t помогает в отладке и не предоставляет обширного и подробного анализа запущенных процессов.
Где, как Process Explorer, предоставляет вам всю вышеуказанную информацию в очень подробной и аккуратной форме с множеством дополнительных функций. тоже. Некоторые из них упомянуты ниже, но это далеко не все функции, скрытые в интерфейсе Process Explorer. Если вы все же хотите попробовать указанные ниже функции, мы рекомендуем вам загрузить Process Explorer (очень маленький по размеру, 1,2 МБ, если быть точным) и продолжать работать с ним в руководстве.
Нажмите (здесь) чтобы загрузить Process Explorer, а затем откройте загруженный файл . Дважды щелкните procxp.exe , чтобы запустить обозреватель процессов. Примите лицензионное соглашение, нажав Принимаю .
Расширенный пользовательский интерфейс
Диспетчер задач практически не изменился с точки зрения пользовательского интерфейса.. Пользователь может особенно запутать вкладки «Процесс», если он ищет единственный целевой процесс, который нужно отслеживать или уничтожать, или чтобы узнать, какое приложение его использует. Все процессы будут выглядеть одинаково для менее технически подкованного человека.
Process Explorer – явная победа в этом случае. Он тщательно и точно разделяет основные процессы системы розовым цветом и процессы, запущенные вручную, синим цветом. Рядом со всеми процессами будет отображаться соответствующий значок и их описание.
Кроме того, его древовидное представление организует процессы таким образом, чтобы вы могли легко узнать родительский процесс целевого процесса, для которого он работает.
Графики мониторинга ЦП, графического процессора, сети и диска также можно увидеть вверху и могут быть увеличены, если щелкнуть по нему.
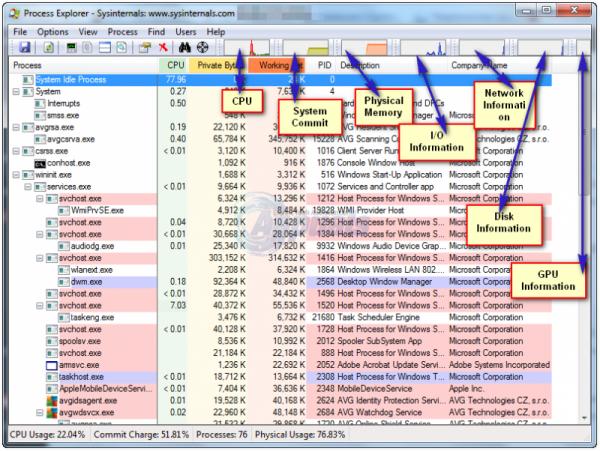
Разблокировать файлы и папки
Обозреватель процессов тоже отличный инструмент для устранения неполадок. Если вы не можете удалить файл/папку, даже если вы закрыли все программы, это может помочь вам отследить процесс и/или обработчики DLL, которые все еще без необходимости блокируют файл/папку. После этого вы сможете удалить их.
Для этого просто откройте Process Explorer и щелкните значок Бинокль . наверху. Введите имя файла/папки и нажмите Search .
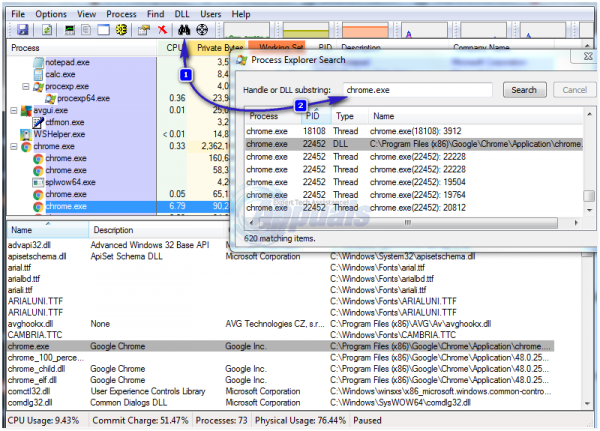
Выберите каждый процесс в результаты и закройте их, вернувшись в окно Process Explorer, затем щелкните правой кнопкой мыши целевой процесс-обработчик и нажмите Закрыть обработчик/завершить процесс.
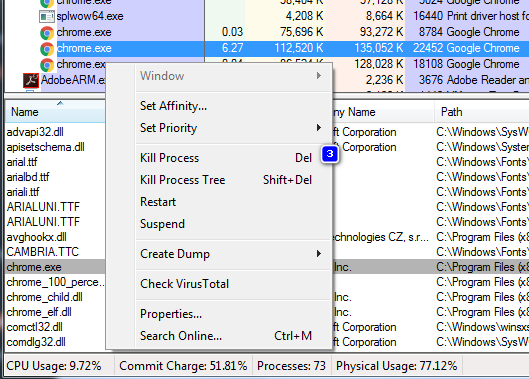
Подробная информация/анализ
В окне Process Explorer дважды щелкните процесс, чтобы просмотреть подробную информацию. В окне свойств вы можете увидеть его местоположение, текущий временный каталог, местоположение автозапуска (если он настроен на автоматический запуск), подробные сведения об использовании ресурсов компьютера, сгруппированных по сети, использованию диска и ЦП, и многое другое.
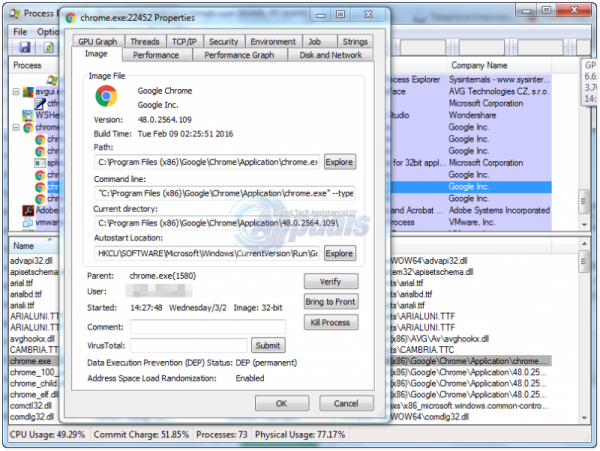
Отслеживание процесса приложения
Если вы хотите отследить процесс и связанный с ним файл, просто перетащите значок перекрестия в приложение, и оно покажет вам все связанные/связанные процессы.
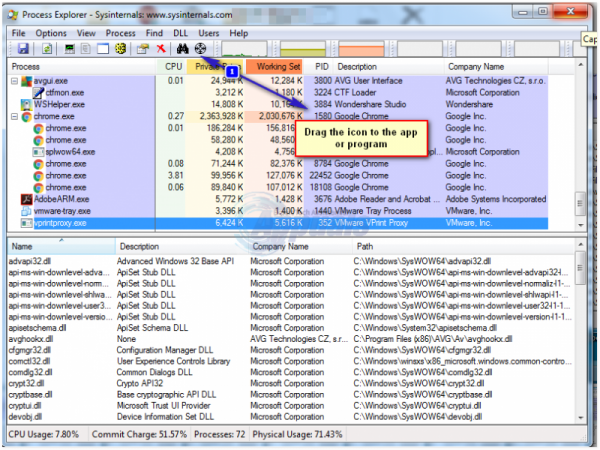
Проверка процесса/Общее количество вирусов
Процесс Проводник может сканировать процесс онлайн, а также может искать процесс на наличие вирусов.
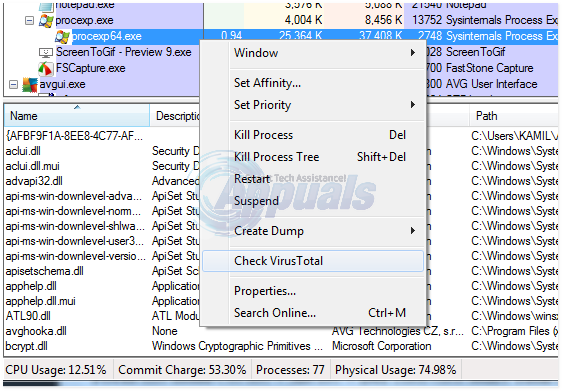
Специальные возможности/короткие сокращения
Диспетчер задач встроен в Windows, и есть несколько способов получить к нему доступ, например следующие сочетания клавиш..
Нажмите и удерживайте Ctrl + Shift +
Нажмите и удерживайте Ctrl key + Alt key + Del Затем нажмите Запустить диспетчер задач .
Щелкните правой кнопкой мыши на панели задач и выберите Запустить диспетчер задач .
Нажмите и, удерживая клавишу Windows, нажмите X . Щелкните Диспетчер задач . (Только в Windows 8 и новее)
Process Explorer также может быть доступен таким же образом при замене. Чтобы заменить Диспетчер задач на Process Explorer, Откройте Process Explorer . Нажмите на Параметры в строке меню и нажмите Заменить диспетчер задач .
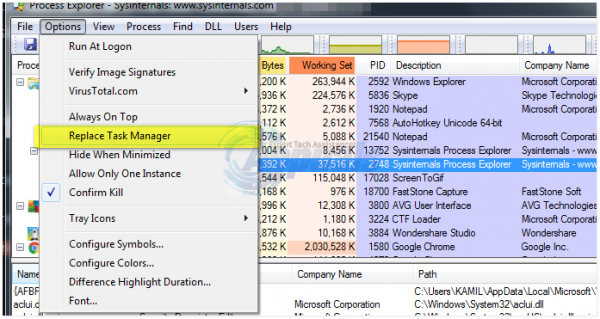
Теперь вы сможете запускать Process Explorer так же, как и диспетчер задач. Итак, как видите, это не было большой конкуренцией, поскольку Process Explorer явно более мощный, чем диспетчер задач.