Код ошибки -7 и код ошибки -130 появляются всякий раз, когда клиент Steam пытается загрузить для вас веб-страницу, но по какой-либо причине не может получить ее с серверов Steam. Полное сообщение об ошибке сопровождается следующими кодами ошибок:
Код ошибки: -7 или Код ошибки: -130
Не удалось загрузить веб-страницу (неизвестная ошибка)
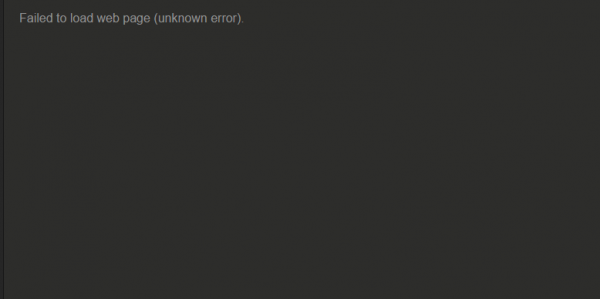
Коды ошибок -7 и -130 могут вызвать уродливые головы на любых страницах в клиенте Steam из-за совершенно несущественного обновления . Новости на важнейшую страницу Inventory и все, что между ними. Когда эта проблема попадает на более важные страницы Steam, такие как Store , где в конечном итоге мешает людям искать игры для покупки, это действительно становится проблемой, которую необходимо решать. с участием. Наиболее частой причиной этой ошибки является отсутствие доступа к Интернету, но если у вас есть работающее подключение к Интернету, могут быть другие причины.
Причина появления кода ошибки -7 и код ошибки -130 в клиенте Steam?
- Какая-то временная проблема с вашим клиентом Steam, не позволяющая ему подключиться к Серверы Steam.
- Стороннее программное обеспечение, такое как антивирусные программы или брандмауэры (стандартные или иные), блокирующие работу вашего клиента Steam подключение к серверам Steam и предотвращение получения с них веб-страниц.
- Поврежденные или иным образом поврежденные файлы , которые необходимы клиенту Steam для эффективного взаимодействия с серверами Steam .
- Ваш компьютер каким-то образом связывает неправильный IP-адрес с URL-адресом веб-страницы Steam в своем кэше DNS, в результате чего клиент Steam не может разрешить этот URL-адрес и получить веб-страницу, которая существует на т URL-адрес.
- Временная проблема, которая, скорее всего, существует в вашем интернет-соединении и лишает клиента Steam возможности связываться с некоторыми или всеми серверами Steam и получать с них веб-страницы.
1. Перезапустите клиент Steam.
Если существует какая-то проблема с клиентом Steam, из-за которой программа временно не может подключиться к серверам Steam или получить веб-страницы с определенных URL-адресов, перезапустите клиент Steam может помочь решить эту проблему. Чтобы перезапустить клиент Steam, вам необходимо:
- В правом верхнем углу окна Steam нажмите Steam .
- В появившемся контекстном меню нажмите Выход .
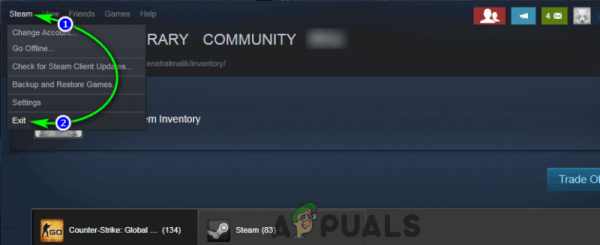
- Подождите, пока клиент Steam выполнит свои закрывающие ритуалы и закроется..
- Когда Steam закроется, нажмите Ctrl + Shift + Esc , чтобы открыть Диспетчер задач , перейдите на вкладку Процессы и убедитесь, что нет Steam процессы запущены. Если запущен хотя бы один процесс Steam , Steam все еще находится в процессе завершения. Если нет запущенных процессов Steam , вы можете продолжить.
- Запустите Steam и проверьте, не возникла ли проблема решено.
2. Отключите все без исключения антивирусные программы.
Стороннее программное обеспечение, особенно антивирусные программы, часто может мешать работе клиента Steam и его способности эффективно взаимодействовать с серверами Steam. Если на вашем компьютере установлены и включены какие-либо антивирусные программы, вам следует отключить их, чтобы узнать, не вызывают ли они коды ошибок -7 и -130 в клиенте Steam. Или, что еще лучше, вы можете полностью удалить антивирусные программы, установленные на вашем компьютере, и посмотреть, решит ли это эту проблему.
3. Переустановите Steam
Переустановка клиента Steam заставит Steam запускаться заново на вашем компьютере, при этом все поврежденные или поврежденные файлы будут заменены новыми, полностью работоспособными.
- В правом верхнем углу Steam нажмите Steam .
- В появившемся контекстном меню нажмите Exit .
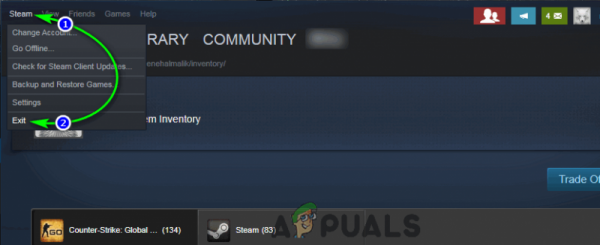
- Подождите, пока клиент Steam выполнит свои закрывающие ритуалы и закроется.
- Нажмите клавишу с логотипом Windows + R , чтобы открыть диалоговое окно Выполнить .
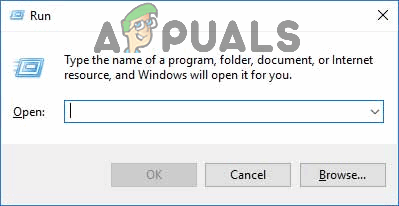
- Введите следующее в диалоговом окне Выполнить , заменив X: с полным путем к каталогу, в котором находится папка Steam на вашем компьютере:
X: Steam uninstall. exe - Нажмите Enter , чтобы запустить деинсталлятор для клиента Steam .
- Следуйте подсказкам и инструкциям на экране, чтобы удалить клиент Steam со своего компьютера.
- После Клиент Steam был успешно удален с вашего компьютера, загрузите установщик для клиента Steam.
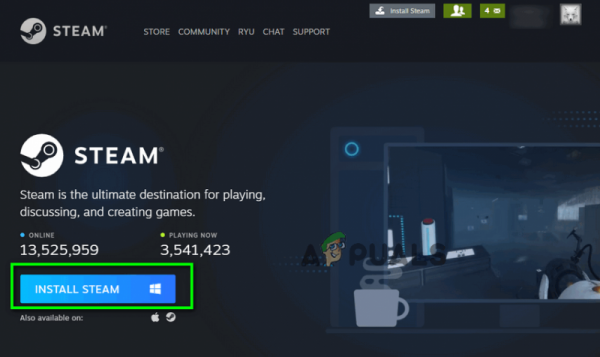
- После загрузки установщика перейдите в каталог, в котором он был сохранен, запустите его и следуйте инструкциям на экране, чтобы установить Клиент Steam .
- Как только Steam будет переустановлен, запустите его и проверьте, остались ли коды ошибок -7 и -130. сохраняться.
4. Очистите локальный кеш DNS вашего компьютера
Когда вы очищаете локальный кеш DNS вашего компьютера, вы заставляете его запрашивать IP-адрес для каждого URL-адреса, к которому он пытается подключиться, вместо того, чтобы полагаться на собственные библиотека URL-адресов и связанных IP-адресов. Таким образом, даже если ваш компьютер каким-то образом имел неправильные IP-адреса, связанные с некоторыми или всеми URL-адресами Steam, когда вы попытаетесь посетить их после очистки кеша DNS, ваш компьютер будет вынужден запросить, а затем сохранить правильные IP-адреса. Это решение особенно эффективно в случаях, когда затронутый пользователь видит только коды ошибок -7 и -130 на определенных страницах в клиенте Steam. Чтобы очистить локальный кеш DNS вашего компьютера, вам необходимо:
- Нажмите клавишу с логотипом Windows + R , чтобы открыть диалоговое окно Выполнить .
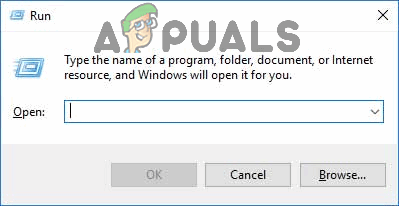
- Введите cmd в диалоговом окне Выполнить и нажмите Enter , чтобы запустить новый экземпляр Командная строка .
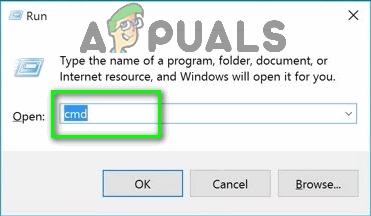
- Введите следующее в Командная строка и нажмите Enter :
ipconfig/flushdns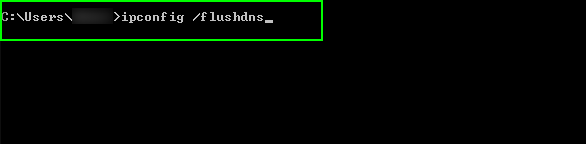
- Дождитесь полного выполнения команды.
- Запустить клиент Steam и убедитесь, что проблема решена.
5. Переждите шторм (или обратитесь к своему интернет-провайдеру!)
Если все остальное не помогло, есть большая вероятность, что с вашим интернет-соединением что-то не так, что не позволяет клиенту Steam связаться и получение веб-страниц с серверов Steam. Если это действительно так, у вас может просто не быть другого выхода, кроме как подождать, пока этот шторм пройдет и основная проблема будет решена вашим интернет-провайдером. Тем временем вы можете и должны связаться со своим интернет-провайдером и зарегистрировать жалобу по проблеме, с которой вы столкнулись, чтобы убедиться, что они, по крайней мере, знают о ней и активно пытаются ее решить. Обязательно сообщите своему интернет-провайдеру об особенностях этой проблемы, чтобы помочь им лучше диагностировать и устранять ее причину.