Во многих случаях люди, использующие Windows, сообщают, что их левая кнопка не работает. Есть несколько случаев, когда кнопка не работает; он может работать промежуточно или вообще не работать. Независимо от ситуации, есть два возможных решения этой проблемы; либо аппаратная неисправность, либо программная проблема. Только мягкие проблемы могут быть решены с помощью решений, перечисленных ниже. Начните с первого и соответственно продвигайтесь вниз.
Прежде чем следовать решениям, вы должны убедиться, что ваша левая кнопка мыши выбрана в качестве основной кнопки мыши. Если это так, и вы не можете использовать левую кнопку мыши в обычном режиме, только затем приступайте к решениям, перечисленным ниже. В противном случае измените его влево и посмотрите, будет ли проблема устранена.
- Нажмите Windows + S, введите « мышь » или « мышь и настройки сенсорной панели » и откройте приложение настроек.
- Выберите основную кнопку как « Left ». Теперь проверьте реакцию при нажатии левой кнопки мыши.
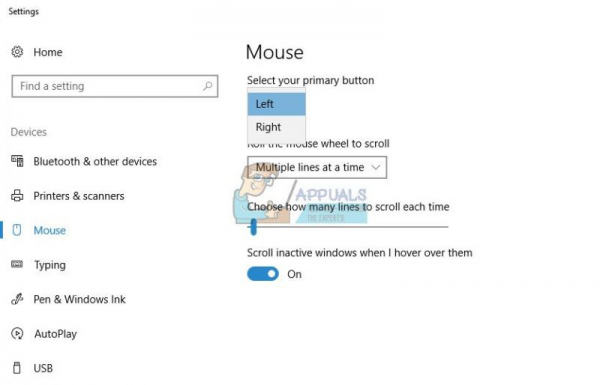
Решение 1. Отключение антивирусного программного обеспечения
В некоторых случаях антивирусное программное обеспечение на вашем компьютере конфликтует с некоторыми модулями на вашем компьютере, что может блокировать некоторые важные функции, необходимые для эффективной работы. Вы можете прочитать нашу статью о том, как отключить антивирус. Мы перечислили способы отключения программного обеспечения, охватив как можно больше продуктов. Один конкретный антивирус, известный как Norton 360 , был выделен как вызывающий проблемы. Тем не менее, вы должны попробовать отключить все антивирусное программное обеспечение.
После отключения антивируса перезагрузите компьютер и посмотрите, изменилось ли это. Если этого не произошло, не стесняйтесь снова включить антивирусное программное обеспечение.
Решение 2. Проверка на наличие поврежденных файлов и регистрация
Эта ошибка может быть вызвана неправильной конфигурацией вашего компьютера. Из-за этих ошибок ваш левый щелчок теперь может работать должным образом. Мы можем попробовать запустить сканирование SFC и проверить, нет ли нарушений целостности. Если есть, мы можем запустить команду DISM, чтобы исправить их.
- Нажмите Windows + R , чтобы запустить приложение «Выполнить». Введите « taskmgr » в диалоговом окне и нажмите Enter, чтобы запустить диспетчер задач вашего компьютера.
- Теперь нажмите на опцию «Файл» в верхней левой части окна. и выберите « Запустить новую задачу » из списка доступных параметров.

- Теперь введите« powershell »в диалоговом окне и отметьте параметр, под которым заявляет: « Создайте эту задачу с правами администратора ».
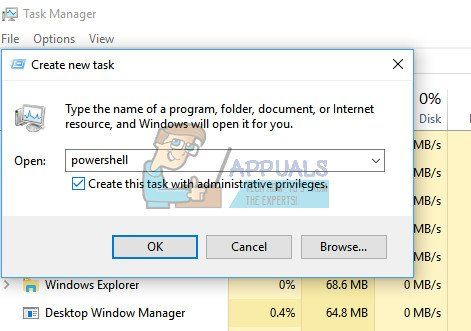
- В Windows Powershell введите следующую команду в диалоговом окне и нажмите Enter . Этот процесс может занять некоторое время. поскольку все ваши файлы Windows сканируются компьютером и проверяются на наличие поврежденных фаз.
sfc/scannow
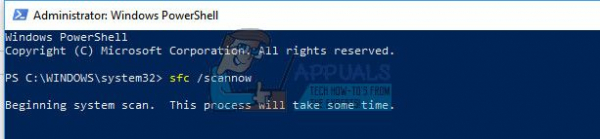
- Если вы столкнетесь с ошибка, при которой Windows сообщает, что обнаружила ошибку, но не смогла ее исправить, вам следует ввести следующую команду в PowerShell. Это загрузит поврежденные файлы с серверов обновлений Windows и заменит поврежденные. Обратите внимание, что этот процесс также может потреблять некоторое время ing к вашему интернет-соединению. Не отменяйте ни на каком этапе и дайте ему поработать.
DISM/Online/Cleanup-Image/RestoreHealth
Если оба щелчка левой кнопкой мыши по-прежнему не работают после выполнения обеих команд, мы можем попробовать повторно зарегистрироваться в том же окне PowerShell. Прежде чем продолжить, закройте все остальные окна. Также убедитесь, что вы вошли в систему как администратор.
- Выполните следующую команду в PowerShell с повышенными привилегиями (вы можете использовать окно, которое все еще открыто с предыдущих шагов).
Get-AppXPackage -AllUsers | Where-Object {$ _. InstallLocation -like «* SystemApps *»} | Foreach {Add-AppxPackage -DisableDevelopmentMode -Register «$ ($ _. InstallLocation) AppXManifest.xml»}
- Перезагрузите компьютер после выполнения команду и проверьте, решена ли проблема.
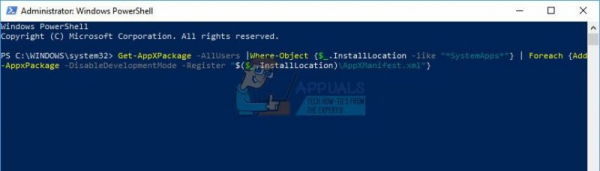
Решение 3. Отключение точки отслеживания
В зависимости от ваших действий кнопка мыши Track Point может быть вам очень полезна. Это кнопка, встроенная в нижнюю часть клавиатуры, которую вы можете перемещать, чтобы имитировать движение настоящей мыши. Он используется, когда вы не используете проводную USB-мышь, но также не хотите использовать трекпад вашего ноутбука по умолчанию для выполнения ваших действий.
Однако, несмотря на его преимущества, во многих случаях отслеживание point вызывает некоторые проблемы с щелчками и неработающими вкладками. Мы можем попробовать отключить точку отслеживания и посмотреть, имеет ли это какое-либо значение в нашем случае.
- Нажмите Windows + R, введите « панель управления . »В диалоговом окне и нажмите Enter.
- Находясь на панели управления, убедитесь, что просматриваются Большие значки . Щелкните подкатегорию Мышь ..
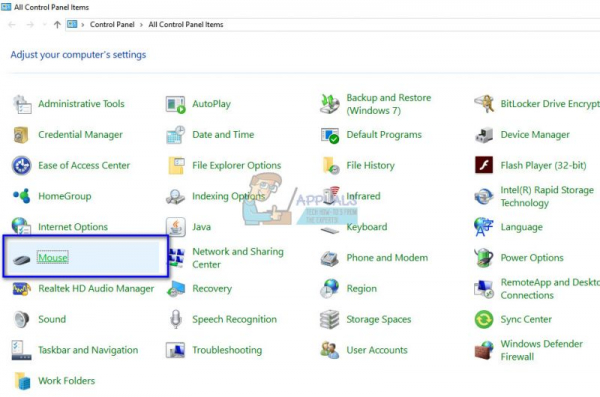
- Выберите вкладка « Dell Touchpad ». Выберите устройство « Pointing Stick » и нажмите Отключить . Обратите внимание, что шаги могут немного отличаться для устройств Lenovo Thinkpad, но весь процесс будет таким же.
- Перезагрузите компьютер после внесения изменений и посмотрите, не это имеет значение.
Решение 4. Перезапуск проводника Windows
Простое и одно из самых легких обходных путей заключается в перезапуске проводника Windows с помощью диспетчера задач. Это сбросит все текущие конфигурации процесса и сбросит его. Это решение особенно нацелено на людей, которые не могут использовать кнопку щелчка левой кнопкой мыши при доступе к проводнику Windows.
- Нажмите Windows + R, чтобы вызвать Выполнить . Введите « taskmgr » в диалоговом окне, чтобы открыть диспетчер задач вашего компьютера. Вы также можете запустить диспетчер задач, нажав Ctrl + Alt + Del и выбрав его из предложенных вариантов.
- Щелкните вкладку « Процессы », расположенную вверху окна.
- Теперь найдите задачу Проводника Windows в списке процессов. Щелкните по нему и нажмите кнопку « Restart » в нижней левой части окна. Вы также можете добиться этого, используя клавиши клавиатуры для выбора процесса и нажав клавишу Del , чтобы перезапустить его.
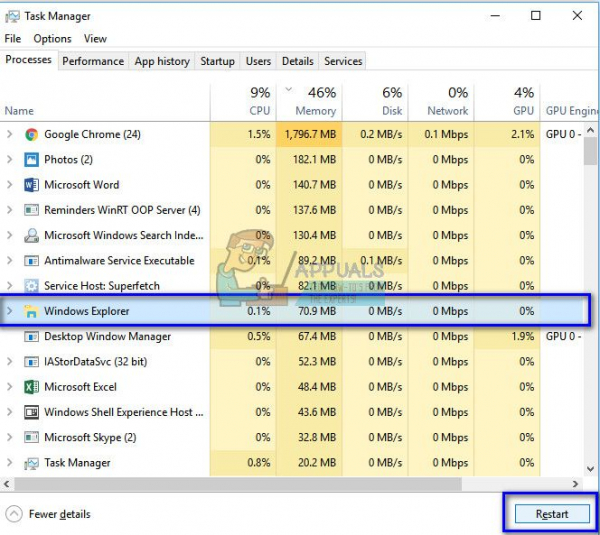
Решение 5. Изменение чувствительности сенсорной панели
Там также возможность изменить чувствительность тачпада на вашем ноутбуке. Это определяет, как быстро будет двигаться тачпад или чувствительность ваших щелчков. Это также определяет задержку сенсорной панели, которую ваш компьютер выполняет, когда он регистрирует действие пользователя. По умолчанию чувствительность тачпада установлена на среднюю или низкую. Мы можем изменить эту чувствительность и проверить, решает ли это проблему для нас.
Это решение особенно нацелено на людей, которые используют «w, a, s, d» для игр и нажимают левую кнопку, чтобы запустить или выполнить какое-либо действие.
- Нажмите Windows + R, введите « delay » в диалоговом окне и откройте приложение, которое вернется в результат.
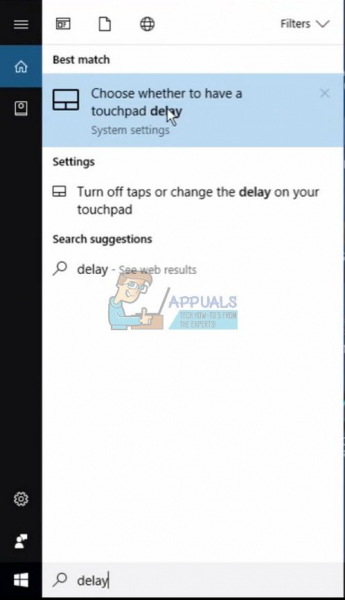
- Измените чувствительность на « Самая чувствительная ». Закройте настройки и перезагрузите компьютер. После перезапуска проверьте, решена ли проблема.
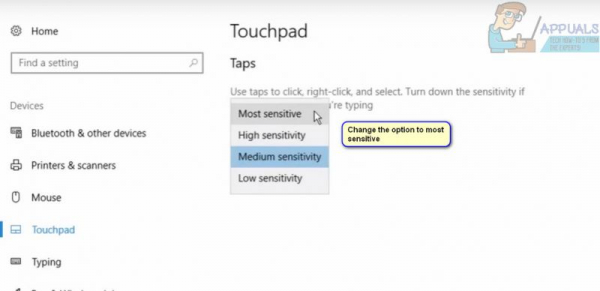
Вы также можете проверить нашу статью о том, что щелчок правой кнопкой мыши не работает.
Решение 6. Проверка подключением другой мыши
Если щелчок левой кнопкой мыши не работает даже после выполнения всех шаги, упомянутые выше, возможно, на вашем устройстве произошел аппаратный сбой. Мыши используются постоянно, и не ново знать, что одна из них может перестать работать.
Чтобы убедиться, что проблема связана с оборудованием, вы можете попробовать подключить другую мышь и посмотреть, работает. Если это так, это означает, что имеется аппаратный сбой, и вам может потребоваться заменить мышь. Также попробуйте изменить порт USB, к которому вы подключаете свое устройство. Часто есть порты, которые не поддерживают мышь.
Примечание. Прежде чем быть абсолютно уверенным, что это аппаратная проблема, убедитесь, что вы переустановили мышь. драйверы или обновите их до последней сборки. Чтобы сбросить драйверы мыши, нажмите Windows + R, введите « devmgmt.msc » в диалоговом окне и нажмите Enter. Найдите свое устройство, щелкните его правой кнопкой и выберите Удалить . Теперь перезагрузите компьютер. Драйверы мыши по умолчанию будут установлены при следующем запуске. Вы также можете обновить драйверы, щелкнув устройство правой кнопкой мыши и выбрав « Обновить драйверы ». Вы можете обновить их автоматически или вручную , выбрав расположение драйвера, загруженного с веб-сайта производителя.