Ошибка «Не удалось сбросить Windows 10, не удалось найти среду восстановления» обычно появляется при использовании Windows 10 после того, как вы выбрали сброс настроек компьютера в приложении «Настройки» в Windows 10 или в других местах.
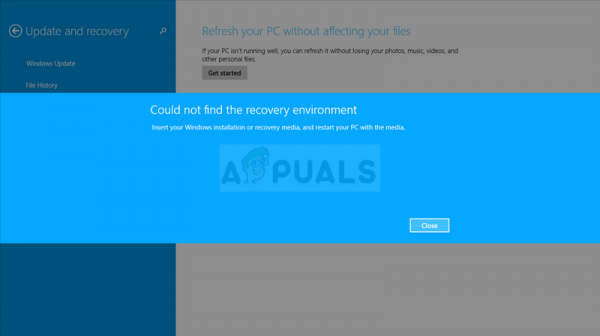
Это не дает вам вообще перезагрузить компьютер, и, вероятно, потому что там Вероятно, это еще одна ошибка на вашем компьютере, из-за которой вы захотите перезагрузить компьютер. Мы собрали несколько рабочих решений и сделали статью. Мы надеемся, что это поможет вам решить проблему и легко перезагрузить компьютер.
Что вызывает Не удалось найти ошибку среды восстановления.
По большей части вы можете обойти проблему, используя хранилище восстановления Windows 10, так как часто приходится иметь дело с тем, что раздел восстановления не может для загрузки, когда вы собираетесь перезагрузить компьютер через настройки и используете этот внешний источник для решения проблемы.
В других случаях сам раздел восстановления поврежден, и вам необходимо удалить его с вашего компьютера чтобы проблема исчезла сама собой.
Как исправить ошибку “Не удалось найти среду восстановления”
Решение 1. Используйте Windows 10 Media Creation Tool
Если вам не удается выполнить сброс настроек компьютера с помощью параметра «Сбросить этот компьютер» в приложении «Настройки», возможно, вы сможете это сделать. из среды носителя для восстановления Windows 10. Для этого вам сначала нужно иметь DVD или USB, на котором он установлен. Это может быть DVD или USB, с которого вы устанавливали Windows, но вы также можете легко сделать это самостоятельно.
- Загрузите программу Media Creation Tool с веб-сайта Microsoft. Откройте исполняемый файл, который вы только что загрузили, и примите условия, которые будут указаны в исходном файле.
- Выберите опцию «Создать установочный носитель (USB-накопитель, DVD или файл ISO) для другого ПК» из второе окно.
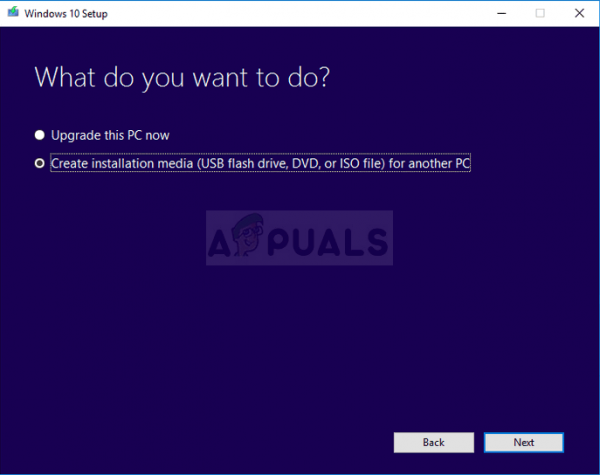
- Язык, архитектура и другие настройки загрузочного диска будут выбраны в зависимости от вашего компьютера, но вы должны снять флажок Использовать рекомендуемые параметры для этого ПК, чтобы выбрать правильные настройки для ПК, который вы пытаетесь исправить. проблема в том, что вам нужно выполнить это на другом компьютере.
- Нажмите «Далее» и выберите опцию USB-накопитель или DVD, когда будет предложено выбрать между USB или DVD, в зависимости от того, какое устройство вы хотите использовать для хранения этого ISO-файла.
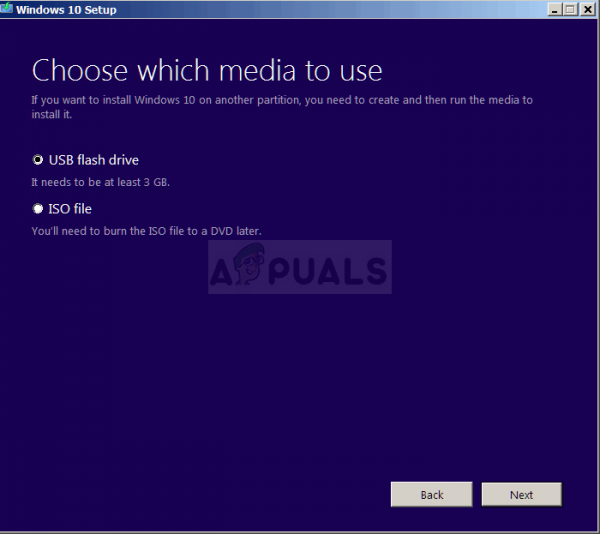
- Нажмите Далее и выберите USB- или DVD-привод из списка, в котором будет отображаться носитель, подключенный к ваш компьютер.
- Нажмите Далее, и Media Creation Tool продолжит загрузку файлов, необходимых для установки, создайте установочное устройство..
Теперь, когда у вас, вероятно, есть носитель для восстановления, мы можем приступить к решению проблемы сброса, вставив этот установочный носитель, с которого следует загрузиться.
- Вставьте установочный диск, которым вы владеете или который вы только что создали, и загрузите свой компьютер. Следующие шаги относятся к Windows 10, поэтому убедитесь, что вы делаете это осторожно.
- Вы увидите окно «Выберите раскладку клавиатуры», чтобы выбрать ту, которую хотите использовать. Появится экран «Выберите параметр», поэтому перейдите к «Устранение неполадок >> Сбросить этот компьютер».
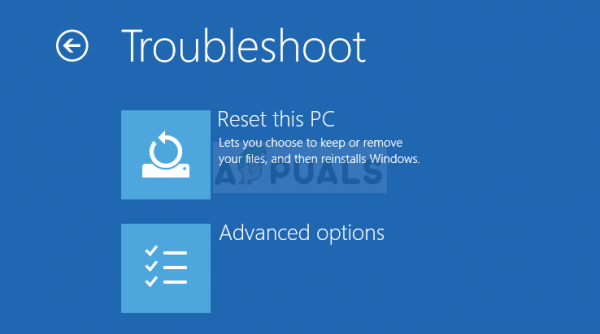
- В окне «Сбросить этот компьютер» выберите «Сохранить мои файлы» или «Удалить все» в зависимости от ваших намерений и того, как вы хотите перезагрузить компьютер.
- Параметр «Сохранить мои файлы» удалит все установленные программы и сбросит все настройки, но ваши личные файлы останутся нетронутыми. Параметр «Удалить все» делает то, что сказано: полностью перезагружает компьютер.
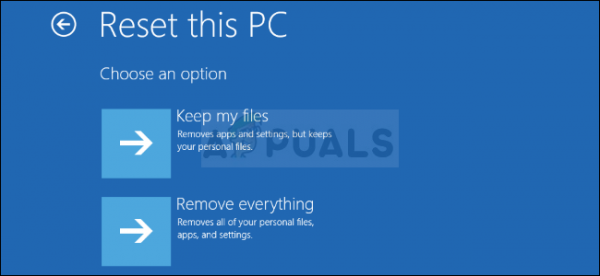
- Дождитесь завершения процесса, прежде чем ваш компьютер снова загрузится, и теперь вы можете запустить свой недавно перезагруженный компьютер.
Примечание . Если ваш компьютер не загружается автоматически с установочного DVD, возможно, вам придется настроить определенные параметры в BIOS, прежде чем продолжить. Это необходимо сделать, потому что иногда приоритет загрузки по умолчанию отдает предпочтение жесткому диску, а не установочному носителю, и он просто загружается с жесткого диска.
- Загрузите компьютер и сразу же нажмите кнопку настройки BIOS несколько раз, примерно раз в секунду, пока не откроется программа настройки компьютера или настройки BIOS. Эта клавиша будет обозначена на вашем экране как Press _ to run Setup.
- Используйте клавишу со стрелкой вправо, чтобы перейти в меню Security, когда откроется окно настроек BIOS, используйте клавишу со стрелкой вниз, чтобы выбрать Конфигурация безопасной загрузки в меню и нажмите Enter.
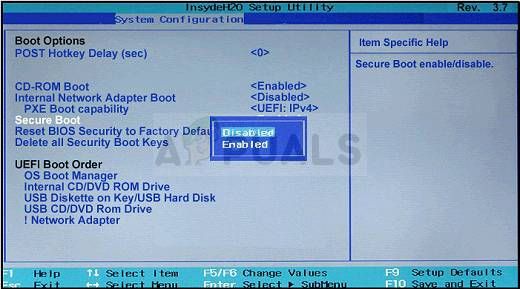
- Прежде чем вы сможете использовать эту опцию, появится предупреждение. Нажмите F10, чтобы перейти в меню конфигурации безопасной загрузки. С помощью клавиши со стрелкой вниз выберите Безопасная загрузка и с помощью клавиши со стрелкой вправо измените этот параметр на Отключить.
- Используйте клавишу со стрелкой вниз, чтобы выбрать Legacy Support, а затем с помощью клавиши со стрелкой вправо переключиться его нужно включить.
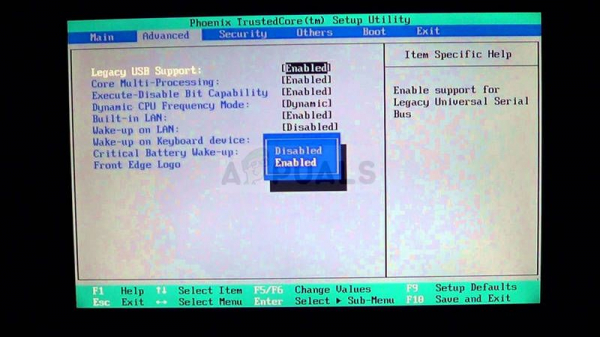
- Нажмите F10, чтобы принять изменения. С помощью клавиши со стрелкой влево перейдите в меню «Файл», с помощью клавиши со стрелкой вниз выберите «Сохранить изменения и выйти», затем нажмите клавишу «Ввод», чтобы выбрать «Да».
- Программа настройки компьютера закроется, а компьютер должен перезагрузиться. После перезагрузки компьютера выключите его с помощью кнопки питания.
Чтобы загрузиться с DVD, вам нужно знать, какой параметр выбрать в меню загрузки. открывается. Он спросит вас, с какого устройства вы хотите загрузить свой компьютер. Следуйте приведенным ниже инструкциям, чтобы легко загрузиться с носителя для восстановления.
- Нажмите кнопку питания, чтобы загрузить компьютер. Как только компьютер запустится, появится сообщение об изменении режима загрузки.
- Вы увидите окно безопасности, в котором будет отображаться четырехзначный код. Введите четырехзначный код, показанный в сообщении, затем нажмите Enter, чтобы подтвердить изменение.
ПРИМЕЧАНИЕ : для код, поэтому убедитесь, что вы набираете его правильно.
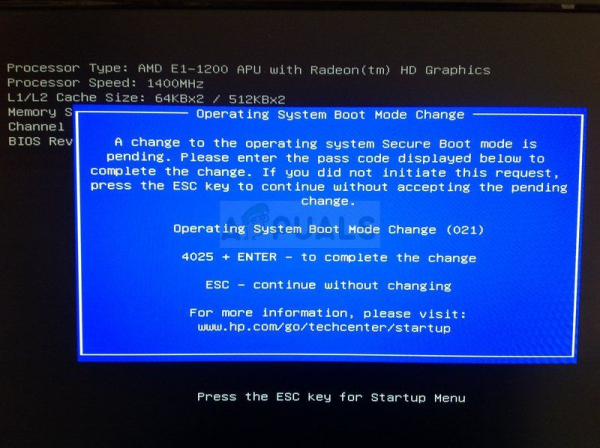
- Нажмите кнопку питания, чтобы выключить компьютер, подождите несколько секунд, затем включите компьютер и сразу же нажмите клавишу ESC пару раз, примерно раз в секунду, пока не откроется меню запуска.
- Нажмите клавишу F9, чтобы открыть меню загрузки. Используйте клавишу со стрелкой вниз, чтобы выбрать носитель для восстановления. Это может быть съемное USB-устройство или DVD, поэтому обязательно выберите этот вариант.
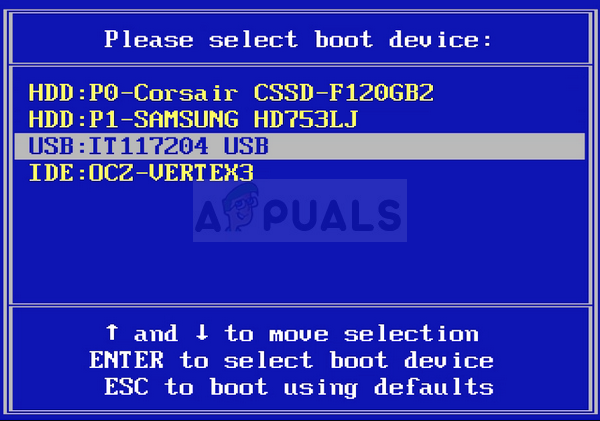
- Перезагрузите компьютер снова, и вы должны легко загрузиться с USB или DVD и получить доступ к параметру «Сбросить этот компьютер».
Решение 2. Используйте следующую команду в административной командной строке
Эта команда используется REAgentC. Средство REAgentC.exe можно использовать для настройки образа загрузки Windows Recovery Environment (Windows RE) и управления параметрами восстановления для вашего компьютера. Вы можете запустить команду REAgentC при обычной загрузке, но вам потребуются права администратора.
- Найдите «Командная строка» либо прямо в меню «Пуск», либо нажав кнопку поиска рядом с ним. к нему. Щелкните правой кнопкой мыши первый результат, который появится вверху, и выберите параметр «Запуск от имени администратора».
- Вы также можете использовать комбинацию клавиш с логотипом Windows + R, чтобы открыть Диалоговое окно “Выполнить”. Введите «cmd» в появившемся поле и используйте комбинацию клавиш Ctrl + Shift + Enter, чтобы запустить командную строку от имени администратора.
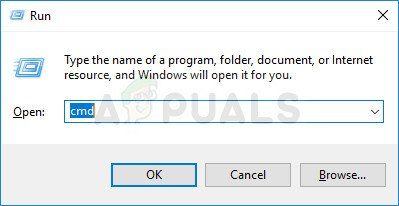
- Введите следующую команду и убедитесь, что после этого вы нажали Enter, чтобы подтвердите свой выбор. Дождитесь сообщения «Операция успешно завершена» или чего-то подобного, чтобы узнать, что команда сработала.
reagentc/enable
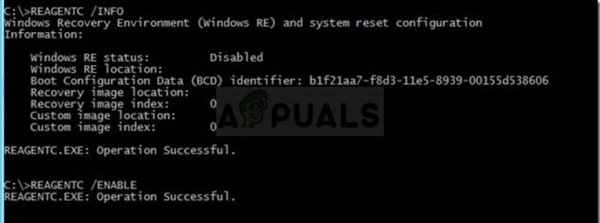
- Перезагрузите компьютер и проверьте, можете ли вы сейчас перезагрузить компьютер без проблем.
Решение 3. Удалите текущий раздел восстановления с помощью Diskpart
Удаление поврежденного раздела восстановления помогло пользователям просто использовать приложение настроек для сброса этого компьютера, так как этот раздел в значительной степени бесполезен и может быть поврежден, если вы обычно используете Windows. Другими словами, если вы вообще можете загрузиться в Windows, вы можете удалить этот раздел и снова попробовать весь процесс.
- Найдите «Командная строка» прямо в меню “Пуск” или нажав кнопку поиска рядом с ним. Щелкните правой кнопкой мыши первый результат, который появится вверху, и выберите параметр «Запуск от имени администратора».
- Вы также можете использовать комбинацию клавиш с логотипом Windows + R, чтобы открыть Диалоговое окно “Выполнить”. Введите «cmd» в появившемся поле и используйте комбинацию клавиш Ctrl + Shift + Enter, чтобы запустить командную строку от имени администратора.
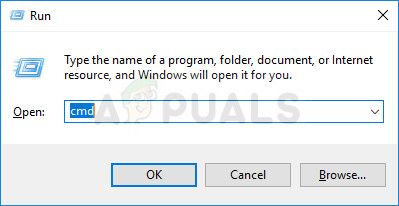
- В этом окне командной строки введите просто «diskpart» в новой строке и нажмите клавишу Enter в чтобы запустить эту команду.
- Это изменит окно командной строки, чтобы вы могли запускать различные команды Diskpart. Первый, который вы запустите, позволит вам увидеть полный список всех доступных физических дисков. Введите это и не забудьте после этого нажать Enter:
list disk
- Убедитесь, что вы выбрали правильный диск для этого как это должен быть физический диск, на котором хранится раздел восстановления. Если вы сомневаетесь, выполните следующие действия:
- Откройте утилиту управления дисками, выполнив поиск в меню «Пуск» или на панели поиска и щелкнув первый вариант. Альтернативный вариант – использовать комбинацию клавиш Windows Key + X или щелкнуть правой кнопкой мыши меню «Пуск» и выбрать параметр «Управление дисками», чтобы открыть его консоль.
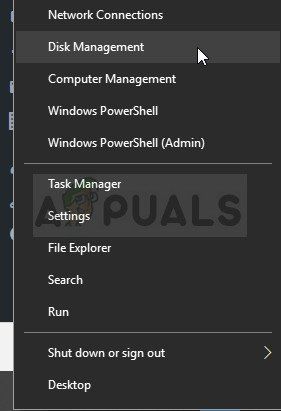
- В открывшемся окне посмотрите внизу на нумерованные диски, начинающиеся с диска 0. Здесь найдите пронумерованный диск, на котором вы видите раздел, помеченный как Recovery Partition. Обратите внимание на номер диска.
- Вернитесь в командную строку и введите следующую команду, прежде чем нажать Enter для выполнения. Здесь x обозначает номер, где расположен раздел восстановления.
DISKPART> select disk x
- Должно появиться сообщение что-то вроде «Диск x – выбранный диск». После этого выполните команду ниже, чтобы просмотреть все разделы на этом конкретном диске.
list partition
- Чтобы удалить раздел восстановления, прежде всего, вам необходимо идентифицировать его из списка разделов. Он должен быть отмечен как раздел восстановления в командной строке, где появится список. Вам нужно запомнить его номер и использовать его вместо n в следующей команде:
select partition n
- Последний шаг – это фактическое удаление этого раздела с помощью этой последней команды. Теперь эта часть диска будет соединена с диском, и вы должны увидеть там дополнительное пространство..
удалить переопределение раздела