Невозможно связаться с DHCP-сервером появляется, когда вы пытаетесь арендовать, освободить или обновить IP-адрес. Эта ошибка означает, что ваш сетевой адаптер не может связаться с DHCP-сервером, чтобы получить новую аренду для получения нового IP-адреса, который он может использовать.
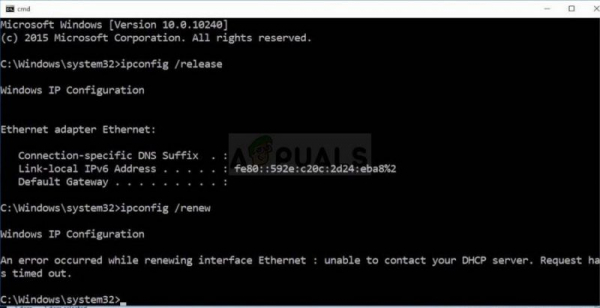
DHCP или протокол динамической конфигурации хоста сетевой протокол, используемый для автоматического назначения IP-адресов.
Почему я получаю сообщение «Невозможно связаться с DHCP-сервером»
Ошибка часто возникает после того, как вы попытаетесь запустить команду « ipconfig/Renew » в командной строке, и решить проблемы Windows, связанные с этим методом, может оказаться затруднительным. Ниже вы сможете найти несколько методов, которые, как было подтверждено, работают для других пользователей, поэтому обязательно попробуйте их и, надеюсь, решите свою проблему!
Решение 1. Обновите или сверните Восстановление сетевых драйверов
Честно говоря, обновление и откат драйвера – два противоположных действия, но все зависит от того, какой драйвер привел к ошибке на вашем компьютере. Если на вашем компьютере установлены старые драйверы, которые больше не поддерживаются, то обновление почти наверняка решит проблему.
Однако, если проблема начала возникать после того, как вы обновили драйвер тем или иным способом; отката может быть достаточно, пока не будет выпущен новый, более безопасный драйвер. Вам также следует обновить или откатить сетевое устройство, которое вы используете для подключения к Интернету (беспроводное соединение, Ethernet и т. Д.), Но выполнение одного и того же процесса, все они не должны причинить вреда.
- Прежде всего, вам необходимо удалить драйвер, установленный на вашем компьютере.
- Введите « Device Manager » в поле поиска рядом с Кнопка меню Пуск, чтобы открыть окно диспетчера устройств. Вы также можете использовать комбинацию клавиш Windows Key + R, чтобы открыть диалоговое окно Run. Введите в поле devmgmt.msc и нажмите OK или Enter.
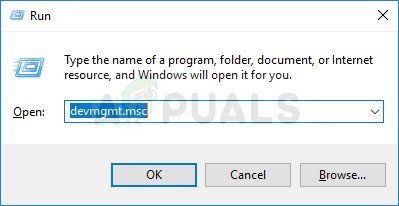
- Разверните раздел «Сетевые адаптеры». Это отобразит все сетевые адаптеры, установленные на машине в данный момент.
Обновите драйвер:
- Щелкните правой кнопкой мыши сетевой адаптер, который нужно удалить, и выберите « Удалить устройство ». Это приведет к удалению адаптера из списка и удалению сетевого устройства.
- Нажмите «ОК», когда будет предложено удалить устройство.
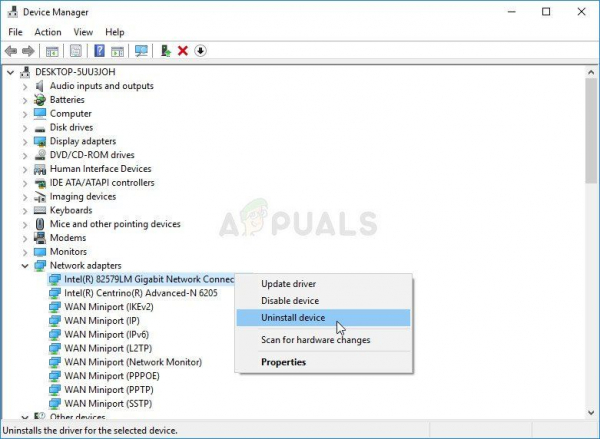
- Удалите адаптер, который вы используете, со своего компьютера и перейдите на страницу производителя, чтобы см. список доступных драйверов для вашей операционной системы. Выберите последнюю версию, загрузите ее и запустите из папки “Загрузки”.
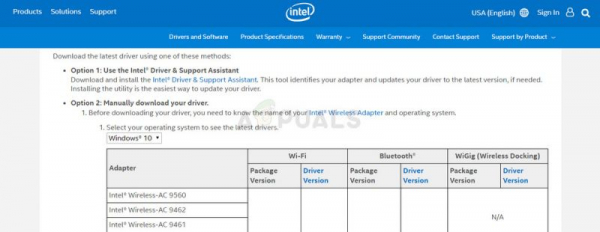
- Следуйте инструкциям на экране, чтобы установить драйвер. Если адаптер внешний, например ключ Wi-Fi, убедитесь, что он остается отключенным, пока Мастер предложит вам повторно подключить его к компьютеру. Перезагрузите компьютер и проверьте, исчезла ли проблема.
Откат драйвера:
- Щелкните правой кнопкой мыши сетевой адаптер, который нужно удалить, и выберите «Свойства». После открытия окна «Свойства» перейдите на вкладку «Драйвер» и найдите параметр «Откатить драйвер».
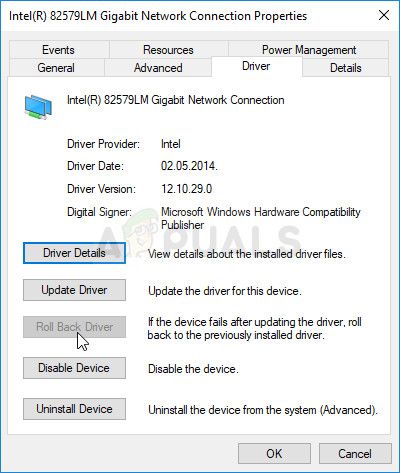
- Если выбран вариант выделено серым, это означает, что устройство не обновлялось в последнее время, так как у него нет файлов резервных копий, запоминающих старый драйвер. Это также означает, что последнее обновление драйвера, вероятно, не является причиной вашей проблемы.
- Если параметр доступен для нажатия, сделайте это и следуйте инструкциям на экране, чтобы продолжить процесс. Перезагрузите компьютер. ter и проверьте, сохраняется ли проблема в командной строке.
Решение 2. Отключите драйвер, связанный с VirtualBox
VirtualBox – это программа, разработанная и опубликованная Oracle, она используется для запуска и визуализации различных операционных систем на различных платформах. Его можно загрузить и установить с их веб-сайта, и вы, возможно, использовали его в прошлом или можете использовать его сейчас.
Однако их драйвер может немного испортить работу на вашем компьютере и отключение его через Интернет-соединение, которое вы используете, не повлияет существенно на программу, но может просто помочь вам решить вашу проблему.
- Откройте диалоговое окно «Выполнить», нажав логотип Windows ключ + R вместе. Затем введите в нем « ncpa.cpl » и нажмите «ОК». Этого также можно добиться, открыв Панель управления. Измените вид на Категория и щелкните Сеть и Интернет. Щелкните раздел центра управления сетями и общим доступом, чтобы открыть его, найдите параметр «Изменить параметры адаптера» в левой части окна и щелкните его.
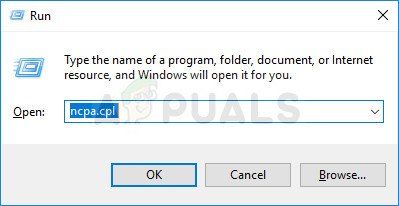
- Теперь, когда открыто окно подключения к Интернету, дважды щелкните активный сетевой адаптер.
- Затем щелкните «Свойства» и найдите в списке запись о драйвере мостовой сети VirtualBox. Снимите флажок рядом с этой записью и нажмите ОК. Перезагрузите компьютер, чтобы подтвердить изменения, и проверьте, появляется ли ошибка снова.
Решение 3. Зарегистрируйте DNS с помощью CMD
Эта простая команда помогла удачливому пользователю, который пожаловался на проблему на онлайн-форуме, и, похоже, этот ответ помог и другим пользователям. При этом многие официальные лица Microsoft были ошеломлены тем фактом, что это сработало, но это жизнеспособное решение, так что вы можете попробовать его!
Это не повредит вашему компьютеру, как он инициирует ручную динамическую регистрацию имен DNS и IP-адресов, которые настроены на компьютере, и фактически используется для решения сетевых проблем.
- Если вы используете Windows 10 Пользователь, вы можете легко найти командную строку, просто нажав кнопку меню «Пуск» или кнопку «Поиск» рядом с ней и набрав «cmd» или «Командная строка». Щелкните правой кнопкой мыши первый результат и выберите параметр «Запуск от имени администратора».
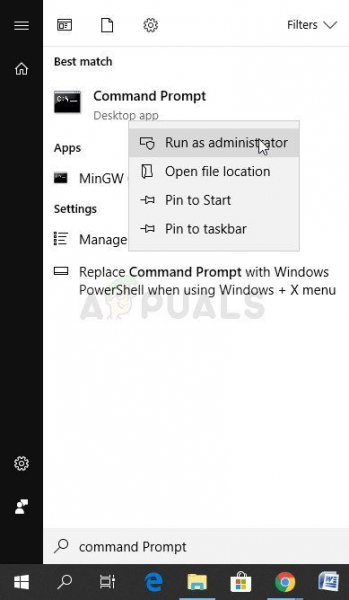
- Если вы используете версию Windows старше, чем В Windows 10 поиск в меню «Пуск» может работать или не работать должным образом, но вы все равно можете перейти к C >> Windows >> System32, щелкните правой кнопкой мыши запись «cmd.exe» и выберите «Запуск от имени администратора».
- Введите команду ниже и не забудьте после этого нажать Enter:
ipconfig/registerdns
- После того, как вы увидите Сообщение «операция успешно завершена» в командной строке, нажмите кнопку закрытия или введите «выход» в командной строке, перезагрузите компьютер и проверьте, исчезла ли проблема.
Решение 4. Отключите IPv6 в вашем активном подключении
Эта ошибка «ipconfig» иногда возникает, если IPv6 включен для вашего активного подключения и у вас нет локального шлюз который нужен для подключения. Есть несколько пользователей, которые смогли решить проблему таким образом, и это не повлияет на ваш пользовательский опыт.
- Откройте диалоговое окно «Выполнить», нажав клавишу с логотипом Windows + R ключ вместе. Затем введите в нем «ncpa.cpl» и нажмите «ОК».
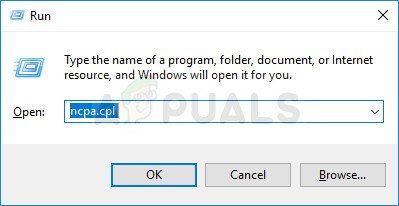
- Когда откроется окно подключения к Интернету, дважды щелкните активный сетевой адаптер.
- Затем нажмите «Свойства» и найдите в списке запись Интернет-протокола версии 6. . Снимите флажок рядом с этой записью и нажмите ОК. Перезагрузите компьютер, чтобы подтвердить изменения, и проверьте, не возникает ли проблема в «ipconfig» снова.
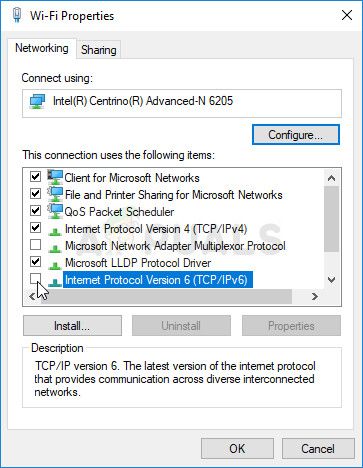
Решение 5. Перезапустите службу клиента DHCP.
Служба клиента DHCP решила эти проблемы, и если служба остановлена или работает неправильно, лучшее, что вы можете сделать, это просто (повторно) запустить ее и надеяться на лучшее. Это помогло нескольким пользователям, так как эта служба абсолютно должна быть запущена на вашем компьютере для работы таких команд, как «ipconfig/refresh».
- Откройте диалоговое окно «Выполнить», используя сочетание клавиш Windows + R на клавиатуре. Введите «services.msc» в поле без кавычек и нажмите «ОК», чтобы открыть «Службы»..
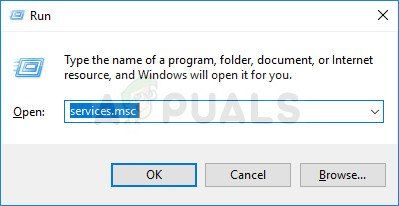
- Найдите DHCP Клиентская служба в списке служб щелкните ее правой кнопкой мыши и выберите “Свойства” в появившемся контекстном меню.
- Если служба запущена (вы можете проверить это рядом с сообщением о состоянии службы) , вы должны сразу заметить это, нажав кнопку «Стоп» в центре окна. Если он остановлен, оставьте его как есть (пока, конечно).
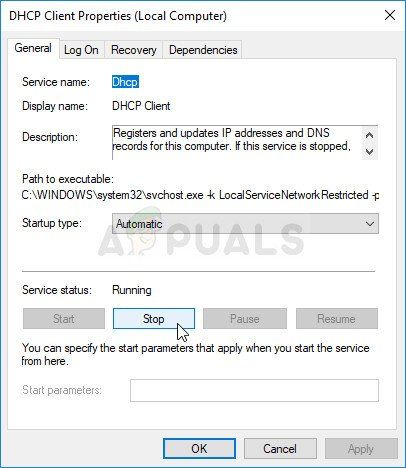
- Перед тем, как продолжить выполнение инструкций, убедитесь, что для параметра в меню Тип запуска в свойствах службы клиента DHCP установлено значение Автоматически. Подтвердите все диалоговые окна, которые могут появиться при установке типа запуска. Перед выходом нажмите кнопку «Пуск» в середине окна.
При нажатии на кнопку «Пуск» может появиться следующее сообщение об ошибке:
«Windows не может запустить службу DHCP-клиента на локальном компьютере. Ошибка 1079: учетная запись, указанная для этой службы, отличается от учетной записи, указанной для других служб, работающих в том же процессе ».
В этом случае следуйте инструкциям ниже, чтобы исправьте это.
- Выполните шаги 1-3 из приведенных выше инструкций, чтобы открыть свойства службы клиента DHCP. Перейдите на вкладку «Вход в систему» и нажмите кнопку «Обзор…».
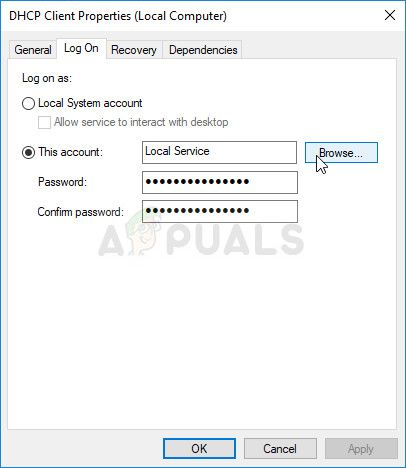
- В поле «Введите имя объекта для выбора» введите имя своей учетной записи, нажмите «Проверить имена» и подождите, пока имя не станет распознанным.
- Нажмите «ОК», когда закончите, и введите пароль в поле «Пароль» при появлении соответствующего запроса, если вы установили пароль. Теперь он должен запуститься без проблем!
Решение 6. Замените используемую антивирусную программу
Даже если этот последний метод может показаться слишком сложным, несколько пользователей сообщили, что определенные бесплатные антивирусные инструменты на самом деле вызвали эту проблему, и их удаление позволило решить проблему после того, как все вышеперечисленные методы потерпели неудачу.
Если вы безуспешно опробовали описанные выше решения, подумайте об использовании другого вируса, особенно если вы не платите за него. Основными виновниками этой проблемы являются Avast и McAfee. Однако процесса удаления иногда можно избежать, если вы используете BitDefender Total Security, который будет обсуждаться внизу
- Щелкните меню Пуск и откройте Панель управления, выполнив поиск . Кроме того, вы можете щелкнуть значок шестеренки, чтобы открыть настройки, если вы используете Windows 10.
- В Панели управления выберите Просмотр как: Категория в правом верхнем углу и нажмите Удалить Программа в разделе “Программы”.
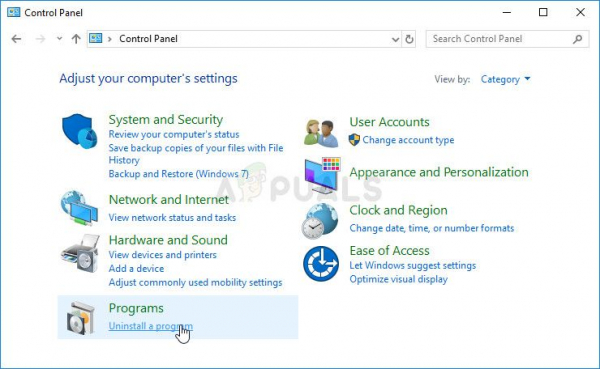
- Если вы используете приложение” Настройки “, при нажатии на” Приложения “немедленно откроется список всех программ, установленных на вашем компьютере.
- Найдите McAfee или Avast в Панели управления или Настройках и нажмите «Удалить».
- Должен открыться мастер удаления, предлагающий либо подтвердить свой выбор для удаления, либо предложить удаление или восстановление. Выберите «Удалить» и следуйте инструкциям. инструкции на экране.
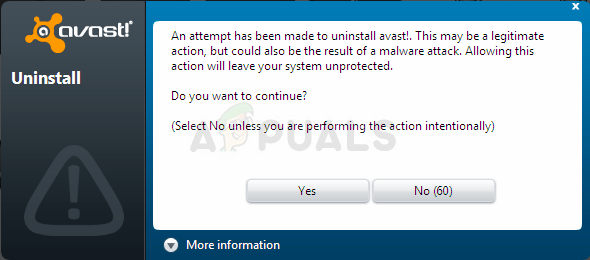
- Нажмите «Готово», когда процесс удаления завершится, и перезагрузите компьютер, чтобы проверить, будут ли появляться ошибки.
Пользователи BitDefender Total Security:
Проблема иногда может быть решена, если вы используете эту антивирусную программу, отключив определенный параметр в настройках брандмауэра. Похоже, что его брандмауэр препятствует прохождению этого процесса через эту опцию, поэтому у вас будет чтобы отключить его, чтобы продолжить.
- Откройте Bi Пользовательский интерфейс tDefender, дважды щелкнув его значок на рабочем столе, выполнив поиск в меню «Пуск» или дважды щелкнув его значок на панели задач.
- Щелкните значок защиты слева на боковой панели пользовательского интерфейса Bitdefender и нажмите “Просмотр функций”.
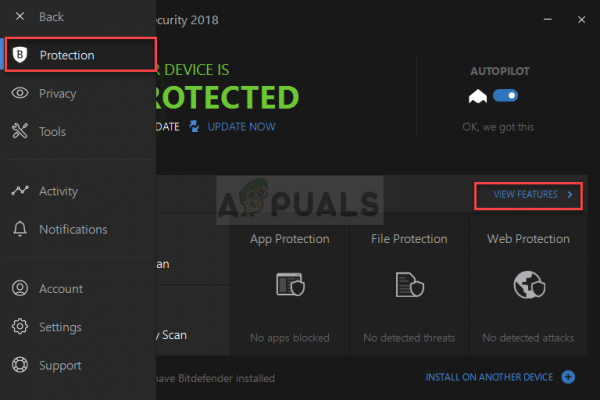
- Щелкните значок «Настройки» в правом верхнем углу модуля БРАНДВОУЛ и перейдите на вкладку «Настройки». Здесь вы должны увидеть параметр Блокировать сканирование портов в сети, поэтому обязательно отключите его, прежде чем проверять, активна ли проблема.