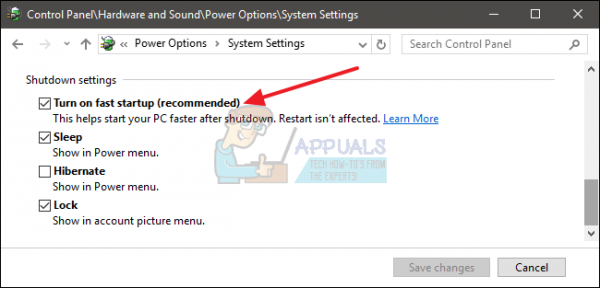Существует довольно много кажущихся случайными кодами ошибок, которые регулярно появляются в Windows, обычно после внесения изменений в операционную систему, таких как новое обновление или подобное. Одной из этих ошибок, безусловно, является ошибка «Не удалось запустить службу CldFlt», и ее решение может сбить с толку без надлежащего руководства.
Вот почему важно внимательно следовать приведенным ниже инструкциям, не подвергая компьютер опасности. рисковать. Некоторые опасные части будут отмечены, например редактирование реестра, поскольку неправильное обращение может привести к повреждению вашей системы.
Решение 1. Редактирование реестра
Первый метод в нашем списке был объявлен весьма успешным, поэтому вам следует сначала попробовать его. Этот метод включает редактирование реестра, что может быть несколько опасно, если вы не уверены в том, что делаете, или если случайно изменили неправильный ключ.
Следуйте инструкциям, приведенным в этой статье, для безопасного резервного копирования ваш реестр, чтобы вы могли исправить потенциальное повреждение в случае его возникновения.
- Откройте редактор реестра, введя его в меню «Пуск» или в строке поиска, расположенной в левой части панель задач. Вы также можете открыть диалоговое окно «Выполнить» и ввести «regedit».
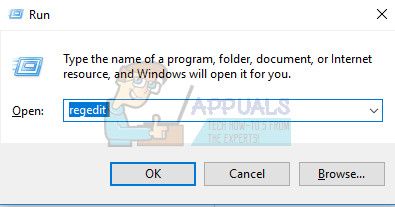
- Перейдите в следующее место в вашем реестре, перемещаясь по папкам, расположенным в левой части окна редактора реестра:
HKEY_LOCAL_MACHINESYSTEMControlSet001ServicesCldFlt
- Найдите ключ запуска, который должен быть помечен типом как REG_DWORD. Его значение по умолчанию обычно равно 2. Щелкните его правой кнопкой мыши и выберите «Изменить».
- Когда откроется окно редактирования, в разделе «Значение» измените значение с 2 на 4 и нажмите «ОК».
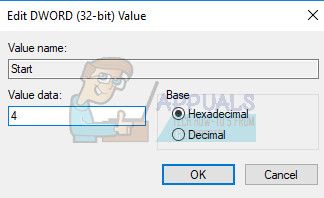
- Убедитесь, что ошибка все еще появляется.
Решение 2. Скрытие ошибки от появления
Этот метод можно считать может быть обходным путем, но факт в том, что эта проблема обычно безвредна, если не мешает вам получать удовольствие от каких-либо действий на вашем компьютере. Однако проблема может раздражать, и вы можете захотеть предотвратить ее повторное появление.
Примечание : если код ошибки мешает вам играть или открывать определенная программа, то этот обходной путь может не решить проблему для вас.
- Откройте редактор реестра, набрав его в меню «Пуск» или в строке поиска, расположенной в левой части панели задач. Вы также можете открыть диалоговое окно «Выполнить» и ввести «regedit».
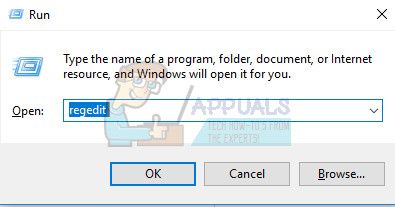
- Перейдите в следующее место в вашем реестре, перемещаясь по папкам, расположенным в левой части окна редактора реестра:
HKEY_LOCAL_MACHINE SYSTEM CurrentControlSet Control WMI Autologger EventLog-Application {f1ef270a-0d32-4352-ba52-dbab41e1d859}
- Найдите ключ Enabled в левой части экрана. Обычно его значение по умолчанию равно 1. Щелкните его правой кнопкой мыши и выберите Modify.
- Когда появится окно Edit, под Value data, измените значение с 1 на 0 и нажмите OK.
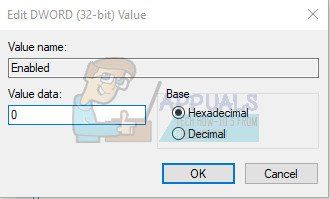
- Убедитесь, что ошибка по-прежнему вызывает у вас ошибку, отображаясь в виде окна с ошибкой.
Решение 3. Запустите Средство проверки системных файлов и DISM
Эта проблема может возникнуть, если некоторые системные файлы отсутствуют в вашей системе или повреждены. и недоступен. Это особенно актуально, если код ошибки заставляет ваш компьютер перезагружаться или мешает вам выполнять некоторые ресурсоемкие процессы, например игры. Убедитесь, что вы следуете приведенным ниже инструкциям, чтобы исправить это.
- Запустите инструмент DISM (Обслуживание образов развертывания и управление ими). Этот инструмент особенно полезен, если вы хотите проверить, готова ли ваша система к следующему обновлению. Этот инструмент можно использовать для сканирования и проверки образа Windows на наличие ошибок и несоответствий.
Если вы хотите ознакомиться с подробными инструкциями по работе с этим инструментом, ознакомьтесь с нашей статьей по теме: Как использовать DISM для восстановления Windows 10. - Используйте инструмент SFC.exe (средство проверки системных файлов), доступ к которому осуществляется через административную командную строку (аналогично инструменту DISM). Инструмент просканирует системные файлы Windows на наличие поврежденных или отсутствующих файлов и сможет мгновенно исправить или заменить файлы. Это может быть весьма полезно, если вам нужны эти файлы для процесса обновления, так как ERROR_SXS_ASSEMBLY_MISSING появляется, если есть проблема с одним из ваших системных файлов.
Если вы хотите взглянуть на подробные инструкции о том, как работать с этим ознакомьтесь с нашей статьей по теме: Как: запустить сканирование SFC в Windows 10.
Решение 4. Переустановите OneDrive
Поскольку CldFlt – это сокращение от Cloud Files Mini Filter Driver, проблема также может быть вызвана настройкой OneDrive на вашем компьютере, если, конечно, он у вас установлен. Проблему можно решить, просто удалив OneDrive со своего компьютера и установив его снова, если вы видите, что проблема устранена.
Однако, если проблема исчезнет после удаления OneDrive и возвращается после его переустановки , мы предлагаем вам полностью избавиться от него и использовать онлайн-версию клиента.
- Прежде всего, убедитесь, что вы вошли в систему с учетной записью администратора, поскольку вы выиграли Невозможно удалять программы, используя любую другую учетную запись. Сделайте резервную копию данных, которые вы хотите сохранить, поскольку удаление OneDrive приведет к их удалению.
- Щелкните меню «Пуск» и откройте панель управления, выполнив поиск. Кроме того, вы можете щелкнуть значок шестеренки, чтобы открыть настройки, если вы используете Windows 10.
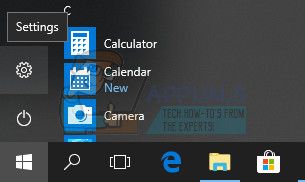
- В панели управления выберите” Просмотреть как: Категория “в правом верхнем углу и нажмите” Удалить программу “в разделе” Программы “.
- Если вы используете приложение “Настройки”, при нажатии на “Приложения” сразу же откроется список всех установленных программ на вашем ПК.
- Найдите OneDrive в Панели управления или Настройках и нажмите Удалить.
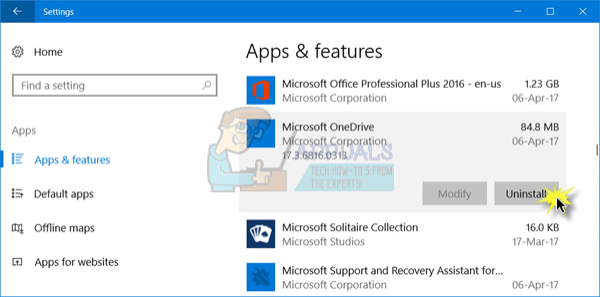
- Мастер удаления должен открыться с двумя вариантами: Восстановить и Удалить. Выберите «Удалить» и нажмите «Далее», чтобы удалить программу.
- Появится сообщение с вопросом «Вы хотите полностью удалить OneDrive для Windows?» Выберите «Да».
- Нажмите «Готово», когда процесс удаления завершится, и переустановите OneDrive, загрузив клиент с этого сайта, запустив файл OneDriveSetup.exe из папки «Загрузки» и следуя инструкциям на экране.
Решение 5. Измените параметры электропитания
Параметры электропитания на вашем компьютере также являются веской причиной для ошибка возникает, поскольку в параметрах электропитания есть опция быстрого запуска, которая загружает ваш компьютер быстрее, и вполне возможно, что эта опция препятствует правильной загрузке одного из драйверов на ваш компьютер.
несколько других опций, о которых вы также должны позаботиться, чтобы убедиться, что ошибка больше не появляется на вашем компьютере.
- Откройте панель управления, выполнив поиск в меню «Пуск». меню.
- Переключите параметр “Просмотр по” на панели управления на большие значки и найдите кнопку параметров питания.
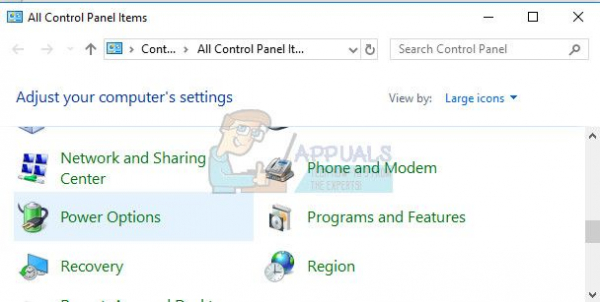
- O пером нажмите на «Выбрать, что делают кнопки питания» в левой части окна и взгляните на верхнюю часть окна, где должна быть расположена опция «Изменить настройки, которые в настоящее время недоступны». Щелкните по нему и перейдите в нижнюю часть окна, где находятся параметры завершения работы.
- Включите параметр «Включить быстрый запуск (рекомендуется)», параметр «Спящий режим» и параметр «Гибернация». Нажмите кнопку «Сохранить изменения» в правой нижней части окна.