Star Wars: KOTOR (Knight of the Old Republic) – ролевая игра, действие которой происходит во вселенной Звездных войн. Игра, разработанная BioWare и изданная LucasArts, была выпущена для Xbox 15 июля 2003 г. и для Microsoft Windows 19 ноября 2003 г. Позже игра была портирована на другие устройства и не получила ничего, кроме похвалы от пользователей и критиков.
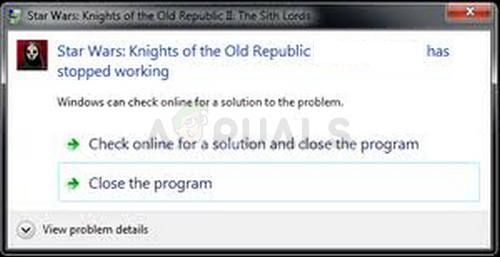
Однако пользователи Windows (особенно Windows 10) видели что в игру практически невозможно играть; либо с постоянными сбоями, происходящими во время игры, либо с ошибками сразу после открытия игры, что не позволяет вам открыть ее вообще. Следуйте приведенным ниже инструкциям, чтобы попытаться исправить KOTOR на вашем ПК.
Что вызывает Star Wars: KOTOR to Crash?
Существует довольно много причин, по которым игра вылетает на Windows 10, и невозможно определить определенную причину. Некоторые люди с самого начала жаловались, что игра также является плохим портом для ПК. Вот несколько обычных причин сбоев:
- Настройки графики в игре, в которых были ошибки с момента выпуска или которые просто не поддерживаются настройками вашего ПК.
- Старые драйверы, которые не успевают за настройками игры или которые утратили поддержку вашей текущей версии операционной системы.
- Начальные видеофайлы, которые воспроизводятся, как только вы запускаете игру были проблематичными для многих игроков
Как исправить сбой Котора в Windows 10
Решение 1. Отключите различные настройки графики.
Если игра действительно запускается и вы можете начать играть, ошибка, вероятно, связана с настройками графики, которые следует отключить, чтобы предотвратить часто вылетает. Не все графические настройки плохи для вашей настройки, но некоторые видеокарты определенно не справляются с выполнением определенных функций, поэтому попробуйте отключить их и проверить, не вылетает ли игра.
- Если вы купили игры с помощью Steam, откройте свою программу Steam, дважды щелкнув ее значок на рабочем столе или выполнив поиск в меню «Пуск» или с помощью кнопки Cortana (панель поиска) рядом с ней (если вы используете Windows 10).
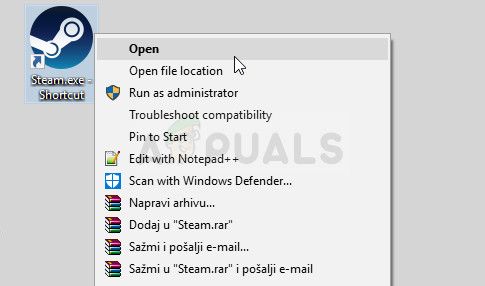
- Перейти в библиотеку в окне Steam и найдите Star Wars: KOTOR в списке принадлежащих вам игр в библиотеке.
- Щелкните игру правой кнопкой мыши и выберите пункт «Играть в игру» в контекстном меню. Если игра не установлена через Steam, просто найдите значок игры на своем компьютере и дважды щелкните по нему.
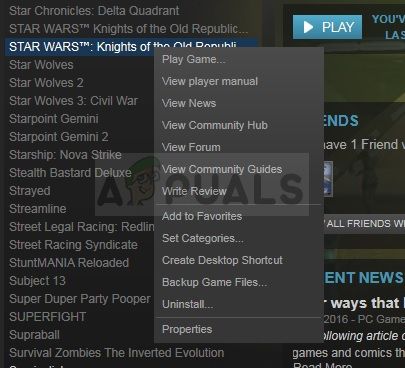
- В главном меню игры прокрутите вниз и нажмите Параметры. Попробуйте найти раздел «Параметры графики» и нажмите кнопку «Дополнительные параметры». В этом подразделе найдите параметр V-Sync и выключите его.. Кроме того, вам следует попробовать отключить параметры травы, буфера кадра и мягких теней, поскольку это помогло нескольким пользователям избавиться от сбоя.
- Проблема должна быть решена после повторного запуска игры.
Примечание : эти настройки следует отключать один за другим, постоянно проверяя, запускается ли игра и работает ли она правильно, так как игра будет выглядеть намного уродливее. без этих параметров графики.
Решение 2. Обновите драйверы графики
Если игра какое-то время вылетает, особенно так как вы впервые установили его, вы можете винить в этом видеодрайверы игры, так как новые игры часто требуют последних обновлений Windows, а также новейших драйверов видеокарты для правильной работы. Также рекомендуется, если вы только что обновили игру, и она работала правильно.
Другой сценарий – это тот, в котором сбои начинают происходить сразу после обновления драйвера, и в этом можно напрямую обвинить на новых драйверах, которые плохо оптимизированы для игры или используют технологии, не принятые в игре. В любом случае проблему легко решить, если вы выполните следующие действия.
Обновление драйвера:
- Щелкните меню «Пуск», введите «Диспетчер устройств» с открытым меню «Пуск» и выберите его из списка результатов, просто нажав на верхний результат. Вы также можете использовать комбинацию клавиш Windows Key + R, чтобы открыть диалоговое окно Run. Введите «devmgmt.msc» в поле «Выполнить» и нажмите «ОК», чтобы запустить его.
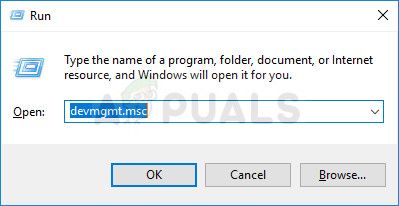
- Так как это драйвер видеокарты, который вы хотите обновить на своем ПК, разверните часть« Адаптеры дисплея », щелкнув стрелку рядом с ним, щелкните правой кнопкой мыши изображение карту и выберите параметр “Удалить устройство”.
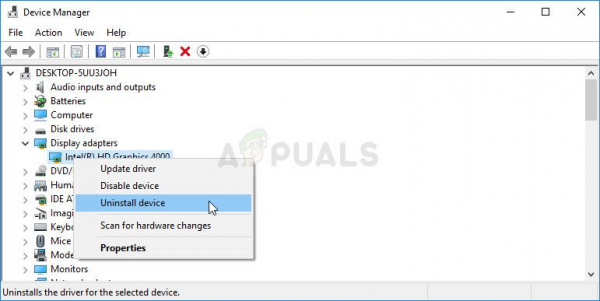
- Подтвердите все диалоговые окна, в которых вас могут попросить подтвердить удаление текущего графического драйвера и дождаться завершения процесса.
- Найдите драйвер видеокарты на веб-сайте производителя карты. и следуйте их инструкциям, которые должны быть доступны на сайте. Убедитесь, что вы выбрали последнюю версию драйвера. Сохраните установочный файл на свой компьютер и запустите его оттуда. Ваш компьютер может перезагружаться несколько раз во время установки.
- Попробуйте снова запустить Star Wars: KOTOR и проверьте, не происходит ли сбой.
Драйверы Nvidia – Нажмите здесь !
Драйверы AMD – Щелкните здесь !
Примечание . Если вы хотите продолжить работу система обновлена (и вы должны), последние версии драйверов часто загружаются и устанавливаются вместе с обновлениями Windows, поэтому убедитесь, что вы постоянно обновляете операционную систему вашего компьютера. Центр обновления Windows должен запускаться автоматически, но кто-либо, включая вас, мог отключить автоматические обновления.
Независимо от того, какую версию Windows вы используете, выполните следующие действия, чтобы обновить свой компьютер. поскольку этот метод работает для всех версий Windows:
- Откройте инструмент PowerShell, щелкнув правой кнопкой мыши меню «Пуск» и выбрав параметр Windows PowerShell (Admin) в контекстном меню.
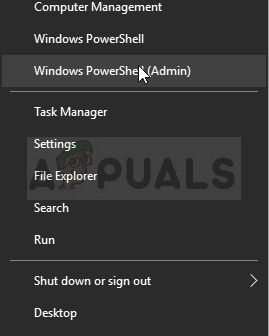
- Если в этом контекстном меню вы видите командную строку вместо PowerShell, вы также можете выполнить поиск PowerShell в меню «Пуск» или Рядом с ней находится панель Кортаны. На этот раз не забудьте щелкнуть результат правой кнопкой мыши и выбрать в меню «Запуск от имени администратора».
- В консоли Powershell введите «cmd» и подождите, пока Powershell изменит свой интерфейс на окно, похожее на cmd, которое может показаться более естественным для пользователей командной строки.
- В консоли, подобной cmd, введите команду, показанную ниже, и убедитесь, что после этого вы нажали Enter:
wuauclt.exe/updatenow
- Пусть эта команда сделает свое дело хотя бы в течение часа и проверит, были ли найдены какие-либо обновления. и установлен на вашем компьютере.
Решение 3. Удалите вводные видеофайлы
Этот метод специально предназначен у пользователей, которые вообще не могут запустить игру, потому что она вылетает сразу при запуске. Часто это происходит из-за вводных видеофайлов игры, которые не предназначены для запуска на экранах всех размеров. Вы можете выполнить следующие действия, чтобы удалить или переименовать их, в результате чего они будут пропущены при следующем запуске KOTOR.
- Перейдите в папку установки KOTOR. Если во время установки вы не внесли никаких изменений в требуемую папку для установки, это должен быть Локальный диск >> Программные файлы или Программные файлы (x86) >> Star Wars: Knights of the Old Republic.
- Однако, если у вас есть ярлык игры на рабочем столе, вы можете просто щелкнуть по нему правой кнопкой мыши и выбрать опцию «Открыть расположение файла» в появившемся контекстном меню.
- Найдите папку с именем Фильмы в корневой папке игры и дважды щелкните по нему. Переименуйте следующие три файла: biologo.bik, leclogo.bik и legal.bik. Таким образом, вы можете изменить их имена на старые значения, если этот процесс не работает.
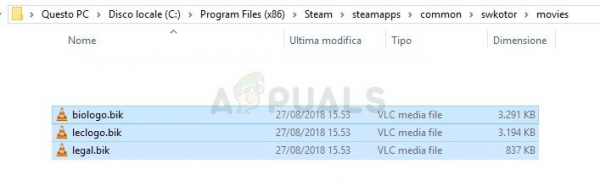
- Попробуйте запустить игру и проверьте, часто ли она вылетает!
Решение 4. Запустите Игра в режиме совместимости
Как ни странно, запуск игры в режиме совместимости с Windows XP (Service Pack 2 или 3) может решить проблему сбоя самостоятельно. Причина в том, что игра действительно старая, а Windows XP была самой используемой операционной системой в то время..
- Найдите ярлык Star Wars: KOTOR на рабочем столе или найдите исходный исполняемый файл, который находится в папке, в которую вы установили игру.
- Вы также можете найти основной исполняемый файл игры, нажав кнопку меню «Пуск» или кнопку поиска рядом с ним и набрав KOTOR. В любом случае щелкните исполняемый файл правой кнопкой мыши и выберите пункт «Свойства» в появившемся контекстном меню.
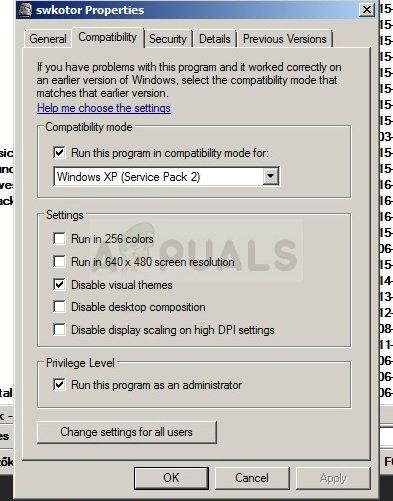
- Перейдите на вкладку« Совместимость »в окне« Свойства »и установите флажок рядом с параметром« Запускать эту программу в режиме совместимости для: »в режиме совместимости. раздел. Щелкните раскрывающееся меню и выберите из списка Windows XP Service Pack 2 или 3.
- Нажмите ОК или Применить и перезагрузите компьютер, чтобы убедиться, что изменения были применены. Проверьте, не вылетает ли игра, как раньше.
Решение 5. Настройте файл .ini
Этот файл конфигурации можно использовать для изменения некоторых настроек, которые вряд ли можно изменить в игре, поэтому он очень полезен, если вы даже не можете запустить игру. Вам нужно просто добавить несколько строк, чтобы попытаться немедленно решить вашу проблему.
- Перейдите в папку установки KOTOR. Если во время установки вы не внесли никаких изменений в требуемую папку для установки, это должен быть Local Disk >> Program Files или Program Files (x86) >> Star Wars: Knights of the Old Republic.
- Однако, если у вас есть ярлык игры на рабочем столе, вы можете просто щелкнуть по нему правой кнопкой мыши и выбрать опцию «Открыть расположение файла» в появившемся контекстном меню.
- Найдите файл. с именем «swkotor.ini», щелкните его правой кнопкой мыши и выберите, чтобы открыть его в Блокноте.
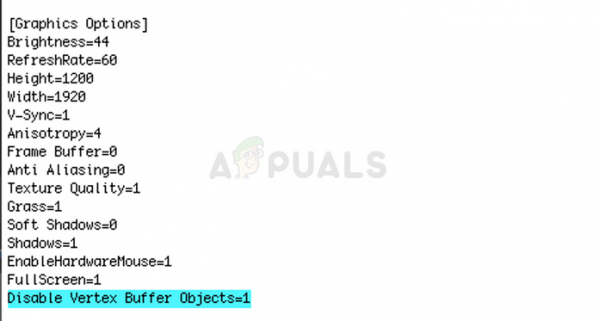
- Вставьте следующую строку в этот файл в разделе Параметры графики и сохраните изменения, используя комбинацию клавиш Ctrl + S:
Disable Vertex Buffer Objects = 1
- Запустите игру и проверьте, не вылетает ли она по-прежнему.
Примечание . Вы также можете использовать эти команды, если описанные выше действия не дали полезных результатов. Тем не менее, после выполнения этих шагов игра теперь будет запускаться в оконном режиме, который можно переключить в полноэкранный режим, нажав кнопку «Развернуть» или используя комбинацию клавиш Ctrl + Enter.
- Откройте «swkotor.ini» в папке с игрой KOTOR, как вы это делали выше, и в разделе [Параметры графики] измените «Fullscreen = 1» на «Fullscreen = 0», если там есть опция
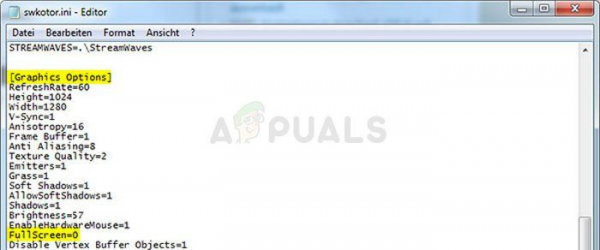
- Также добавьте следующую строку под [ Параметры графики]. Сохраните изменения и запустите игру из Steam или дважды щелкнув его исполняемый файл, чтобы проверить, не вылетает ли он по-прежнему..
AllowWindowedMode = 1
Решение 6. Переустановите игру
Переустановка игра может творить чудеса, и есть даже учебники о том, как сохранить текущий прогресс и просто продолжить игру после переустановки. Выполните следующие действия, чтобы полностью удалить игру, а затем установить ее снова, чтобы проверить, продолжает ли она вылетать на вашем компьютере.
Удаление игры:
- Щелкните кнопку меню «Пуск» и откройте панель управления, выполнив поиск. Кроме того, вы можете щелкнуть значок шестеренки, чтобы открыть Настройки.
- В Панели управления переключитесь на Просмотр как: Категория в верхнем правом углу и нажмите Удалить программу в разделе «Программы».
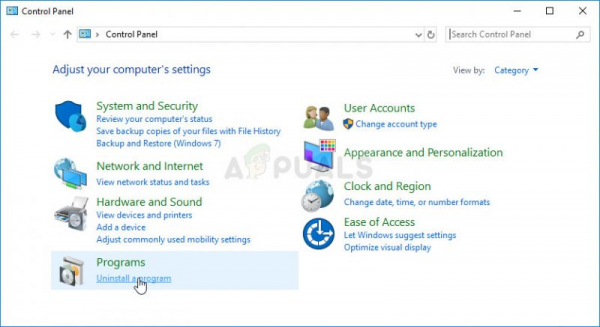
- Если вы Если вы используете настройки в Windows 10, при нажатии на «Приложения» сразу же откроется список всех установленных на вашем компьютере инструментов и программ.
- Найдите KOTOR в списке в Настройках или Панели управления, щелкните по нему один раз и нажмите кнопку «Удалить» в соответствующем окне. Подтвердите любой выбор диалогового окна для удаления игры и следуйте инструкциям, которые появятся на экране.
Альтернатива для пользователей Steam:
- Если вы приобрели игру в Steam, откройте клиент Steam, дважды щелкнув его значок на рабочем столе или в меню «Пуск».
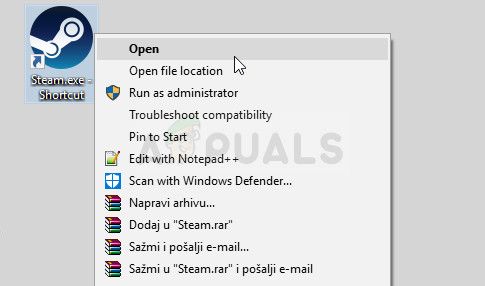
- Перейдите на вкладку Библиотека в окне клиента Steam и найдите KOTOR в список игр, которыми вы владеете в своей библиотеке.
- Щелкните игру правой кнопкой мыши и выберите параметр «Удалить».
- Следуйте инструкциям, которые появятся на экране и терпеливо дождитесь завершения процесса.
Чтобы переустановить игру, вам нужно будет либо вставить купленный диск и следовать инструкциям мастера установки, либо вы нужно будет снова загрузить его из Steam.