Пользователи, владеющие более чем одним компьютером, часто находят удобный и легкий доступ к файлам, расположенным на другом компьютере, с помощью операционной системы Windows. Это можно легко сделать, присоединившись к домашней группе, чтобы все файлы могли совместно использоваться по сети. После обновления до Windows 10 многие пользователи сообщали, что Windows предлагает им ввести сетевые учетные данные , когда они хотят подключиться к другим машинам.
Это может оказаться настоящая угроза для большинства людей, поскольку они не знают, какие учетные данные имеют в виду Windows. Это окно также появляется, когда вы пытаетесь получить доступ к какому-либо приложению на вашем компьютере.
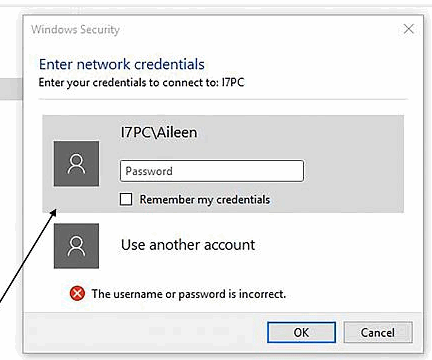
Не волнуйтесь, мы вас позаботимся. Мы провели тщательный анализ и, поэкспериментировав с нашими машинами, пришли к наиболее эффективным решениям. Взгляните!
Решение 1. Проверка параметров совместного использования файлов
Мы можем проверить ваши расширенные настройки общего доступа к файлам и включите важные флажки, если они еще не установлены.
- Нажмите кнопку Windows + S , чтобы вызвать поиск в меню «Пуск». В диалоговом окне введите « просмотреть состояние сети и задачи ». Щелкните первое приложение, которое отображается в результатах поиска.
- Теперь выберите « Изменить дополнительные параметры общего доступа » в левой части окна.
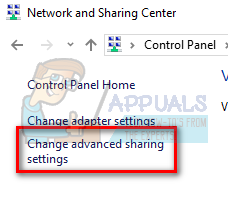
- В расширенных настройках , выполните поиск Домашняя группа . Убедитесь, что параметр « Разрешить Windows управлять подключениями к домашней группе » включен и отмечен.
- Теперь прокрутите вниз, пока не найдете Все сети . Найдите вкладку защищенного паролем общего доступа и убедитесь, что опция « Отключить защищенный паролем общий доступ » включена.
- Еще один флажок, который вы можете установить, это « Включить общий доступ, чтобы любой, у кого есть доступ к сети, мог читать и записывать файлы в общей папке ». Этот флажок также находится в разделе “Все сети”.
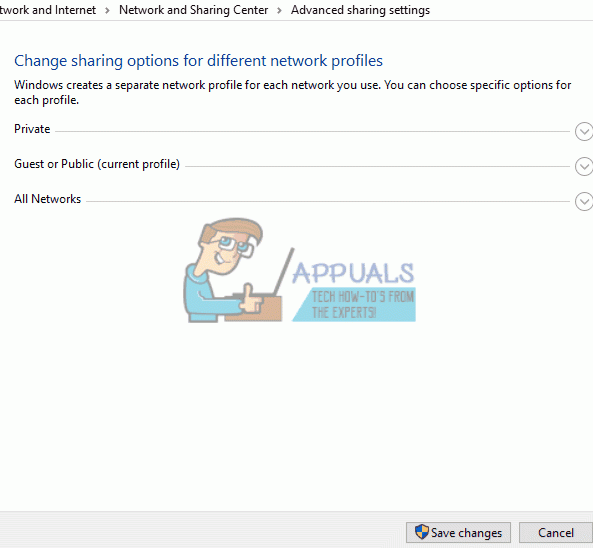
Убедитесь, что вы реализуете эти этапы на сервере, а не на клиентском компьютере.
Решение 2. Настройка вашего соединения как частного
Как мы все знаем, HomeGroup не подключается, если ваша сеть сохранена как общедоступная. Это протокол безопасности от Microsoft, запрещающий вам делиться своими файлами и папками через общедоступные соединения. Однако, если вы пометили свое частное соединение как общедоступное, вы будете получать эту ошибку на неопределенный срок.
Мы можем попробовать проверить, так ли это, и обозначить сеть как частную.
- Нажмите Windows + S . Это запустит строку поиска в вашем стартовом меню.. Введите « Настройки » в диалоговом окне и щелкните первое приложение, которое вернется в результате.
- В настройках нажмите « Сеть и Интернет ». Затем выберите
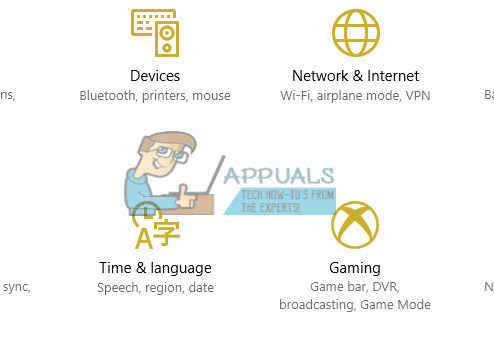
- Если ваша сеть не помечена как Частная, перед вами будет следующее окно. Мы можем попробовать изменить ваше сетевое расположение на частное и еще раз проверить настройки домашней группы.

- Нажмите « Изменить сетевое расположение »и выберите« Да », когда откроется новое окно. Это пометит ваше соединение с сетью как частное. Теперь вы можете увидеть, решена ли ваша проблема.
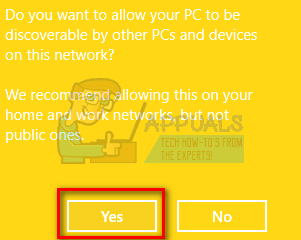
Обратите внимание, что сначала вы должны создать домашнюю группу на сервере (компьютере для размещения файлов), а затем попробовать подключать клиентов по сети. Если домашней группы не будет, клиентам не к чему будет подключаться.
Решение 3. Вход в систему с учетной записью Microsoft
Windows 10 в значительной степени зависит от вашей учетной записи Microsoft, как вы могли заметить после обновления до ОС. Вам могло быть предложено ввести вашу учетную запись Microsoft и пароль, когда вы впервые входили в систему. Каждая учетная запись более или менее связана с уникальной учетной записью Microsoft.
Попробуйте ввести адрес электронной почты, который вы настроили для учетной записи пользователя, и пароль. Попробуйте подключиться снова и, надеюсь, у вас не возникнет никаких проблем.
Решение 4. Проверка IP-адресов
Если у вас есть НЕ назначал статические IP-адреса вашего ПК для облегчения доступа, нам нужно проверить, не вызывает ли это проблема и не вызывает ли это проблемное окно.
- На компьютере, к которому вы хотите подключиться, нажмите Windows + X . Теперь выберите Сетевые подключения из списка доступных параметров.
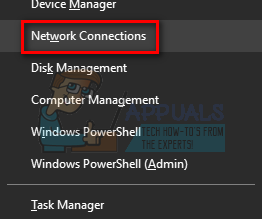
- Теперь в правой части окна выберите« Изменить настройки адаптера ».
- Теперь выберите соединение (WiFi или Ethernet), которое вы используете для подключения. Щелкните его правой кнопкой мыши и выберите Свойства .
- Теперь просмотрите режимы подключений и выберите IPv4 . Дважды щелкните по нему.
- Убедитесь, что включено автоматическое выделение IP-адресов. Сохраните изменения и выйдите.
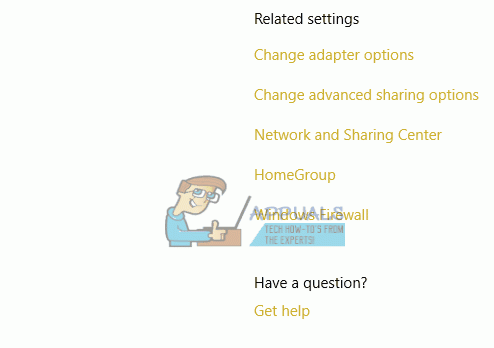
Решение 5. Проверка гостевой учетной записи
Некоторые пользователи сообщили, что их гостевая учетная запись оказалась препятствием для обмена файлами по сети.. Хотя этот случай очень редок, стоит попробовать, если более ранние методы не работают для вас.
В основном, нужно увидеть четыре правила, которые способствуют возникновению ошибки.
- Если ваш общий доступ, защищенный паролем, должен быть отключен, встроенная гостевая учетная запись должна быть отключена.
- Если ваш защищенный паролем общий доступ отключен, встроенная гостевая учетная запись должен быть включен.
Мы расскажем, как отключить или включить встроенную гостевую учетную запись прямо из командной строки. Нам не нужно беспокоиться о доступе к параметрам из панели управления.
Следуйте следующему методу, чтобы активировать гостевую учетную запись.
- Нажмите кнопку Windows + R, чтобы открыть окно «Выполнить приложение». В диалоговом окне введите « cmd », чтобы запустить командную строку вашего компьютера. Некоторым ПК может потребоваться доступ администратора для включения гостевой учетной записи. Если появится запрос, предоставьте ему доступ администратора и продолжайте.
- Введите « net user Guest/active: yes » в командной строке и нажмите Enter. Учетная запись гостя станет активной.

Чтобы отключить гостевую учетную запись, выполните следующие действия.
- Нажмите кнопку Windows + R, чтобы открыть окно «Выполнить». В диалоговом окне введите « cmd », чтобы запустить командную строку вашего компьютера. Некоторым компьютерам может потребоваться доступ администратора для включения гостевой учетной записи. Если появится запрос, предоставьте ему доступ администратора и продолжайте.
- Введите « net user Guest/active: no » в командной строке и нажмите Enter. Учетная запись гостя будет деактивирована.