Как и в большинстве случаев в среде GNU/Linux, есть способ сделать снимок экрана из командной строки. Есть несколько основных причин, по которым пользователи хотели бы это сделать. Один из них – иметь дополнительный контроль над тем, как делается снимок экрана, особенно когда речь идет о времени. Другой – сделать галерею скриншотов из видеофайлов. Пользователи, привыкшие к интенсивной работе с клавиатурой, также могут посчитать этот метод самым быстрым.
В зависимости от ваших целей и распределения вы можете найти несколько разных способов сделать то, что вы пытаетесь сделать. Еще раз, это показатель того, как разработчики Linux поступают. Хорошей новостью является то, что многие из этих инструментов уже должны присутствовать в вашей существующей установке.
Метод 1. Создание снимка экрана с помощью scrot
Самый простой способ сделать снимок экрана с помощью команды – просто набрать scrot и нажать Enter. Вам даже не нужно находиться в соответствующем окне эмулятора терминала, чтобы это работало. Если вы удерживаете клавиши Alt и F2 или Windows или Super и R, чтобы открыть диалоговое окно запуска, вы можете просто ввести scrot и нажать Enter. Это сделает снимок экрана всего на рабочем столе и поместит его в файл в вашем домашнем каталоге. Вы можете получить к нему доступ с помощью графического файлового менеджера или набрав cd ~, а затем ls в командной строке. Поскольку для этого метода будет сделан снимок экрана окна терминала, в котором вы его запускаете, вы можете использовать командную строку, обслуживаемую из окна запуска, чаще, чем окно терминала.
Вы можно установить задержку, чтобы все было готово перед тем, как взять его. Введите scrot -d 10 и нажмите Enter, чтобы подождать 10 секунд, прежде чем сделать снимок экрана. Это должно дать вам достаточно времени, чтобы настроить любую программу, снимок экрана которой вы делаете. Вы также можете указать имя файла после этой команды, которое scrot будет использовать при присвоении имени файлу в вашем домашнем каталоге.
Добавьте переключатель -c в команду, чтобы создать обратный отсчет. Например, scrot -d 10 -c будет отсчитывать секунды, пока не будет сделан снимок экрана. Это может помочь вам спланировать заранее, когда вам нужно подготовить все до того, как Скрот сделает снимок.
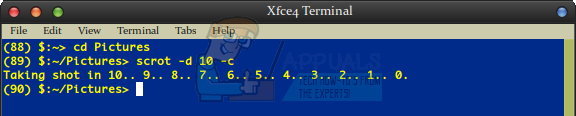
Подавляющее большинство современных настольных сред связывают scrot или другую утилиту для создания снимков экрана на основе командной строки с клавишей Print Screen (Prt Sc) на клавиатуре. Возможно, вам просто придется нажать Prt Sc, чтобы сделать снимок всего, или нажать Alt + Prt Sc, чтобы взять одно из активных окон с помощью утилиты scrot. В очень немногих раскладках клавиатуры есть отдельная клавиша SysRq, не привязанная к клавише Prt Sc, и эта клавиша также может работать для создания снимков экрана текущего окна.
Если вы вызываете scrot с -s после него , то вы сможете нарисовать область на экране с помощью указателя мыши. В итоге вы получите снимок экрана этой конкретной области и ничего больше.
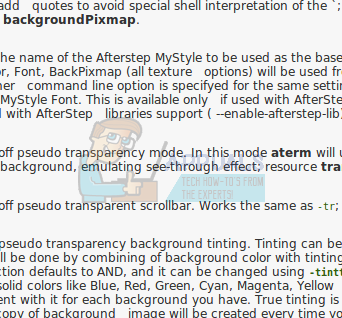
Хотя это может быть полезно, некоторые снимки экрана, сделанные таким образом, могут выглядеть странно и необычно обрезанными.
Метод 2: Использование Xfce4 Graphical Screenshooter
У Debian-Xfce, Xubuntu и других пользователей Xfce4 есть команда под названием xfce4-screenshoter, которую они видели, когда нажимали Prt Sc, и ее можно вызвать из командной строки. Просто введите xfce4-screenshooter в терминале или в Application Finder, который открывается при нажатии Alt + F2 или Super + R, и вы получите диалоговое окно, в котором вы можете выбрать тип снимка экрана, который вы предпочитаете сделать.
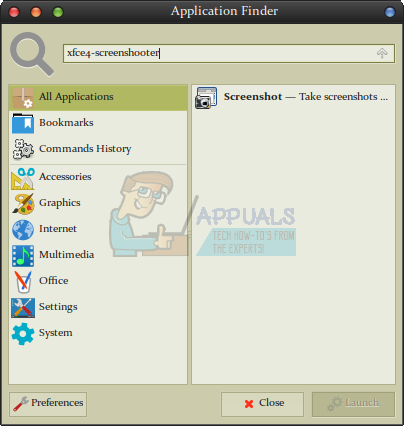
Щелкните «Выбрать регион» и нажмите «ОК», чтобы выделить область экрана, или выберите «Ввести экран» или «Активное окно» для более традиционного взаимодействия со снимками экрана.
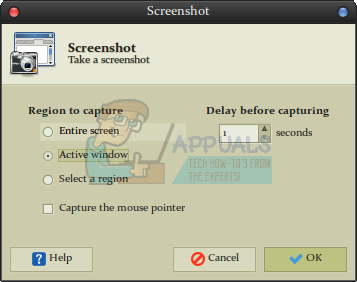
Метод 3: извлечение кадров с помощью ffmpeg
Вы можете использовать ffm Программа peg для создания полной галереи скриншотов из видеофайла. Если у вас еще нет ffmpeg, вам нужно будет установить его с помощью sudo apt-get install ffmpeg, если вы используете дистрибутивы на основе Debian, Ubuntu или Mint. Это также должно работать для большинства пользователей Debian на платформе Raspberry Pi. Для установки пакета пользователям Fedora или Red Hat потребуется выполнить команду yum install rpmbuild от имени пользователя root. Пользователи Arch могут выбирать между пакетами ffmpeg-git или ffmpeg-full. Большинство пользователей захотят использовать версию ffmpeg-git.
После установки пакета используйте команду cd для перехода к месту назначения вашего видеофайла, чтобы вы могли использовать ffmpeg для создания галерея. Оказавшись там, введите ffmpeg -i myMovie.avi -r 1 -f image2 shots_% 06.jpg, заменив команду именем вашего файла фильма. Число в имени файла shots_% 06.jpg указывает, сколько нулей в конце нужно расположить снимки экрана в списке, а число после 1 указывает частоту кадров. Вы можете до некоторой степени поэкспериментировать с ними, чтобы лучше понять, какие скриншоты вы хотите сделать.
Метод 4: Использование mplayer в командной строке
Вы также можете вызвать mplayer из командной строки, которая уже должна быть у пользователей Lubuntu, LXLE и Trisquel Mini-Linux. Те, у кого его нет, могут использовать sudo apt-get install mplayer для его установки. Введите mplayer -vf screenshot и имя вашего видеофайла, чтобы появилось небольшое окно проигрывателя. Нажимайте кнопку s каждый раз, когда хотите сделать снимок экрана, и вы получите сообщение о том, сработало это или нет. Окно терминала остается действующим все время, чтобы продолжить вывод сообщений о сделанных вами снимках экрана.
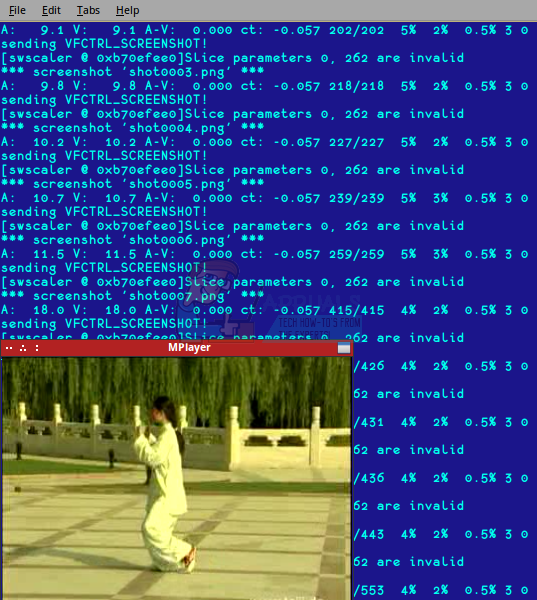
Вы также можете использовать:
mplayer -nosound -frames ## -vo png: z = 9 myVideo. avi
Замените имя файла на имя вашего видео, а ## на количество кадров, которые вы хотите сфотографировать автоматически. Вы также можете заменить png другим форматом изображения, например jpg или gif89a, если хотите, но png обычно обеспечивает наилучшее качество изображения.