В компьютерах Apple есть действительно удобные инструменты и функции. Некоторые из них видны на поверхности, а другие мало скрыты в интерфейсе macOS и Mac OS X. Одно место, где Apple прячет свои сокровища-инструменты, – это папка Utilities в Applications. Это земля Apple самых надежных приложений, которые никогда не появляются на основной сцене вашего Mac. Здесь вы можете найти терминал, дисковую утилиту, монитор активности, доступ к связке ключей и консоль. Среди других мощных инструментов вы можете найти приложение для Mac под названием Grab .
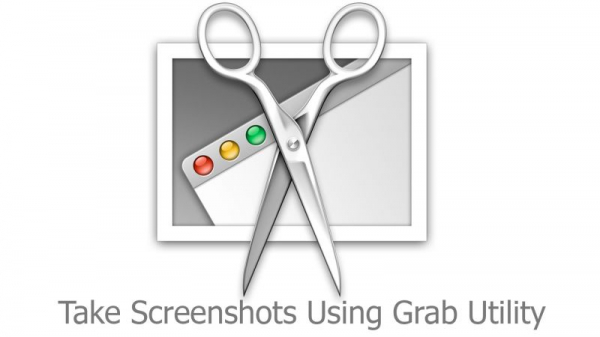
Что такое Grab и для чего его можно использовать
Grab – это собственное приложение Apple, доступное на macOS и Mac OS X, позволяющие делать снимки экрана . Эта небольшая удобная утилита обеспечивает захват всего экрана, отдельного окна или только его части . Хотя многие похожие приложения и утилиты делают аналогичные вещи, Grab – один из лучших вариантов, который предустановлен на каждом компьютере Mac. Mac также имеет встроенную комбинацию клавиш для создания снимков экрана (Command + Shift + 3 и Command + Shift + 4), но Grab отлично работает. Так зачем выбирать только хорошее, если у вас может быть отличное.
Что можно сделать с помощью Grab?
- Сделайте снимок части экрана.
- Сделайте снимки отдельных окон на экране.
- Захват экрана по времени.
Эта функция позволяет настраивать и перемещать любые окна или значки, а также открывать любые меню в течение 10 секунд, прежде чем они будут включены в снимки экрана.
- Включите параметр для отображения или скрытия указателя на снимках экрана.
Вы можете настроить его в настройках, выбрав другой тип указателя или не указав указатель.
- Сделайте снимок всего экрана вашего Mac.
- Сохраните снимки экрана в разных форматах (JPG, PNG, TIFF).
- Снимок экрана включает крошечную всплывающую подсказку, показывающую координаты местоположения вашего указателя на экране.
Как использовать захват для создания снимков экрана
Прежде всего, вам необходимо запустить приложение Grab. И вот как это сделать.
- Откройте Finder , Перейдите в Приложения , Откройте папку Утилиты , Double – нажмите на
- Вы также можете набрать / Приложения / Утилиты / app в Finder , и приложение запустится.
- Открыть Launchpad , Перейти к Другое и Открыть Захватить .
- Или Запустите Spotlight Search и введите Захватите в поиске
Как сделать снимок экрана части экрана
Grab предлагает вам возможность сделать снимок определенной области экрана, которую вы выберете . Вы можете сделать это, нажав Capture в Mac меню bar и выбор Selection . Вы также можете использовать специальное сочетание клавиш Command + Shift + A . После запуска функции щелкните и перетащите , чтобы выбрать желаемый захват области . Когда вы отпустите щелчок , снимок экрана откроется в новом окне, где вы выбираете имя и формат , а также место для сохранения захваченного изображения.
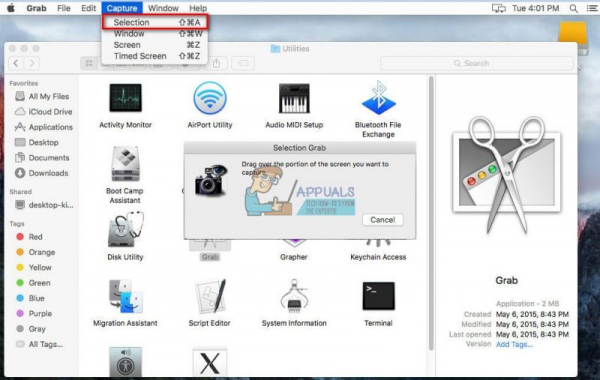
Как сделать снимок экрана окна
Чтобы сделать снимок экрана выбранного окна, Нажмите на Capture на Mac menu bar и выберите Window . Вы также можете использовать сочетание клавиш Command + Shift + W . Появится подсказка с инструкциями по выбору окна, которое вы хотите захватить. Нажмите на Выбрать окно , а затем щелкните на окне, которое хотите захватить.
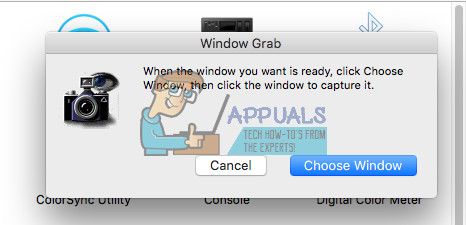
Как сделать снимок всего экрана
Чтобы сделать снимок всего экрана, Нажмите на Capture на Mac menu bar и выберите Экран . Вы также можете сделать это с помощью сочетания клавиш Command + Z . Появится сообщение, предлагающее щелкнуть экран, когда вы будете готовы сделать снимок всего экрана.
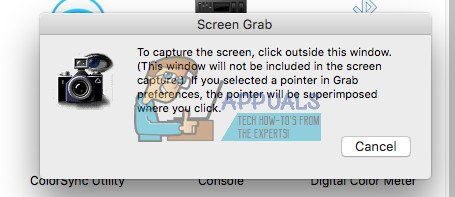
Как сделать снимок экрана с помощью таймера
Это, безусловно, лучшая функция, которую предлагает Grab. Он позволяет сделать снимок экрана через короткий промежуток времени (10 секунд), и вот как его использовать. Нажмите на Захват в меню Mac на панели и выберите Timed Screen или используйте сочетание клавиш Command + Shift + Z . Теперь нажмите Start Timer , и через 10 секунд Grab сделает снимок всего экрана. У вас достаточно времени, чтобы начать любое действие и открыть любое окно, которое вы хотите захватить. Люди обычно используют Timed Screen, чтобы делать снимки меню и пунктов меню своего Mac.
Сделав снимок экрана, вы можете просмотреть информацию о нем, нажав «Изменить» в строке меню Mac и выбрав «Инспектор». Для этого также есть специальное сочетание клавиш – Command + 1. Здесь вы можете увидеть глубину просмотра и размер вашего изображения. По умолчанию Grab сохраняет все изображения в формате TIFF. Однако при сохранении изображения у вас также есть варианты JPEG и PNG. Наконец, вы можете использовать приложение Preview для внесения любых изменений в ваши снимки экрана, например обрезки, изменения размера и т. Д.
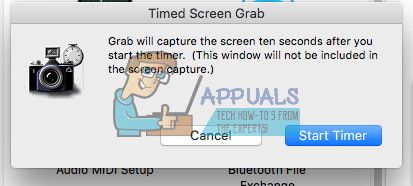
Качество снимков экрана
У многих из нас есть особые требования к качеству снимков экрана, например использование определенных форматов файлов или некоторые стандарты разрешения. Поскольку родным форматом для снимков экрана Grab является TIFF, изображения имеют довольно высокое разрешение. Однако Grab делает скриншоты вашего экрана, и если разрешение вашего экрана составляет 1080p, вы не можете ожидать от него изображений 4K. Это означает, что разрешение вашего дисплея ограничивает возможности захвата.
Если это вас смущает, давайте по-другому подойдем к ситуации. Захват фиксирует фактические пиксели на экране. Итак, если разрешение вашего экрана составляет 2880 × 1800, все изображения, снятые в полноэкранном режиме, будут с одинаковым разрешением. Чтобы обеспечить наилучшие результаты отображения, перейдите в Система Настройки и откройте Дисплеи и проверьте , получаете ли вы самое высокое разрешение , доступное для вашего монитора.
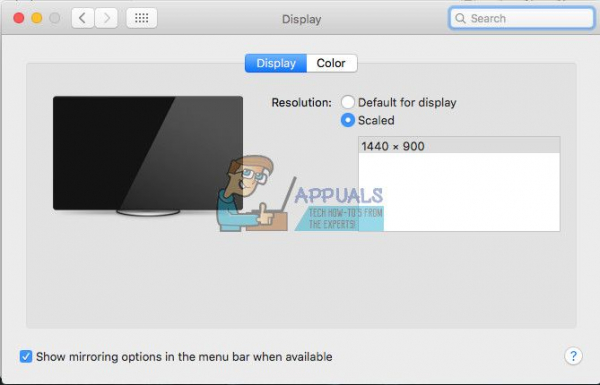
Формат изображения для скриншотов
Стандартным и наиболее часто используемым форматом изображений на Mac обычно является PNG. Однако вы можете быстро изменить это в любом поддерживаемом формате, который захотите, с помощью Терминала. Mac поддерживает большинство популярных форматов изображений, таких как JPG, PNG, GIF, TIFF и PDF. Итак, здесь у вас есть множество вариантов.
Вот как установить формат изображения по умолчанию с помощью Терминала.
- Перейдите в Приложения , откройте Утилиты, и double – коснитесь терминала
- Чтобы изменить формат по умолчанию на JPEG, введите следующий за текстом в Terminal « по умолчанию пишите com .apple.screencapture type jpg »
- Для TIFF введите« по умолчанию пишите com.apple. тип снимка экрана tiff »
- Чтобы изменить его на GIF , напишите« по умолчанию напишите com.apple.screencapture type gif ”
- Если вы хотите, чтобы в качестве формата файла изображения по умолчанию использовался PNG , введите« defaults write com.apple.screencapture type png »
- А для PDF введите« по умолчанию напишите com.apple.screencapture type pdf »
- Внесенные вами изменения не действуют до тех пор, пока вы не перезагрузите Mac или не воспользуетесь дополнительным действием Терминала « kill SystemUIServer ». формат изображения по умолчанию будет изменен.
Захват не работает после обновления MacOS или OS X?
Если ваше приложение Grab не работает после обновления ОС, возможно, файл настроек этого приложения был поврежден. Однако вот как вы можете проверить и исправить эту проблему.
- Откройте Finder , перейдите к панели на Mac и выберите Go .
- Теперь выберите Go , чтобы Папка , и в вашем Finder появится новая полоса.
- Напишите следующее: « ~/Library/Preferences/com.apple.Grab.plist и нажмите return »
- Переместите файл на свой рабочий стол или в корзину и перезагрузите свой компьютер. .
- После включения Mac попробуйте Grab . Если это сработает, вы можете удалить старую настройку файл с рабочего стола или из корзины.
Если эта процедура обновления файла настроек не сработало для вас, переустановите приложение Grab с помощью macOS Recovery, а затем переустановите macOS или OS X.
Дополнительная опция захвата экрана в macOS и OS X
Если по какой-либо причине вы не хотите использовать Grab, попробуйте использовать стандартные сочетания клавиш для создания снимков экрана. Чтобы сделать снимок всего экрана Mac, нажмите Command + Shift + 3 . Чтобы захватить определенную область экрана с помощью перекрестия, нажмите Command + Shift + 4 . Снимки экрана автоматически сохраняются в виде файлов изображений на вашем рабочем столе. Если вы не хотите сохранять их на рабочем столе, просто нажмите кнопку управления, и изображения сохранятся в буфере обмена. После этого вы можете легко вставить в другие приложения, используя параметр «Вставить» («Изменить и вставить», ИЛИ Command + C).
Если вы не можете делать снимки экрана с помощью сочетаний клавиш, убедитесь, что они включены в контекстное меню клавиатуры вашего Mac по умолчанию. Перейдите в «Настройки», выберите «Клавиатура» и коснитесь вкладки «Ярлыки».. Посмотрите на левую панель для опции Снимок экрана. На правой панели убедитесь, что вы установили флажки рядом с параметрами для снимков экрана.
Заключительные слова
Это 2 встроенных варианта создания снимков экрана на вашем Mac. Оба варианта встроены в вашу macOS или OS X, и вам не нужно устанавливать какие-либо дополнительные приложения для их использования. Однако, если вы предпочитаете делать снимки экрана с помощью стороннего приложения, не стесняйтесь сообщить нам , какое приложение вы используете в разделе комментариев ниже.