Это обычная вещь, которую ищут люди – как использовать клавиши регулировки громкости для пропуска треков на устройствах Android? Некоторые производители телефонов встроили это в систему, но у многих нет. Итак, сегодня я собираюсь показать вам несколько различных методов включения этой функции на вашем устройстве Android, независимо от того, какое у вас устройство.
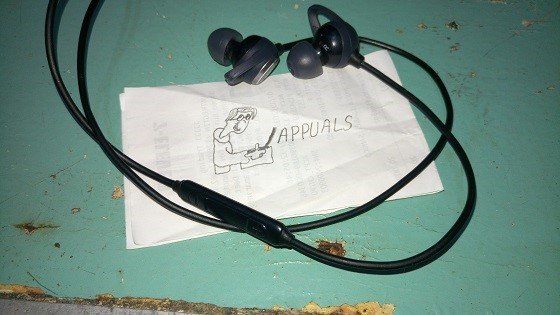
Методы, которые я вам показываю, также будут работать с гарнитурой, у которой есть кнопки регулировки громкости, как у моей, изображенной выше. Не волнуйтесь, мы не заменяем функциональность ваших клавиш регулировки громкости – мы сделаем так, чтобы обычные нажатия продолжали регулировать громкость, но длинные нажатия будут пропускать/перематывать треки в вашем плейлисте. Первый метод предназначен для пользователей Android с root-правами, второй – для пользователей без рута, хотя второй метод немного более технический.
Метод 1: GravityBox
Для этого метода требуется рутированный телефон с установщиком Xposed. Способы достижения этого зависят от устройства, поэтому вам следует поискать в Appuals руководство по корневому доступу для вашего устройства, а также ознакомиться со статьей «Как установить Xposed Framework на телефоны Android».
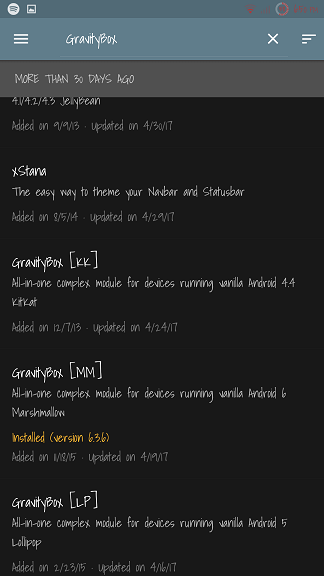
Но как только вы установили приложение Xposed Framework, вам просто нужно зайти в Download> найти ‘GravityBox ‘и загрузите модуль для своей версии Android. Например, есть GravityBox JB для Jellybean, MM для Marshmallow, KK для KitKat.
Включите его в разделе «Модули», установив флажок, а затем нажмите на сам модуль, чтобы запустить графический интерфейс.
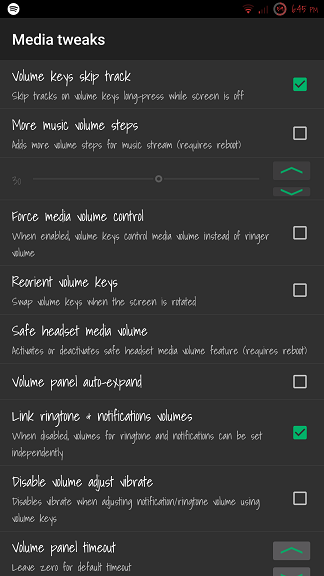
Перейдите в «Настройки мультимедиа», и вы сразу же см. флажок «Клавиши громкости пропускать трек». Включите его и перезагрузите устройство.
Обратите внимание, что эта функция работает только тогда, когда ваш экран выключен. Итак, пока вы слушаете музыку, убедитесь, что ваш экран выключен, затем нажмите и удерживайте кнопку увеличения громкости, чтобы пропустить трек, и нажмите кнопку уменьшения громкости, чтобы вернуться.
Метод 2: Tasker
Этот метод лучше подходит для людей, которые не могут получить root-права на своем устройстве. Однако для этого требуется приложение Tasker из Google Play, которое не является бесплатным – хотя это невероятно мощное приложение, в котором имеется множество полезных плагинов, доступных из различных сообществ.
После установки Tasker перейдите в раздел вперед и запустите его, затем отключите «Режим для начинающих» в настройках.
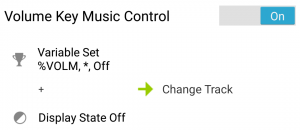
Теперь вам нужно создать новый профиль и назвать его как-то вроде «Клавиши громкости пропускают дорожки». Затем мы создадим два отдельных контекста: Событие и Состояние .
Это становится немного сложнее, поэтому попробуйте следите как можно внимательнее. Событие должно быть набором переменных , а для State должно быть установлено значение Display> Display State> Off. Подобно методу GravityBox, это позволяет пропускать треки с клавишей громкости только при выключенном дисплее. Причина в том, что если вы попытаетесь удерживать нажатой клавишу громкости с включенным экраном, появится ползунок громкости графического интерфейса.
Теперь я собираюсь включить снимки экрана, чтобы вы могли убедиться, что переменные Tasker выглядят точно так же, как на снимках экрана, но вот все необходимые сценарии:
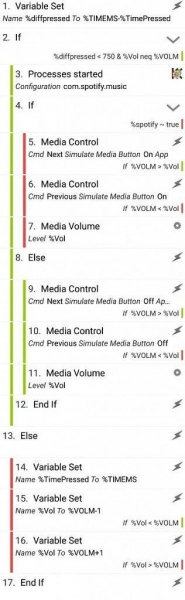
- Переменные -> Набор переменных. Установите для % diffpressed значение % TIMEMS -% TimePressed. Сравните отметку времени последнего нажатия кнопки громкости и момента нажатия текущей кнопки громкости. Это будет служить порогом для определения того, хотите ли вы изменить дорожку или просто изменить громкость.
- Задача -> Если. Установите для него значение Если % diffpressed И % Vol neq% VOLM. Если вы дважды нажали клавишу громкости в течение 750 мс, И текущая сохраненная громкость не изменится. равны текущей громкости мультимедиа (позже вы поймете, почему это важно), тогда мы определим, как изменить дорожку.
- Плагин -> Процессы KC Tasker. Сделайте так, чтобы он выбрал Spotify или другое мультимедийное приложение (YouTube, если вы используете YouTube Red), которым, как вы знаете, трудно управлять с помощью традиционных событий воспроизведения мультимедийных кнопок. Установите для переменной значение % spotify . (Насколько мне известно, такие приложения, как Spotify, являются скорее исключением, чем правилом, поэтому, если позже при выполнении этой задачи вы заметите, что треки в вашем любимом медиаплеере не меняются, вернитесь к этому шагу и добавьте дополнительные приложения. для проверки).
- Задача -> Если. Установите значение If % spotify ~ true.
- Media -> Media Control. Cmd: Далее . Кнопка моделирования мультимедиа: Да. Приложение: Spotify. Установите флажок “Если” и установите для него значение % VOLM>% Vol. Перейдет к следующей дорожке, если вы дважды нажали кнопку увеличения громкости.
- Мультимедиа -> Управление мультимедиа. Cmd: Предыдущий . Кнопка имитации мультимедиа: Да. Приложение: Spotify. Установите флажок “Если” и установите для него значение % VOLM Перейдет к предыдущей дорожке, если вы дважды нажмете кнопку уменьшения громкости.
- Аудио -> Громкость мультимедиа. Уровень: % Vol. Это восстанавливает уровень громкости до прежнего. Здесь ничего не проверяйте, чтобы изменения происходили незаметно.
- Task -> Else. Следующие несколько действий применимы к любому общему мультимедийному приложению (например, Google Play Music)
- Media -> Media Control. Cmd: Далее. Кнопка моделирования мультимедиа: Нет. Установите флажок “Если” и установите для него значение % VOLM>% VOL. Перейдет к следующей дорожке, если вы дважды нажмете кнопку увеличения громкости.
- Media -> Media Control. Cmd: Previous. Simulate Media Button: Нет. Установите флажок “Если” и установите для него значение % VOLM Перейдет к предыдущей дорожке, если вы дважды нажмете кнопку уменьшения громкости.
- Аудио -> Громкость мультимедиа. Уровень: % Vol. Это восстанавливает уровень громкости до прежнего. Здесь ничего не проверяйте, чтобы изменения происходили незаметно.
- Задача -> Завершить, если.
- Задача -> Иначе. Это сохранит текущее время и предыдущую громкость мультимедиа в переменной.
- Переменные -> Набор переменных. Установите для % TimePressed значение
- Переменные -> Набор переменных. Установите % Vol на % VOLM – 1 . Проверьте, если и установите значение, если % Vol
- Переменные -> Набор переменных. Установите для % Vol значение % VOLM + 1. Проверьте и установите значение if % Vol>% VOLM.
- Задача -> Завершить, если.