Fraps – это инструмент, который можно использовать для тестирования, захвата экрана и записи экрана. Он разработан Beepa для операционной системы Windows. Его утилита для тестирования производительности может работать, пока вы играете в видеоигру, и может отображать полезную информацию, включая FPS (количество кадров в секунду).
Однако многие пользователи сообщают, что оверлей Fraps просто выиграл не отображается в играх, и это в значительной степени устраняет его основное предназначение. Эта проблема часто возникает только в определенных играх, и ее сложно обобщить. Тем не менее, пользователи сообщают о различных методах, которые они использовали для успешного решения этой проблемы, поэтому обязательно ознакомьтесь с ними ниже!
Из-за чего Fraps не отображается в Windows?
Выявить прямую причину сложно, поскольку часто используемые методы не указывают, в чем причина. Однако пользователи должны знать, что Fraps не работает с играми, в которых используется DirectX 12 . Это то, что может быть исправлено только в том случае, если разработчиками выпущено обновление для Fraps.
Кроме того, если вы играете в игру Origin, требуется внутриигровой оверлей Origin. необходимо включить, чтобы наложение Fraps также работало. Удачи в решении проблемы!
Решение 1. Монитор Aero Desktop (DWM)
Установка этого флажка внутри пользователя Fraps Интерфейс сумел легко решить проблему для многих пользователей. Причина, по которой этот метод указан первым, заключается в том, что его очень легко попробовать, нет абсолютно ничего, что могло бы пойти не так, и, что наиболее важно, у него есть высокие шансы решить проблему!
- Откройте Fraps , дважды щелкнув его значок на рабочем столе или выполнив поиск после открытия меню «Пуск» и щелчка левой кнопкой мыши по верхнему результату.
- На главном экране нажмите кнопку Общие в верхней части окна и проверьте параметры ниже. Установите флажок рядом с параметром Monitor Aero Desktop (DWM) и обязательно перезапустите Fraps.
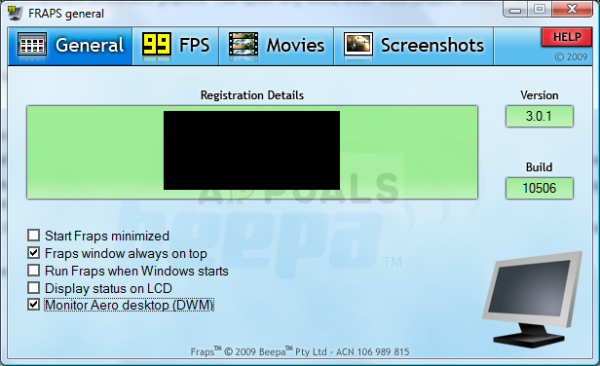
- Проверьте, появляется ли теперь в игре наложение Fraps после того, как вы его открыли!
Решение 2. Не используйте DirectX 12
Разработчики Fraps подтвердили, что текущая версия Fraps не будет работать с DirectX 12. В настоящее время они работают над обновлением. что сделает Fraps и DX 12 совместимыми. А пока вы можете запускать игры с помощью Direct X 11. Для игр Steam выполните следующие действия!
- Откройте Steam на вашем компьютере, дважды щелкнув его запись на рабочем столе или выполнив поиск в меню «Пуск». Есть и другие способы найти его.
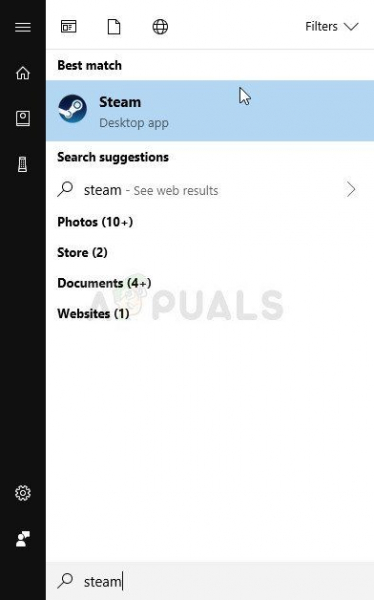
- Перейдите в раздел в окне Steam, указав вкладку” Библиотека “в верхней части окна, и найдите проблемную игру в списке. игр, которые есть в вашей библиотеке.
- Щелкните правой кнопкой мыши запись игры в списке и выберите параметр Свойства в появившемся контекстном меню. Нажмите кнопку Установить параметры запуска .
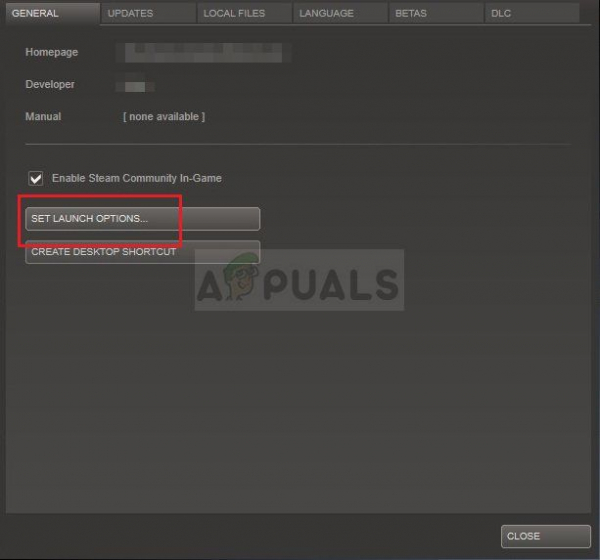
- Введите «- dx11 »на панели. Если раньше там были какие-то другие варианты запуска, убедитесь, что вы разделяете их одним пробелом. Нажмите кнопку OK . чтобы подтвердить изменения.
- Попробуйте запустить игру из вкладки “Библиотека” и посмотрите, появляется ли Fraps FPS во время игры.
Battlefield 1:
Поскольку многие пользователи сталкивались с этой проблемой во время игры в Battlefield 1, мы решили включить шаги, необходимые для ru n Battlefield 1 с использованием DirectX 11, так как он недоступен в Steam.
- Перейдите к местоположению папки в проводнике , просто открыв папку и щелкнув Документы на левой панели навигации или выполнив поиск этой записи в меню «Пуск». В любом случае в Документах перейдите к Battlefield 1 >> settings .
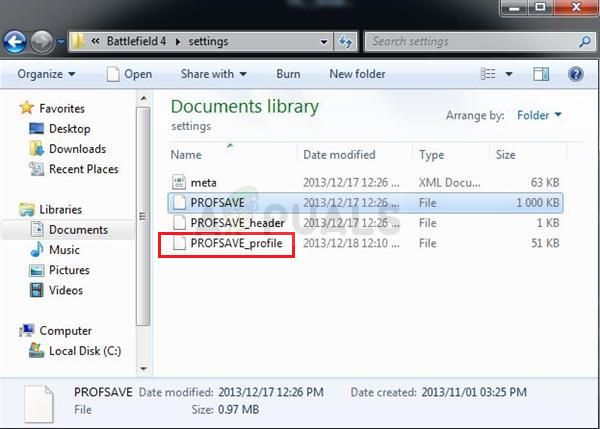
- Щелкните правой кнопкой мыши файл с именем ‘ PROFSAVE_profile’ и выберите его открытие с помощью Блокнота .
- Используйте Ctrl + F или нажмите Edit в верхнем меню и выберите опцию Найти в раскрывающемся меню, чтобы открыть Поле поиска.
- Введите в поле « GstRender.Dx12Enabled » и измените значение рядом с ним с 1 на 0. Используйте Ctrl + Комбинация клавиш S , чтобы сохранить изменения, или нажмите Файл >> Сохранить и выйдите из Блокнота.
- Попробуйте запустить игру с вкладки «Библиотека» и посмотрите если во время игры появляется Fraps FPS.
Решение 3. Включите Origin в игре
Игрок сообщил, что оверлей Fraps просто не будет работать, если оверлей Origin в игре не будет отключен. rned также. Обычно возникают проблемы, возникающие при попытке использовать два оверлея одновременно, но здесь мы имеем полную противоположность. Этот метод можно применить ко всем играм Origin!
- Откройте Origin на своем компьютере, дважды щелкнув его запись на рабочем столе или выполнив поиск в меню «Пуск». Есть и другие способы найти его.
- Щелкните параметр Origin в строке меню в верхней части окна и выберите Приложение Настройки в появившемся меню.
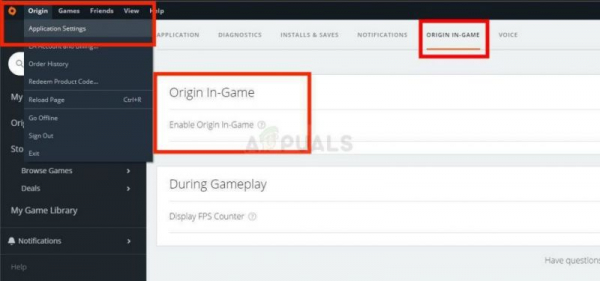
- Перейдите на вкладку Origin в игре и переместите ползунок под ней на Off . Снова откройте игра с запущенным Fraps и проверьте, отображается ли ее оверлей, показывающий FPS.
Решение 4. Выполните чистую переустановку
Если все вышеперечисленные методы не работают, переустановка Fraps – это последний метод, который может помочь вам решить проблему на вашем компьютере. Это должно быть быстро и безболезненно, если вы правильно выполните все шаги! Вы также установите последнюю версию, которая содержит исправление для конкретной проблемы, с которой вы столкнулись!
- Щелкните меню Пуск и откройте Панель управления , просто введя его в открытое окно меню “Пуск”. Вы также можете щелкнуть значок cog в нижнем левом углу меню “Пуск”, чтобы открыть Приложение “Настройки” , если вы используете Windows 10.
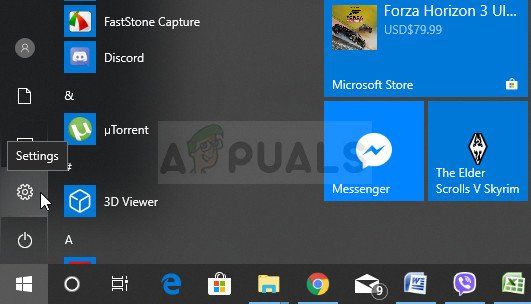
- В Панели управления выберите параметр Просмотреть как: Категория в правом верхнем углу окна Панели управления и нажмите Удалить Программа в разделе Программы .
- Если вы используете приложение Настройки , нажмите Apps должен немедленно открыть список всех установленных программ на вашем компьютере, поэтому подождите некоторое время, пока он загрузится.
- Найдите Fraps в Control Панель или Настройки и нажмите Удалить/восстановить . Следуйте инструкциям, которые появятся после этого, чтобы полностью удалить его.
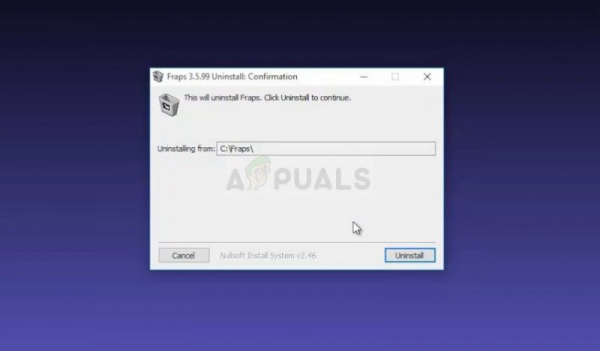
- Поскольку вы собираетесь редактировать раздел реестра , мы рекомендуем вам ознакомиться с этой статьей, которую мы опубликовали для вас, чтобы сделать резервную копию реестра и предотвратить другие проблемы. Тем не менее, ничего плохого не произойдет, если вы будете внимательно и правильно следовать инструкциям.
- Откройте окно Редактор реестра , набрав «regedit» в строке поиска, в строке поиска. или диалоговое окно «Выполнить», доступ к которому можно получить с помощью комбинации клавиш Windows + R . Нажмите кнопку Изменить в строке меню вверху окна и нажмите Найти . Вы также можете использовать комбинацию клавиш Ctrl + F.
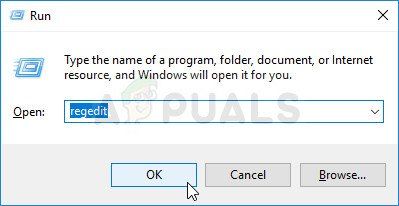
- В появившемся окне поиска сделайте убедитесь, что вы набрали Fraps в поле Найти что и после этого нажмите кнопку Найти далее . Появится значение результата или ключ. Обязательно щелкните его правой кнопкой мыши и выберите в появившемся контекстном меню параметр Удалить .
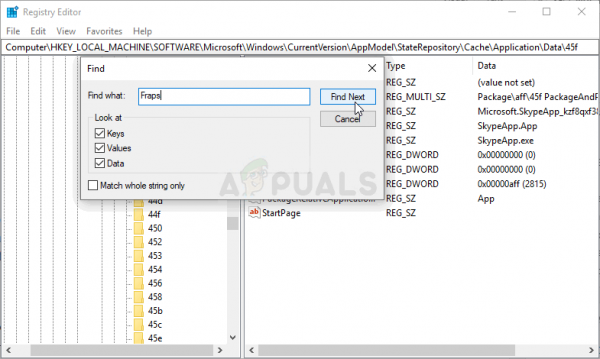
- Нажмите Изменить >> Найти далее или используйте кнопку F3 для поиска других записей и убедитесь, что вы удалили их все.. Убедитесь, что вы также ищете Beepa!
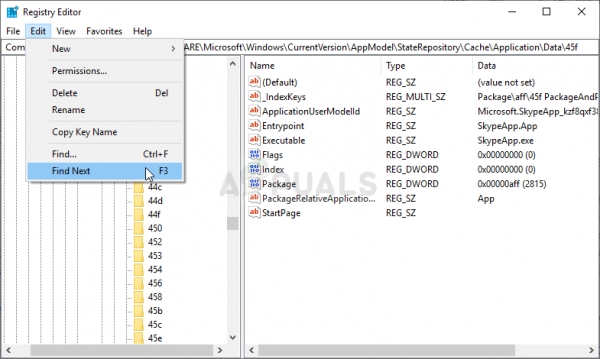
- Загрузите последнюю версию Fraps, посетив эта ссылка . Загрузите его установочный файл, запустите его из папки Downloads, следуйте инструкциям на экране и проверьте, сохраняется ли проблема после переустановки Fraps!
Также попробуйте щелкнуть правой кнопкой мыши на исполняемом файле и выберите «Запуск от имени администратора» и проверьте, устраняет ли это проблему.