Услуга PTT не работает, если не выбран правильный профиль захвата или горячей клавиши. Это означает, что когда вы пытаетесь говорить, используя горячую клавишу PTT, ваш микрофон ничего не обнаруживает, поскольку он не был включен. Таким образом, функция PTT не работает, и ваши друзья не могут вас слышать. Обычно бывает так, что профиль захвата сбрасывается до значения по умолчанию, когда вы настроили его для использования другого устройства. Это может происходить при попытке подключиться к другому серверу или при запуске Teamspeak после перезагрузки/выключения системы.
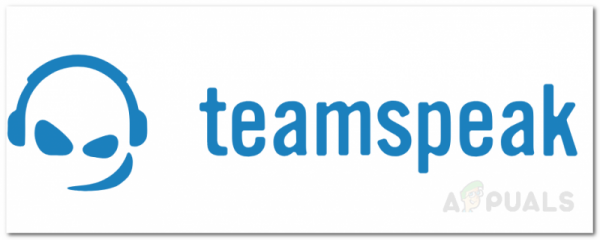
Функция PTT весьма полезна, поскольку помогает вам общаться только в том диалоге, который вы хотите сделать. Это обязательная функция для любого программного обеспечения, которое уделяет приоритетное внимание голосовой связи. Тем не менее, болтовни хватит. В этой статье мы перечислим некоторые решения, которые помогут вам решить эту проблему. Но перед этим давайте рассмотрим причины проблемы более подробно.
Что вызывает сбой функции Push to Talk в Teamspeak?
Чтобы получить более широкое представление о проблеме и, безусловно, устранить почти все возможные причины, мы рассмотрели различные пользователь сообщает и обнаружил, что причина проблемы ограничена следующими двумя причинами:
- Неверный профиль захвата или горячей клавиши: Основная причина проблемы – неправильный выбор профиля захвата или горячих клавиш. Ошибка в любом из них приведет к отключению микрофона или его постоянному включению.
- Обнаружение голосовой активации во время Push-to-Talk: обнаружение голосовой активации во время Push- Функция разговора часто может привести к сбоям в работе функции разговора. Снятие отметки с этого параметра может решить проблему.
Теперь, когда мы рассмотрели причины более подробно, и, надеюсь, вы лучше понимаете, что вызывает проблема, решения кажутся довольно простыми. Давайте рассмотрим их.
Как исправить ошибку Teamspeak Push to Talk, не работающую
1. Проверьте свой профиль захвата
Когда функция PTT не работает должным образом, первое, что вам нужно сделать, это проверить свой профиль захвата. Как правило, проблема заключается в неправильном выборе профиля в настройках захвата вашей установки Teamspeak. Если ваш Teamspeak использует устройство по умолчанию (то есть встроенные устройства захвата), а не правильное устройство захвата, вы не сможете общаться с другими людьми в канале.
Чтобы исправить эту проблему. , вам нужно будет убедиться, что выбрано правильное устройство захвата или правильный профиль, если вы создали его для удобства, прежде чем подключаться к серверу.. Для этого следуйте приведенным ниже инструкциям:
- В окне Teamspeak щелкните параметр Self в строке меню.
- В раскрывающемся списке выберите Capture Профиль.
- Если вы используете профиль по умолчанию, убедитесь, что он там есть. Если это не так, просто щелкните параметр Инструменты в строке меню и затем выберите Параметры .
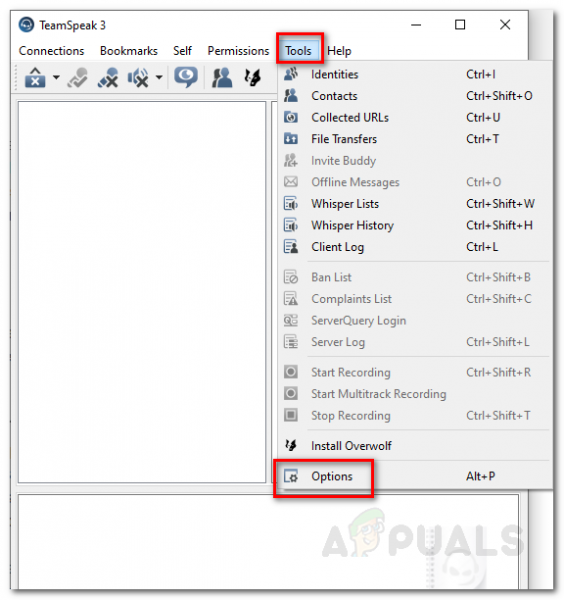
- Откроется окно параметров. Перейдите на вкладку Захват .
- Оттуда выберите правильное устройство захвата или свой профиль захвата.
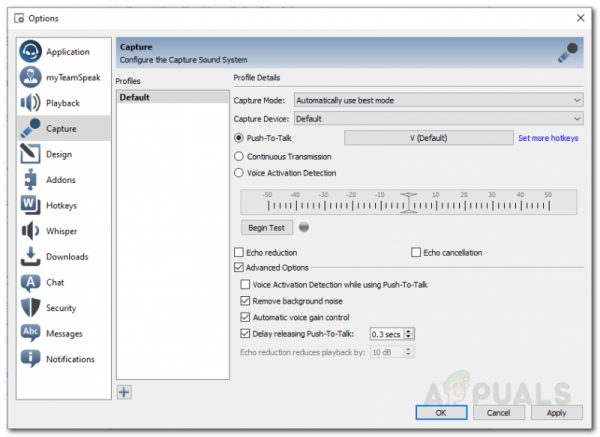
2. Проверьте свой профиль горячих клавиш.
Другой возможной причиной проблемы может быть ваш профиль горячих клавиш. Если в настройках выбран неправильный профиль горячих клавиш, ваш микрофон не активируется и, следовательно, вы не сможете общаться с другими. Следовательно, вам нужно будет убедиться, что выбран правильный профиль горячих клавиш, если вы его создали. В противном случае вам нужно будет убедиться, что для функции PTT назначена правильная горячая клавиша. Чтобы проверить профиль горячих клавиш, выполните следующие действия:
- Чтобы проверить профиль горячих клавиш, нажмите на опцию Self в строке меню Teamspeak .
- После этого переместите курсор к параметру Профиль горячих клавиш и убедитесь, что правильный профиль отмечен.
- Кроме того, вы можете перейти к параметру Инструменты , а затем выбрать Параметры в раскрывающемся меню.
- После этого перейдите на вкладку Горячие клавиши и убедитесь, что выбран правильный профиль.
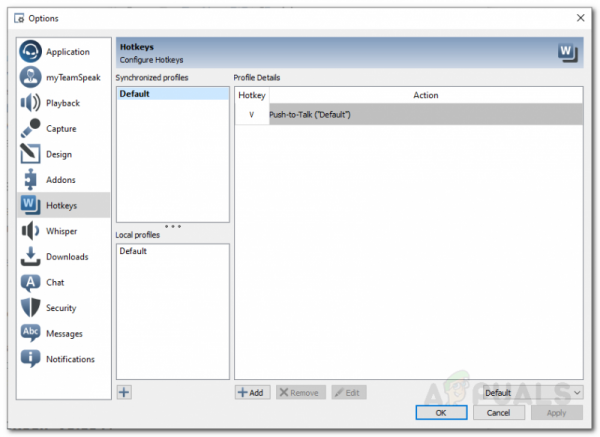
- Проверьте, устранена ли проблема.
3. Снимите флажок «Обнаружение голосовой активации при нажатии и говорите»
Для некоторых пользователей проблема была вызвана опцией «Обнаружение голосовой активации при нажатии и говори». Что делает этот параметр, он включает обнаружение голосовой активации для Push to Talk. Это означает, что микрофон не будет активироваться, даже если вы нажмете горячую клавишу PTT, если голос не будет определенного уровня.
Этот параметр находится в расширенных параметрах в настройках устройства захвата. Отключение этого, вероятно, решит вашу проблему, если вышеуказанные решения не помогли. Чтобы снять этот флажок, выполните следующие действия:
- Щелкните параметр Инструменты , а затем выберите Параметры в раскрывающееся меню.
- Теперь перейдите на вкладку Захват и установите флажок Дополнительные параметры , чтобы отобразить дополнительные настройки..
- Из недавно перечисленных опций убедитесь, что ‘ Voice Activation Detection в то время как опция Push-to-Talk ‘не отмечена.
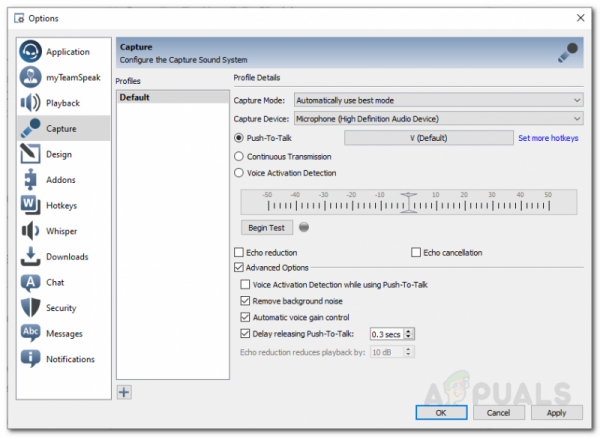
- Наконец, нажмите Применить , а затем нажмите