При попытке получить доступ к файлам на диске или скопировать файлы на диск, если Windows не может прочитать данные на диске или записать данные на диск, она выдаст вам сообщение об ошибке, содержащее код ошибки 0x80071AC3. Эта проблема затрагивает все поддерживаемые в настоящее время версии операционной системы Windows, и, хотя она чаще встречается на внешних дисках хранения данных, таких как внешние жесткие диски и USB-накопители, проблема также известна как внутренние жесткие диски и твердотельные накопители.
Код ошибки 0x80071AC3 сопровождается сообщением об ошибке, в котором говорится, что Windows не может завершить рассматриваемую операцию, поскольку том (диск, на который Windows пытается читать или записывать) загрязнен. Эта проблема может быть вызвана чем угодно, от поврежденных секторов на рассматриваемом диске до такой функции, как ReadyBoost , препятствующей чтению или записи Windows на рассматриваемый диск. К счастью, пока затронутый диск хранения данных не умирает или не мертв, вы можете многое сделать, чтобы попытаться избавиться от кода ошибки 0x80071AC3 и добиться того, чтобы Windows успешно прочитала или записала на затронутый диск.
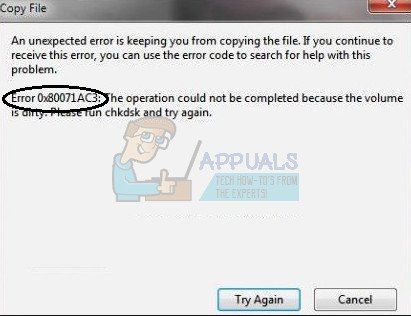
Ниже приведены некоторые из наиболее эффективных решений, которые вы можете использовать, чтобы попытаться решить эту проблему:
Решение 1. Используйте CHKDSK, чтобы попытаться решить проблему
CHKDSK – это утилита для Windows, которая может сканировать любой диск хранения данных на наличие проблем, таких как поврежденные сектора и ошибки файловой системы, и пытаться их исправить. Запуск CHKDSK на затронутом диске – неплохая идея, поскольку CHKDSK может успешно обнаружить и исправить все, что заставляет вас видеть код ошибки 0x80071AC3. Чтобы запустить CHKDSK на определенном диске хранения, вам необходимо:
- перейти на компьютер либо через проводник Windows или через меню “Пуск” .
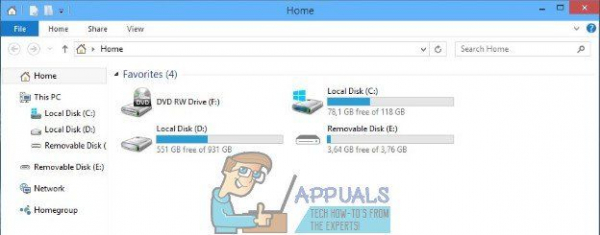
- Щелкните правой кнопкой мыши диск хранения, на котором возникла эта проблема, и выберите Свойства .
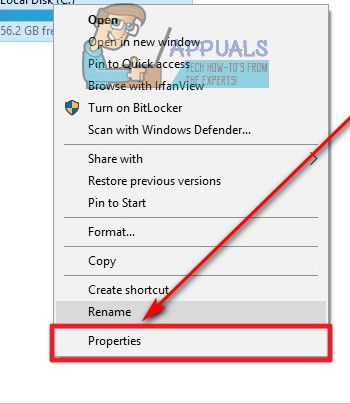
- Перейдите на вкладку Инструменты .
- Нажмите Проверить сейчас… или Установите флажок (в зависимости от того, что применимо) в разделе Проверка ошибок .
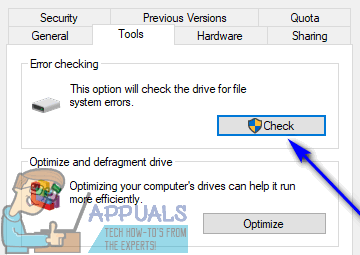
- В открывшемся диалоговом окне отметьте оба параметра, чтобы включить их, и нажмите Начать .
- Подождите, пока CHKDSK завершит сканирование, и постарайтесь избавиться от всех обнаруженных проблем.
- После выполнения CHKDSK работа Используя его магию, попробуйте сделать то, что вы делали до этого, вы столкнулись с кодом ошибки 0x80071AC3 и посмотрите, сохраняется ли проблема..
Решение 2. Отключите ReadyBoost
Многие внешние USB-накопители поставляются с ReadyBoost Disk В них встроена функция кеширования . ReadyBoost разработан для повышения производительности USB-накопителя, но в некоторых случаях он также может привести к тому, что пользователь увидит код ошибки 0x80071AC3 при попытке чтения или записи на накопитель. Если у вас возникла эта проблема при чтении или записи на USB-накопитель, и причиной является ReadyBoost , отключения ReadyBoost может быть достаточно для решения проблемы. . Чтобы отключить ReadyBoost , вам необходимо:
- Перейти на Компьютер либо через Windows Explorer или через меню “Пуск” .
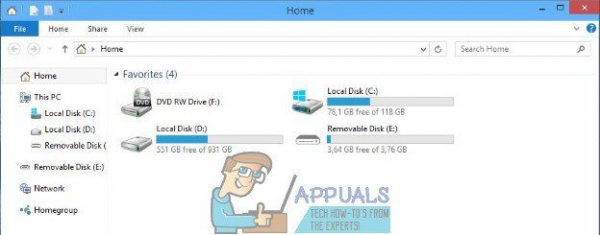
- Найдите внешний USB-накопитель, на который возникла проблема, щелкните его правой кнопкой мыши и выберите Свойства .
- Перейдите к ReadyBoost .
- Включите параметр Не использовать это устройство .
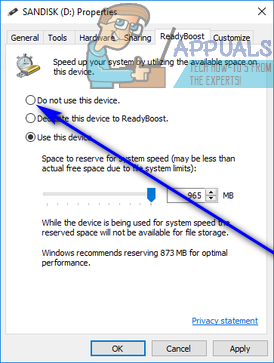
- Нажмите Применить .
- Нажмите
Когда закончите, проверьте, решена ли проблема.
Решение 3. Переустановите драйверы для поврежденного диска
- Нажмите логотип Windows клавиша + X , чтобы открыть меню WinX .
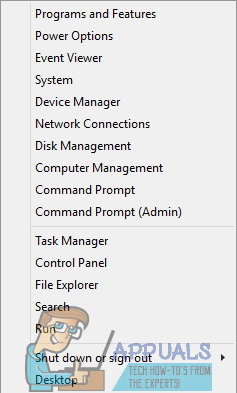
- Щелкните Диспетчер устройств .
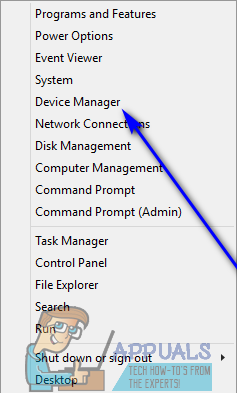
- Дважды щелкните раздел Дисководы , чтобы развернуть его.
- Найдите диск, на котором возникла эта проблема, щелкните его правой кнопкой мыши и выберите Удалить .
- Когда вас попросят подтвердить действие, нажмите на OK .
- Удалите диск из компьютера и перезагрузите компьютер.
- Когда ваш компьютер загрузится, повторите шаги 1 и 2 .
- Подключите дисковод к вашему компьютеру и нажмите Action > Сканировать на предмет изменений оборудования .
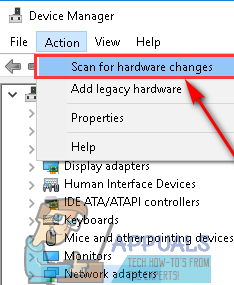
- Подождите, пока Windows успешно переустановит диск и его драйверы, а затем проверьте, сохраняется ли код ошибки 0x80071AC3.
Решение 4 : Убедитесь, что запись на диски разрешена в реестре.
Возможно, вы столкнулись с кодом ошибки 0x80071AC3, потому что реестр вашего компьютера настроен так, чтобы ваш компьютер не мог записывать на диски в в целом или диск, с которым возникла эта проблема. Чтобы убедиться, что запись на диски разрешена в реестре вашего компьютера, вам необходимо:
- Нажмите клавишу с логотипом Windows + R , чтобы открыть диалоговое окно Выполнить .
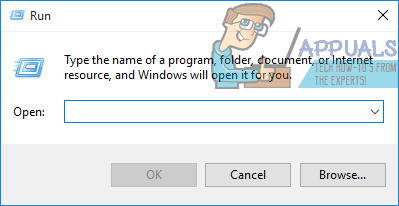
- Введите regedit в Выполнить и нажмите Enter , чтобы запустить редактор реестра .
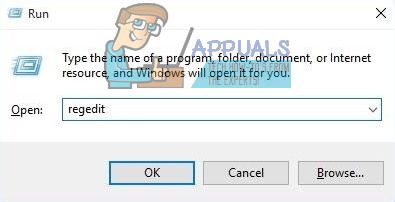
- Перейдите в следующий каталог на левой панели редактора реестра :
HKEY_LOCAL_MACHINE > SYSTEM > CurrentControlSet > Control
- На левой панели редактора реестра найдите и щелкните раздел StorageDevicePolicies , чтобы получить его содержимое отображается на правой панели.
- Справа на панели редактора реестра найдите и дважды щелкните значение реестра с именем WriteProtect .
- Посмотрите, что Значение для значения WriteProtect составляет. Если в поле Value указано 1 , это ваша проблема – ваш реестр настроен так, чтобы ваш компьютер не мог записывать данные на диск, о котором идет речь. В этом случае замените 1 в поле Value на 0 и нажмите ОК. .
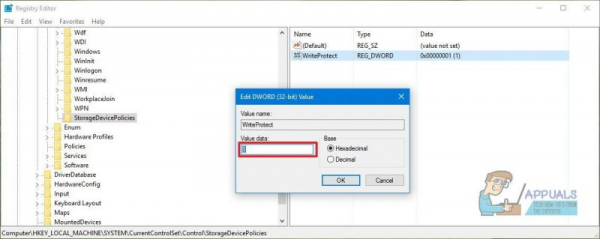
- Закройте редактор реестра и перезагрузите ваш компьютер.
- Когда ваш компьютер загрузится, проверьте, решена ли проблема.
Решение 5. Попробуйте восстановить диск из командной строки
- Нажмите логотип Windows клавиша + X , чтобы открыть меню WinX .
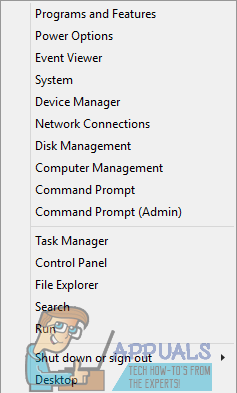
- Нажмите Командная строка (администратор) в меню WinX , чтобы запустить strong> Командная строка с правами администратора.
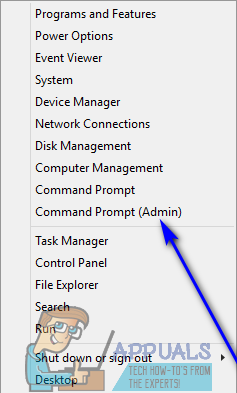
- Введите после перехода в командную строку с повышенными привилегиями, повторно поместив X с буквой диска, соответствующей дисководу, на котором возникла эта проблема, и нажмите
chkdsk X:/B
- Эта конкретная итерация команды chkdsk получит утилиту чтобы проверить поврежденный диск на наличие неисправных кластеров, поврежденных секторов и других проблем и попытаться их исправить. Все, что вам нужно сделать, это дождаться, пока утилита выполнит сканирование и исправление..
После завершения процесса попробуйте сделать то, что вы делали раньше, и посмотрите, все ли вы сталкиваетесь с кодом ошибки 0x80071AC3.
Решение 6. Отформатируйте поврежденный диск
Если ничего не помогает, у вас все еще есть еще один вариант, кроме простой замены поврежденного диска новым – форматирование. Полное форматирование поврежденного диска избавит от всего и вся на диске, включая любые данные, хранящиеся на диске, и (надеюсь) все, что заставляет вас видеть код ошибки 0x80071AC3 при попытке чтения или записи на диск. Чтобы отформатировать затронутый диск, вам необходимо:
- перейти на компьютер либо через проводник Windows или через меню “Пуск” .
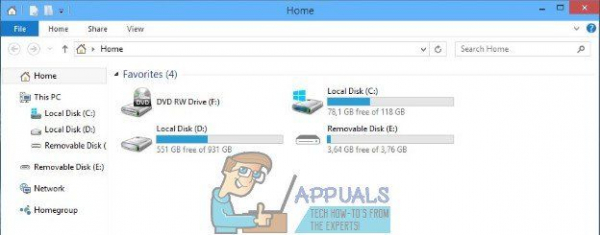
- Найдите затронутый диск, щелкните его правой кнопкой мыши и выберите Форматировать… .
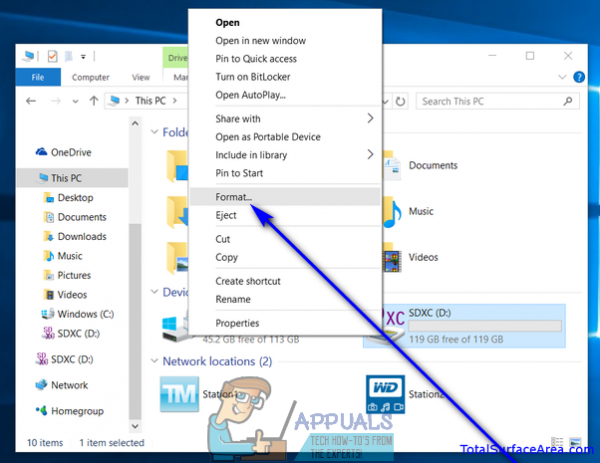
- Щелкните параметр Восстановить настройки устройства по умолчанию .
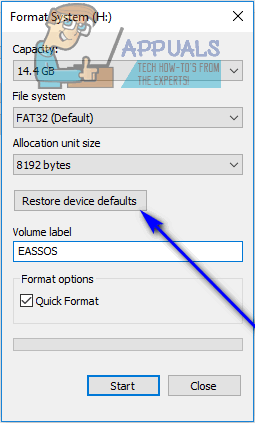
- Нажмите Пуск .
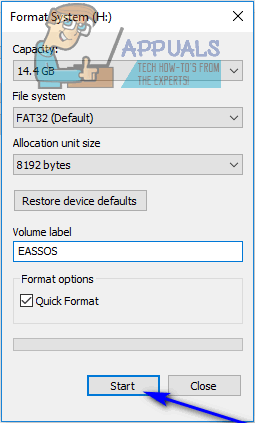
- Если будет предложено подтвердить действие, подтвердите его.
- Дождитесь полного форматирования диска.
После форматирования диска проверьте, решена ли проблема.