AMD Catalyst Control Center – это часть программного ядра AMD Catalyst, которое используется для связи с вашей видеокартой и предоставляет различные варианты настройки. Некоторым пользователям не повезло обнаружить, что они внезапно не могут найти Центр управления AMD Catalyst на своем компьютере.
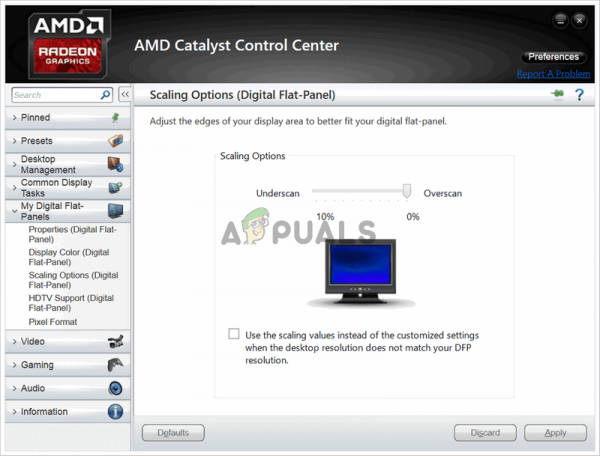
Эта проблема часто возникает после обновления до более новой версии Windows или после обновления драйверов. В любом случае, мы подготовили набор полезных методов, которые в прошлом помогали пользователям, которые боролись с той же проблемой. Убедитесь, что вы внимательно следуете инструкциям, и удачи!
Что вызывает AMD Catalyst Control Center Отсутствует проблема в Windows?
Проблема может быть вызвана разными причинами, и очень важно выяснить, что именно вызвало проблему на вашем компьютере. Это может помочь вам понять ваш сценарий и выбрать правильный метод устранения неполадок. Ознакомьтесь со списком, который мы подготовили ниже!
- Графический драйвер, который вы установили – программное обеспечение AMD тесно связано с пакет драйверов, который вы установили на свой компьютер. Переустановка драйверов может помочь вам полностью решить проблему, поэтому обязательно попробуйте их.
- .NET Framework и DirectX . Эти утилиты жизненно важны практически для любого приложения. вы установили на свой компьютер, и AMD Catalyst Control Center не исключение. Убедитесь, что вы установили последние версии обоих этих инструментов, чтобы попытаться решить проблему.
- Проблемное обновление для Windows 7 . Существует обновление для Windows 7, которое вызвал проблему у многих пользователей, и, похоже, будет лучше, если вы просто удалите его со своего компьютера.
Решение 1. Переустановите Графический драйвер
Существует ряд шагов, которые помогли многим пользователям решить эту проблему. Это включает переустановку графических драйверов в безопасном режиме. Кроме того, вам придется использовать инструмент для полного удаления всех следов драйвера, если вы хотите решить возникшую проблему. Выполните следующие действия!
- Найдите Диспетчер устройств в меню “Пуск” или используйте Клавиша Windows + комбинация клавиш R , чтобы открыть диалоговое окно “Выполнить”. Введите в поле « devmgmt. msc » и нажмите кнопку OK , чтобы открыть Диспетчер устройств.
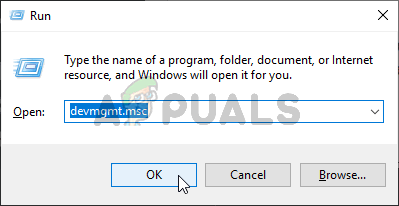
- Внутри разверните адаптеры дисплея щелкните правой кнопкой мыши свою видеокарту AMD и выберите в появившемся контекстном меню параметр Удалить устройство .
- Убедитесь, что вы подтвердили все диалоговые окна, в которых может появиться запрос на подтверждение вашего выбора.
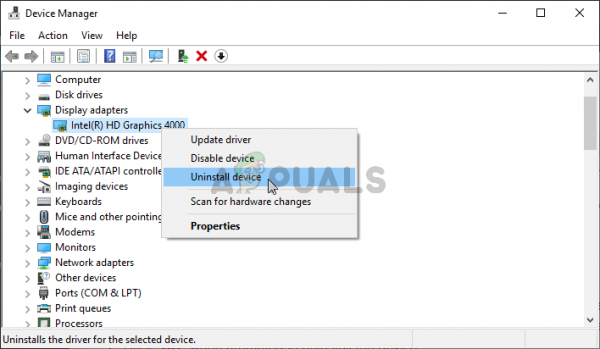
- После этого загрузите программу удаления драйвера дисплея и щелкните его в списке загруженных файлов, чтобы запустить его установщик. Следуйте инструкциям, которые появятся на экране, чтобы установить его.
- Снова используйте комбинацию клавиш Windows + R , но на этот раз введите « msconfig » в текстовое поле «Открыть», прежде чем нажимать OK. . Должно появиться окно Конфигурация системы .
- Убедитесь, что вы перешли на вкладку Boot внутри и отметили Параметры загрузки . Установите флажок рядом с Безопасная загрузка и установите переключатель рядом с Минимальный .
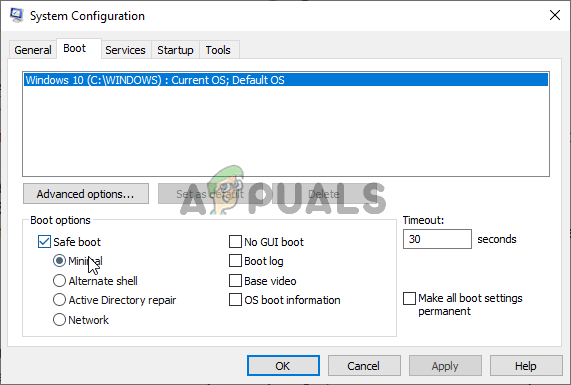
- Нажмите кнопку ОК и перезагрузите компьютер. Он должен загрузиться в Безопасный режим . Откройте деинсталлятор драйвера дисплея в безопасном режиме. Он должен автоматически обнаружить вашу видеокарту в . Выберите рисунок D. река . Для него должно быть установлено значение
- Нажмите кнопку Очистить и перезапустить (настоятельно рекомендуется) и дождитесь его завершения. Снова откройте Конфигурация системы и снимите флажок рядом с Безопасная загрузка .
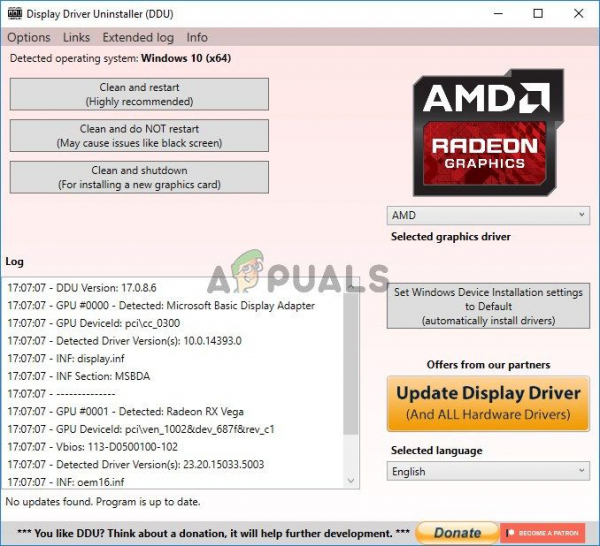
- После перезагрузки компьютера обязательно посетите веб-сайт поддержки AMD, чтобы найти последние версии драйверов для вашей видеокарты. Вы можете найти его и нажать кнопку
- . После этого убедитесь, что вы выбрали свою операционную систему, нажмите кнопку + рядом с ней, а затем нажмите Загрузить для драйвера, который нужно удалить.
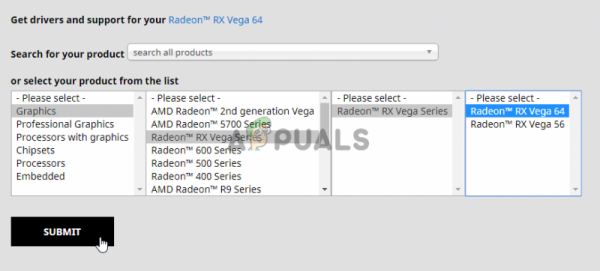
- Запустите установочный файл из папки “Загрузки” после его загрузки и следуйте инструкциям на экране, чтобы установить его. Убедитесь, что вы отключили подключение к Интернету во время установки. Проверьте, появляется ли проблема по-прежнему!
Примечание . Некоторые пользователи сообщили, что им удалось решить проблему аналогичным образом. Однако им нужно было запустить установочный файл нового драйвера в режиме совместимости с Windows 7. Выполните следующие действия, чтобы попробовать и это!
- Откройте свой Загрузки (или папку, в которой в настоящее время находится установочный файл драйвера) и найдите файл. Щелкните его правой кнопкой мыши и выберите параметр Свойства в появившемся контекстном меню!
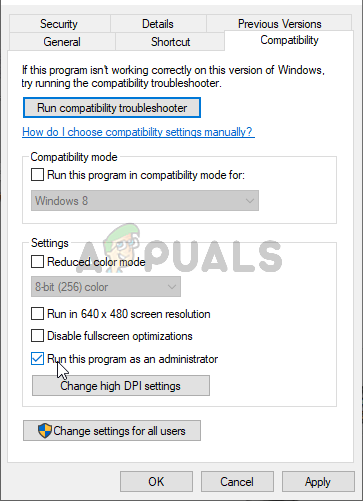
- В окне” Свойства “убедитесь, что вы перешли на вкладку Совместимость , проверьте раздел Режим совместимости . , и установите флажок рядом с Запустить эту программу в режиме совместимости для . В раскрывающемся меню убедитесь, что вы выбрали Windows 7 , прежде чем нажимать OK внизу экрана.
Убедитесь, что AMD Catalyst Control Center по-прежнему отсутствует на вашем компьютере после выполнения этих шагов!
Решение 2. Удалите определенные политики
Это еще одно решение, требующее загрузки последних версий драйверов AMD. Если вы следовали шаги из Решения 1, они уже должны быть у вас на компьютере. Если нет, убедитесь, что вы загрузили их и сохранили установочный файл на своем компьютере. Этот метод сработал для многих пользователей, поэтому обязательно следуйте инструкциям ниже!
Прежде всего, вам нужно удалить y наше программное обеспечение AMD на панели управления или в настройках.
Windows 10:
- Используйте комбинацию клавиш Windows + I , чтобы открыть Настройки Кроме того, вы можете нажать кнопку меню «Пуск» и значок cog в левом нижнем углу меню «Пуск», чтобы открыть настройки.
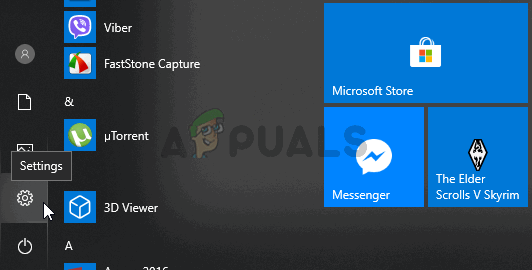
- После этого щелкните, чтобы открыть Приложения Список всех установленных программ должен появиться незамедлительно, поэтому обязательно ищите в списке запись AMD Software . Щелкните его левой кнопкой мыши и нажмите появившуюся кнопку Удалить . Следуйте инструкциям, которые появятся на экране.
Другие версии Windows:
- Откройте меню «Пуск» и введите « Панель управления ». Щелкните первый появившийся результат. Кроме того, вы можете использовать комбинацию клавиш Windows Key + R , введите в поле « control. exe », и нажмите OK.
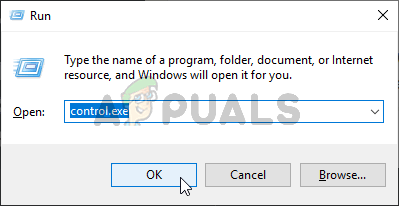
- В любом случае нажмите Просмотр по и измените его на Категория . В разделе Программы убедитесь, что вы выбрали Удаление программы.
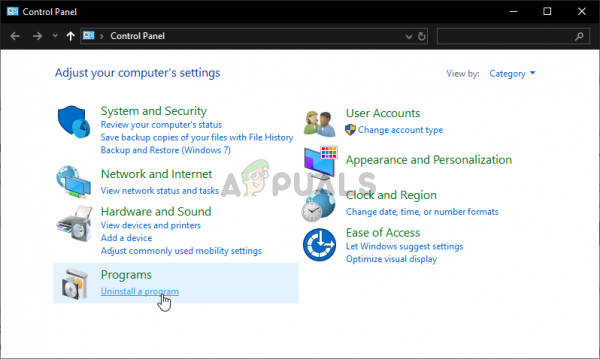
- Должен появиться список всех установленных программ. Убедитесь, что вы нашли запись AMD Software , щелкните ее левой кнопкой мыши и нажмите кнопку Удалить в верхней части окна. Следуйте инструкциям, которые появятся на экране.
После того, как вы выполнили описанные выше шаги, пора перейти к оставшимся шагам.
- Сначала вам нужно загрузиться в безопасном режиме. Снова используйте комбинацию клавиш Windows + R , но на этот раз введите « msconfig » в текстовое поле «Открыть» перед тем, как нажать «ОК». Должно появиться окно Конфигурация системы .
- Убедитесь, что вы перешли на вкладку Boot внутри и отметили Параметры загрузки . Установите флажок “Безопасная загрузка” и установите переключатель рядом с
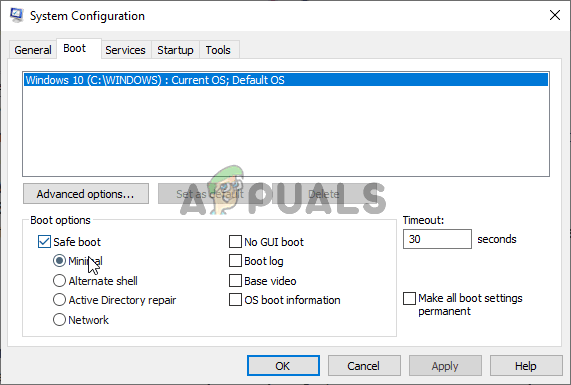
- Перезагрузите компьютер и откройте любую папку на нем или нажмите кнопку« Библиотеки »в Quick Access Щелкните параметр Этот компьютер в меню навигации слева и откройте локальный диск.
- Откройте оба Program Files . и папки Program Files (x86) и удалите расположение папок ATI или AMD внутри. В корне вашего локального диска (C: ATI) может быть папка ATI, поэтому обязательно удалите и ее.
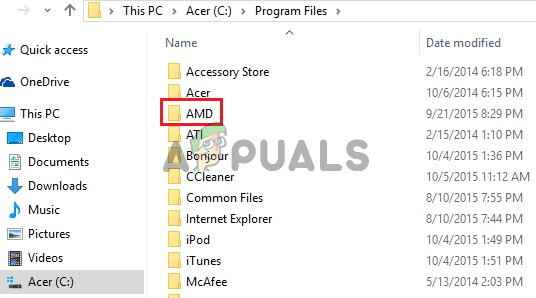
- После этого перейдите к сборке C >> Windows >> . Щелкните правой кнопкой мыши в любом месте внутри папки и Сортировать >> Еще . В списке сведений убедитесь, что вы выбрали токен открытого ключа перед тем, как нажать кнопку ОК.
- Токен открытого ключа, который вам нужно найти, – это 90ba9c70f846762e . Щелкните правой кнопкой мыши все записи с этим токеном открытого ключа и выберите Удалить в появившемся контекстном меню.

- Снова откройте Конфигурация системы и снимите флажок рядом с Безопасная загрузка . . Перезагрузите компьютер для нормальной загрузки Windows. Переустановите пакет AMD Catalyst, установив загруженный вами драйвер, и проверьте, отсутствует ли AMD Catalyst Control Center на вашем компьютере!
Решение 3. Установите Последние версии Microsoft .NET Framework и DirectX
AMD Catalyst Control Center зависят от этих двух функций, которые должны быть полностью обновлены для правильной работы, поэтому обязательно посетите Центр загрузки Microsoft, чтобы загрузить последние версии. Для этого выполните следующие действия!
- Откройте свой любимый браузер и перейдите по этой ссылке. Внутри нажмите .NET Framework 4.8 (рекомендуется) .
- Прокрутите, пока не дойдете до раздела Runtime , и нажмите Загрузить среду выполнения .NET Framework 4.8 Загрузка должна начаться немедленно.
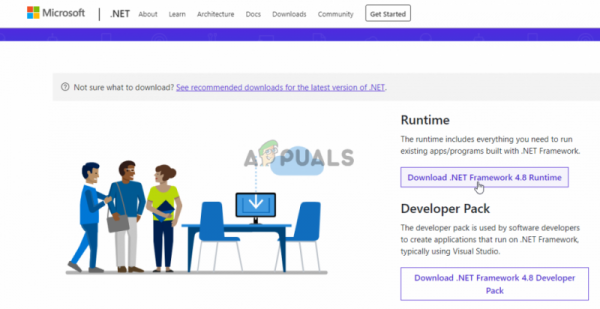
- Откройте загруженный файл и следуйте инструкциям на экране, чтобы установить последнюю версию Microsoft .NET Framework!
Когда дело доходит до обновлений DirectX, их можно получить только вместе с обновлениями Windows. Это было введено в Windows 10, поэтому мы настоятельно рекомендуем вам установить последние обновления Windows на свой компьютер. Для этого выполните следующие действия!
- Используйте комбинацию клавиш Windows + I , чтобы открыть Настройки Кроме того, вы можете нажать кнопку меню «Пуск» и значок cog в нижнем левом углу меню «Пуск», чтобы открыть «Настройки».
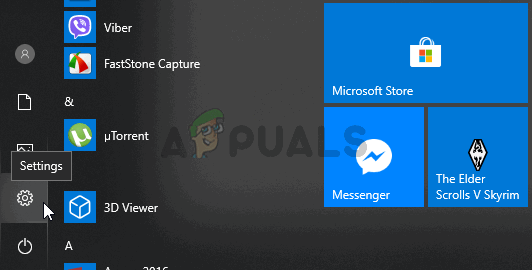
- После этого прокрутите вниз, пока не дойдете до Обновление и безопасность и щелкните левой кнопкой мыши, чтобы открыть его.
- Убедитесь, что вы находитесь на вкладке Центр обновления Windows , и нажмите Проверить наличие обновлений
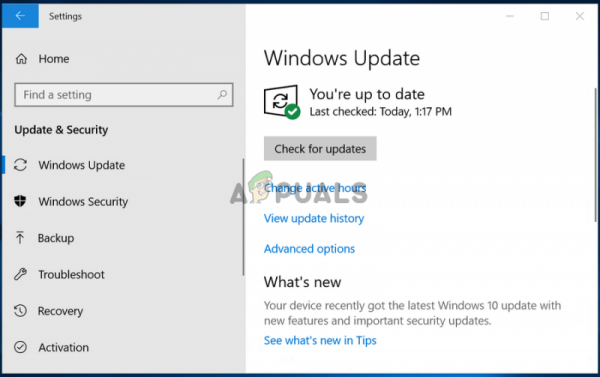
- Подождите, пока Windows для поиска новых обновлений, которые могли быть выпущены для вашей операционной системы Windows. Если он найден, нажмите кнопку Загрузить и установить сейчас ниже.
Проверьте, установлены ли последние версии .NET Framework, DirectX , и Windows удается решить вашу проблему!
Решение 4. Удалите Центр обновления Windows (для пользователей Windows 7)
Есть определенное обновление Windows 7, которое вызывает всевозможные проблемы, связанные с графикой. Он имеет номер в базе знаний KB2670838, и вы должны попробовать удалить его как средство решения этой проблемы. Выполните следующие действия!
- Откройте меню «Пуск» и введите « Панель управления ». Щелкните первый появившийся результат. Кроме того, вы можете использовать комбинацию клавиш Windows Key + R , введите в поле « control. exe », и нажмите
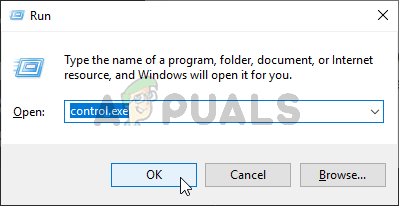
- В любом случае выберите вариант Просмотр по и измените его на Категория . В разделе Программы убедитесь, что вы выбрали Удалить программу
- . В появившемся новом окне щелкните значок Кнопка Просмотреть установленные обновления в меню слева. В разделе Microsoft Windows найдите обновление с кодом KB2670838 в скобках.
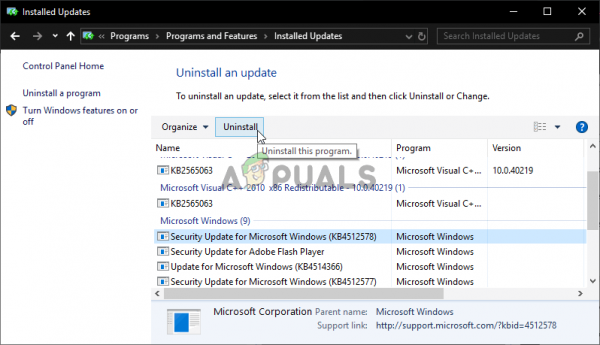
- – щелкните эту запись влево, чтобы выбрать ее, и нажмите кнопку Удалить сверху. окна, чтобы удалить его с вашего компьютера. Проверьте, появляется ли та же проблема!