Adobe Premiere Pro – это программное обеспечение для редактирования видео с временной шкалой, которое широко распространено в Интернете и стало популярным выбором для разработчиков видео и графических редакторов. Приложение является частью пакета Adobe Creative Cloud и, как известно, работает без проблем.
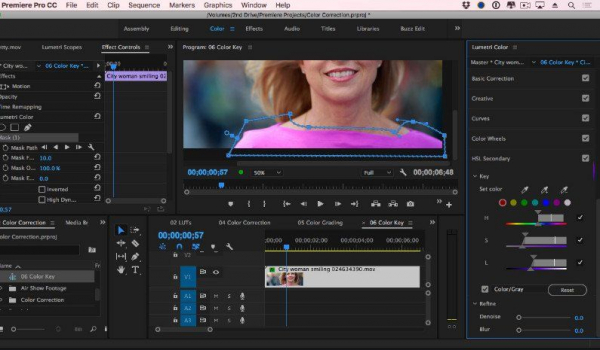
Однако Со времени последнего обновления от пользователей стали поступать отчеты об увеличении количества сбоев или случайного завершения работы приложения. Проблема сохранялась и раньше, но после обновления она стала возникать у всех. В некоторых случаях приложение дает сбой при запуске, а в некоторых – при рендеринге мультимедиа. В этой статье мы рассмотрим все причины того, почему это происходит, и возможные обходные пути, чтобы исправить это.
Что вызывает сбой Adobe Premier Pro?
После первоначального расследования и анализа отчетов пользователей мы пришли к выводу, что сбой произошел по нескольким различным причинам. начиная от аппаратных и заканчивая программными проблемами. Причины сбоев Premiere Pro, но не ограничиваются ими:
- Ускорение: Premiere Pro предлагает пользователям выбрать тип ускорения, которое им требуется при использовании приложения. Иногда некоторые ускорения могут работать не так, как ожидалось, и вызывать некоторые проблемы с самим приложением.
- Устаревшее приложение: инженеры Adobe часто выпускают обновления для исправления ошибок и вводят новые Особенности. Если ваше приложение не обновлено до последней версии, приложение может аварийно завершить работу и вызвать непредвиденное поведение.
- Перегрев: Premier Pro потребляет много ресурсов на вашем компьютере. компьютер, и когда это происходит, ваш компьютер нагревается из-за объема вычислений. Если пороговый уровень достигнут, компьютер принудительно завершит работу приложения.
- Многозадачность: если вы запускаете несколько разных процессов, одновременно используя Premier Pro, ЦП будет перегружен, и приложение выйдет из строя. Может помочь уменьшение нагрузки.
- Доступ с правами администратора: Эту причину нельзя игнорировать. Поскольку Premiere Pro выполняет так много вычислений, это нормально, что для работы требуется административный доступ. Если они не предоставлены, приложение выйдет из строя.
- Файлы кэша мультимедиа: Файлы кэша мультимедиа иногда накапливаются в огромные кучи, которые не только замедляют работу компьютера, но и также увеличивает нагрузку на приложение. Если они повреждены или оставлены без присмотра, вы можете столкнуться с аварийной ситуацией.
- Последовательности вложения: Еще одна странная проблема, с которой мы столкнулись, заключалась в том, где последовательности видео , если он не был вложен до рендеринга, вызывал сбой.
- Устаревшие графические драйверы: графические драйверы являются основными модулями при запуске приложений с интенсивной графикой, таких как Premiere Pro и Photoshop. Если сами графические драйверы не обновлены или повреждены, вы столкнетесь с многочисленными проблемами.
- Файлы проекта повреждены: всякий раз, когда вы загружаете новый элемент, он либо загружается в основном приложении или запускается как новый проект. Последнее, похоже, позволяет избежать сбоев, поэтому мы попробуем это позже.
- Поврежденное приложение: Это очень распространенный случай с приложениями Adobe. Если их установочные файлы повреждены или в них отсутствуют важные модули, вы столкнетесь с многочисленными проблемами, включая сбой.
- Драйверы управления температурой: Известны некоторые драйверы управления температурой. чтобы вызвать проблемы с приложением и принудительно закрыть его случайным образом. Отключение этих драйверов решит проблему.
- Поврежденные шрифты: шрифты, которые вы установили в своих предпочтениях в Premiere Pro, определяют тип текста, который вы увидите в приложении. . Если шрифт каким-то образом не работает с приложением, он будет конфликтовать с ним и вызовет проблемы.
- Поврежденные временные конфигурации: Если у вас есть поврежденные временные конфигурации, приложение попытается загрузить их и выйдет из строя, если они не будут импортированы должным образом. Возможно, вам удастся удалить эти поврежденные конфигурации.
Прежде чем мы начнем с решения, убедитесь, что вы вошли в систему как администратор своей учетной записи. Кроме того, у вас также должно быть активное подключение к Интернету и убедиться, что вы сохранили свою работу, прежде чем продолжить.
Решение 1. Изменение ускорения Premiere Pro
Прежде чем мы начнем с технических решений, мы сначала попробуем внести некоторые базовые изменения в конфигурацию. Первый в нашем списке – это тип ускорения, используемый в приложениях Premiere Pro. В зависимости от технических характеристик вашего оборудования вам будут доступны различные варианты ускорения. В этом решении мы перейдем к вашим настройкам Premiere Pro, а затем изменим тип ускорения. Если один из них не работает для вас, вы можете продолжать вращать его, пока это не произойдет.
- Запустите Premiere Pro , а затем нажмите Файл . Теперь прокрутите вниз и нажмите Настройки проекта> Общие .
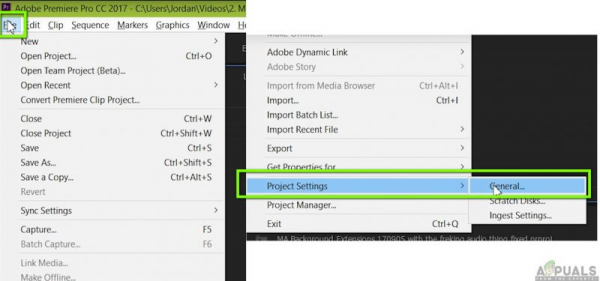
- После открытия настроек перейдите на вкладку Общие и под заголовком Воспроизведение рендеринга видео вы увидите рендерер для которых будет доступно несколько различных параметров.
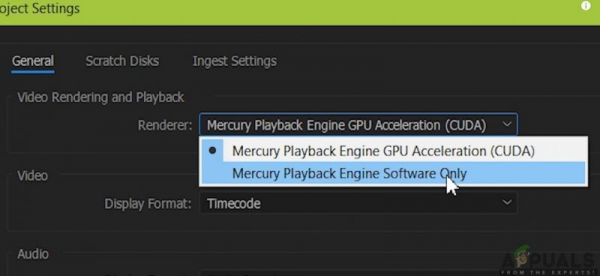
- Измените средство визуализации и перезапустите приложение. Начните работать и посмотрите, решит ли это проблему.
Если это не помогло, переходите к следующему решению..
Решение 2. Обновление Premier Pro
Еще одна вещь, в которой можно проверить нашу удачу, – это обновить приложение Premiere Pro до последней версии. имеется в наличии. Несмотря на то, что кажется, что последнее обновление сломало приложение, инженеры Adobe выпустили обновление программного обеспечения, которое устраняет большинство проблем. Если вы сомневаетесь и сдерживаетесь, рекомендуется сделать это как можно скорее. Убедитесь, что у вас есть активное подключение к Интернету и немного свободного времени.
- Запустите приложение Creative Cloud на своем компьютере. Теперь нажмите Приложения на верхней вкладке.
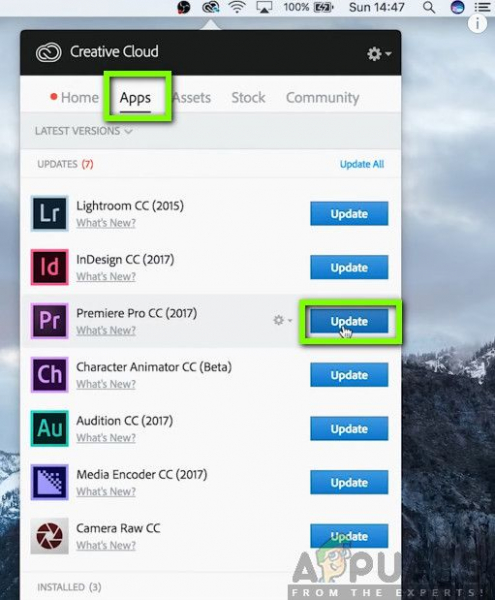
- Найти Premiere Pro и нажмите кнопку Обновить . После обновления приложения перезагрузите компьютер и запустите его. Попробуйте поработать над этим и посмотрите, решена ли проблема.
Примечание. Рассмотрите возможность обновления всех продуктов Adobe.
Решение 3. Проверка на перегрев
Компьютеры часто перегреваются при интенсивном использовании или выполнении тяжелых вычислений. Подобные случаи были замечены с Adobe Premier Pro. Казалось, что всякий раз, когда компьютер перегревался, пользователи не получали никаких предупреждений об этом, и приложение автоматически падало.

Здесь вы должны проверить свои компоненты, действительно ли система охлаждения работает правильно и пыль ничего не блокирует. Вы также можете загрузить утилиты для проверки температуры и измерять температуру во время работы приложения. Убедитесь, что никакие компоненты (особенно видеокарта) не перегреваются.
Решение 4. Проверка сторонних приложений
Там Есть множество случаев, когда сторонние приложения конфликтуют с Adobe Premier Pro. Здесь приложения могут относиться к любой категории, включая браузеры, игры или фоновые службы, потребляющие ресурсы. Проверьте все, что, по вашему мнению, может быть причиной проблемы, прекратите работу и снова запустите приложение. Если проблема исчезает, это означает, что проблема была вызвана приложением.
Здесь мы говорим о двух вещах; сторонние приложения либо конфликтуют с Premier Pro, либо потребляют ресурсы ЦП, поэтому требования Premiere Pro не выполняются, и приложение аварийно завершает работу.
Примечание: Также рекомендуется отключить программное обеспечение Antivirus и проверить запуск игры. Также известно, что они конфликтуют.
- Нажмите + R, введите «taskmgr» в диалоговом окне и нажмите Enter.
- После входа в задачу менеджер, поищите любые процессы, которые, по вашему мнению, конфликтуют. Щелкните их правой кнопкой мыши и выберите Завершить задачу .

- Вы также можете проверить правый угол панели задач. Вы можете искать любые уведомления о любом приложении, работающем в фоновом режиме.
Если вы обнаруживаете приложение, вызывающее проблему, предотвращаете его запуск или обновляете его до последней версии.
Решение 5. Запуск от имени администратора
Как вы, возможно, уже знаете, Premier Pro имеет огромное потребление ресурсов вашего компьютера, и люди обычно используют это приложение для работы над проектами, состоящими из огромного количества данных. Когда приложение передает так много данных, иногда они блокируются или забираются из-за утечки разрешений. Административные привилегии являются обязательными для таких приложений, потому что, если они не получат повышенный статус, они не будут работать так, как ожидалось. В этом решении мы включит параметр, который позволит постоянно запускать Premiere Pro от имени администратора, пока вы снова не отключите этот параметр.
- Найдите букву P Приложение remiere Pro, щелкните его правой кнопкой мыши и выберите Свойства .
- В окне свойств перейдите на вкладку совместимость . и выберите Запустить эту программу от имени администратора .
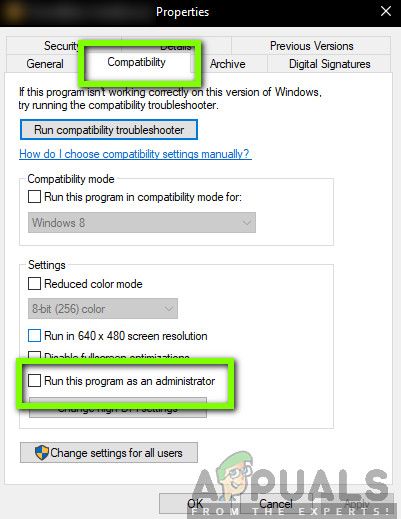
- Нажмите Применить , чтобы сохранить изменения и выйти. Перезагрузите компьютер и снова запустите приложение. Проверьте, решена ли проблема.
Решение 6. Удаление кэша мультимедиа
Кэш мультимедиа на вашей премьере Pro – это временное хранилище, в котором хранятся скопированные файлы и мультимедиа на вашем компьютере. Это позволяет Premier Pro быстро получать доступ к активам, над которыми вы работаете в различных проектах. Когда вы закончите свой проект, могут быть случаи, когда кэш мультимедиа все еще может присутствовать. В приложении есть механизм автоматического удаления кеша мультимедиа на вашем компьютере, но по умолчанию ожидание слишком долгое, и в это время приложение зависает и вылетает. В этом решении мы перейдем к настройкам и вручную очистим кеш мультимедиа.
- Запустите Premiere Pro и нажмите Изменить . В раскрывающемся списке нажмите Настройки , а затем нажмите Media Cache .
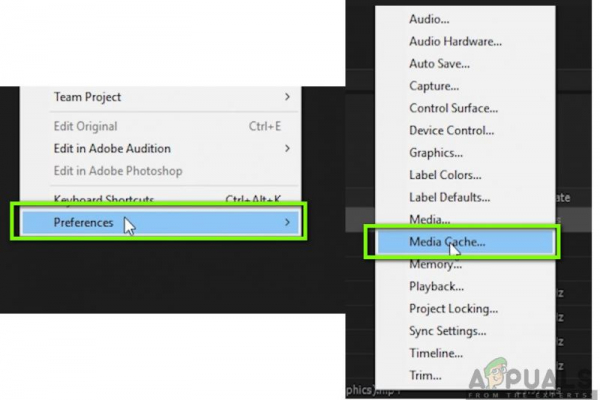
- В настройках Media cache под заголовком База данных кэша мультимедиа , нажмите Очистить неиспользуемые .
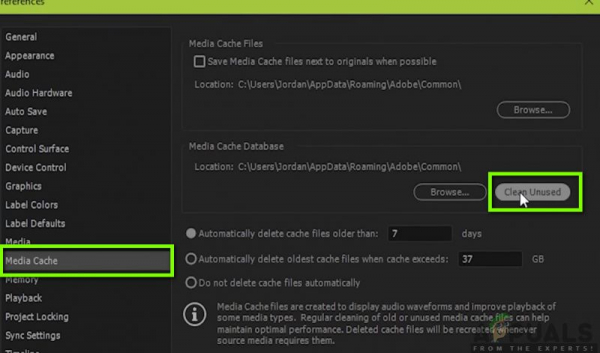
- Медиа-кэш теперь начнет очистку и удаление лишних данных.
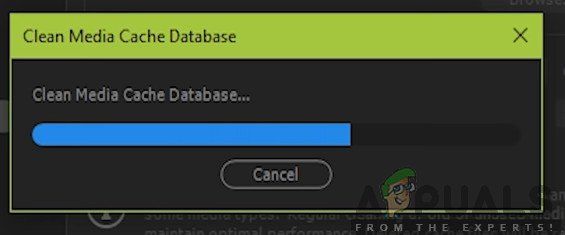
- Теперь попробуйте запуск Premiere Pro. Если он работает правильно, все готово. Теперь мы попробуем найти еще несколько решений, чтобы убедиться, что проблема больше не повторится.. Вернитесь к настройкам кеша и выберите параметр Автоматически удалять файлы кеша старше: и установите 2 или 3 дня.
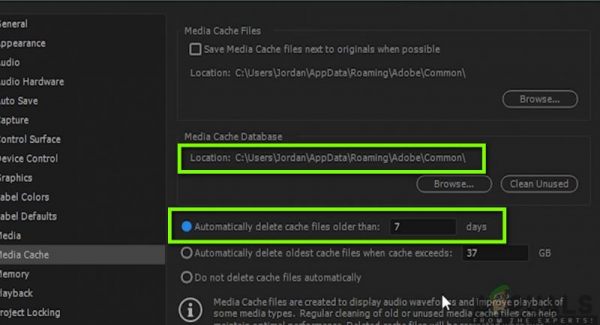
- Кроме того, вы также можете перейти к месту, где хранятся файлы кеша. Перейдите в каталог, как показано ниже (нажмите Windows + E, чтобы запустить проводник), и удалите файлы кеша в каталоге.
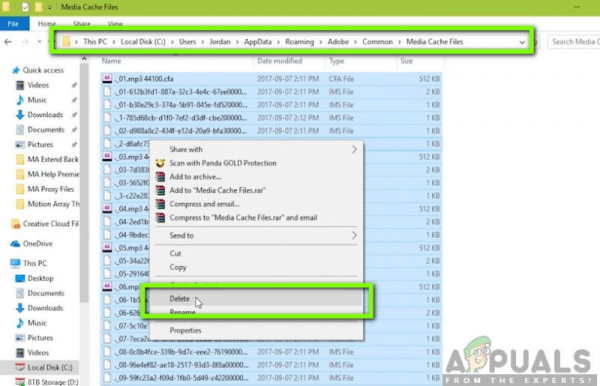
- Перезагрузите компьютер и запустите Premiere Pro. Проверьте, решена ли проблема сбоя/завершения работы.
Решение 7. Вложение разных слоев
Вложение есть отличная функция Premiere Pro, которая помещает один эпизод в другой. Применяется для объединения нескольких клипов и их эффективной организации. Он убирает беспорядок на вашей панели инструментов и позволяет вам видеть отдельные клипы вместо небольших изменений, которые вы выполняли. Здесь вы также можете продублировать вложение, скопировав его в другие области. Вложенность также помогает снизить нагрузку на ваш ЦП.
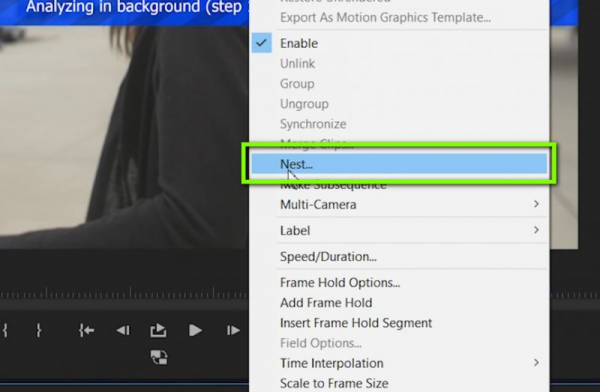
Начните использовать вложение и посмотрите, изменится ли это. что-нибудь. Если это так, попробуйте выработать привычку к гнездованию. Это поможет вашему компьютеру, а также вам при редактировании.
Решение 8. Импорт как новый проект
Если вы напрямую открыв свою работу в Premiere Pro, вы можете попробовать импортировать свою работу как новый проект. Это поможет инициализировать все конфигурации по умолчанию и устранить те, которые были повреждены.
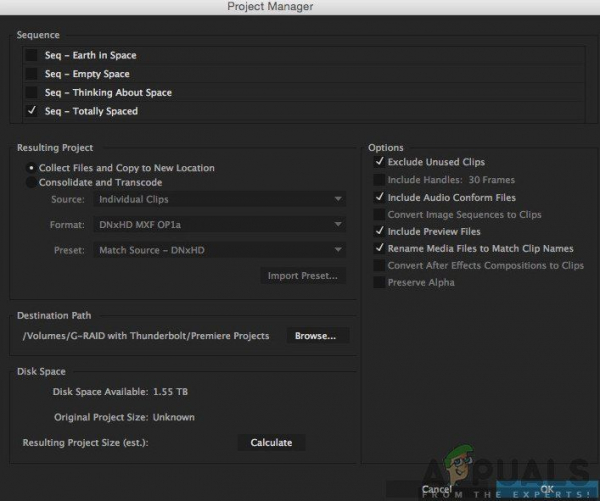
При импорте вашей работы по мере того, как работает новый проект, попробуйте импортировать каждую работу, которую вы выполняете, как новый проект, если вы не хотите что-то добавлять к существующей работе.
Решение 9. Проверка драйверов терморегулирования
Еще одна вещь, которую нужно проверить перед тем, как мы начнем обновлять драйверы и переустановить приложение, – это убедиться, что драйверы управления температурой на вашем компьютере не вызывают проблем. Обычно, когда ваш компьютер нагревается из-за вычислений, срабатывают драйверы терморегулирования и завершают работу приложений, которые могут вызывать тепловой скачок.
В этом решении вы должны сами проверить свой компьютер на наличие потенциала. Драйверы Thermal Management, такие как установленный Intel, удалите их, а затем попробуйте запустить приложение.
Решение 10. Использование шрифта по умолчанию
Шрифты определяют способ отображения текста при использовании Adobe Premiere Pro на компьютере. Обычно они изменяются и настраиваются конечными пользователями, которые меняют их в соответствии со своими предпочтениями.
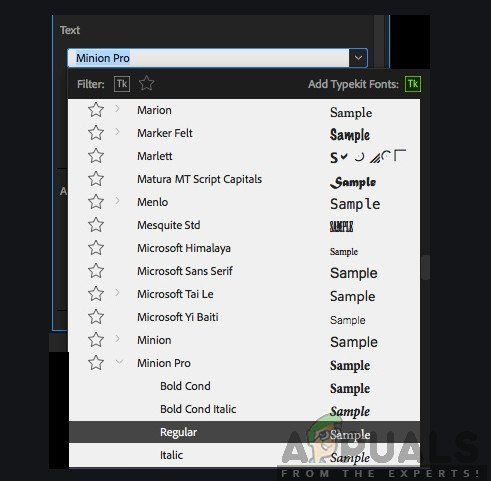
Однако мы увидели, что изменение шрифта по умолчанию на что-то другое может конфликтовать с самим движком приложения, если оба несовместимы друг с другом, вызывая неожиданный сбой и завершение работы. Следовательно, если вы включили какой-либо другой шрифт вместо шрифта по умолчанию, измените его обратно и посмотрите, решит ли это проблему.
Решение 11. Удаление файла конфигурации JSON
Последнее, что мы попробуем перед удалением и переустановкой графических драйверов и приложением, – это удаление файла конфигурации JSON. Согласно вашему расследованию, существует файл JSON, который Premiere Pro использует для сохранения настроек и конфигураций, а затем извлекается отсюда. Если они каким-то образом повреждены, данные не будут загружены, а вместо этого произойдет сбой приложения. Прежде чем продолжить, убедитесь, что вы вошли в систему как администратор.
Примечание. Вы можете создать копию файла и сохранить ее в другом каталоге на случай, если он вам понадобится позже.
- Нажмите Windows + E, чтобы запустить проводник Windows, и перейдите в следующий каталог:
users name APPDATA ROAMING ADOBE Common Essential Sound SharedTags.json
- Удалите файл JSON и перезагрузите компьютер. Теперь запустите Premiere Pro и проверьте, устранена ли проблема сбоя.
Решение 12. Обновление драйверов графики
Если все вышеперечисленные методы не работают, есть вероятность, что на вашем компьютере не установлены правильные графические драйверы. Драйверы – это основные компоненты, которые облегчают взаимодействие между Premiere Pro и оборудованием. Если драйверы устарели или повреждены, приложение может отображаться некорректно и вызывать задержки и, в конечном итоге, сбой. В этом решении мы сначала удалим текущие драйверы с помощью DDU, а затем установим свежие копии.
- Загрузите и установите DDU (программа удаления драйверов дисплея) с официального сайта.
- После установки Display Driver Uninstaller (DDU) запустите компьютер в безопасном режиме . Вы можете проверить нашу статью о том, как загрузить компьютер в безопасном режиме.
- После запуска DDU выберите первый вариант « Очистить и перезапустить ».
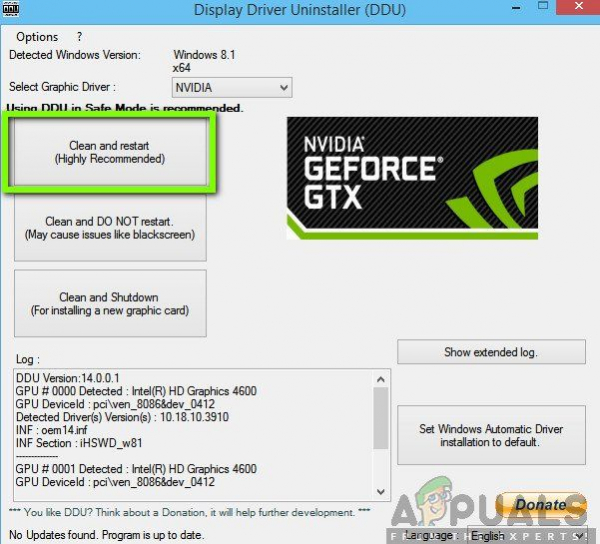
- Теперь после удаления загрузите компьютер в обычном режиме без безопасного режима. После нажатия клавиши Enter в поле введите «devmgmt.msc». Теперь щелкните правой кнопкой мыши в любом месте диспетчера устройств (пустое пространство) и выберите Искать изменения оборудования . Будут установлены драйверы по умолчанию. Попробуйте запустить игру и проверьте, решает ли это проблему.
- В большинстве случаев драйверы по умолчанию вам не подходят, поэтому вы можете либо установить последние версии драйверов через Центр обновления Windows, либо перейти к веб-сайт производителя и загрузите последние версии.
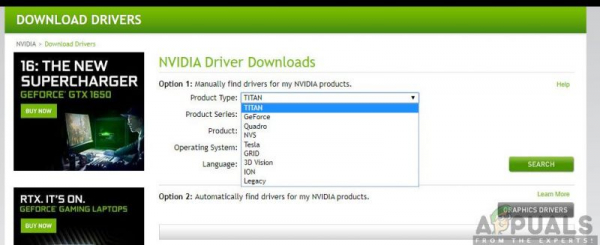
- После установки драйверов перезагрузите компьютер и проверьте, решена ли проблема.
Решение 13: переустановка Adobe Premiere Pro
Если все вышеперечисленные методы не работают, а вы по-прежнему невозможно остановить сбой/завершение работы Adobe Premiere Pro, вам следует рассмотреть возможность его полного удаления, удаления файлов и последующей переустановки. Это удалит все конфигурации ошибок (если таковые имеются) и решит вашу проблему. Убедитесь, что у вас есть учетные данные Adobe Creative Cloud, а иногда и для завершения загрузки.
- Перейдите на официальный веб-сайт Adobe CC Cleaner Tool.
- Теперь выберите правильную версию операционной системы. В данном случае Windows.
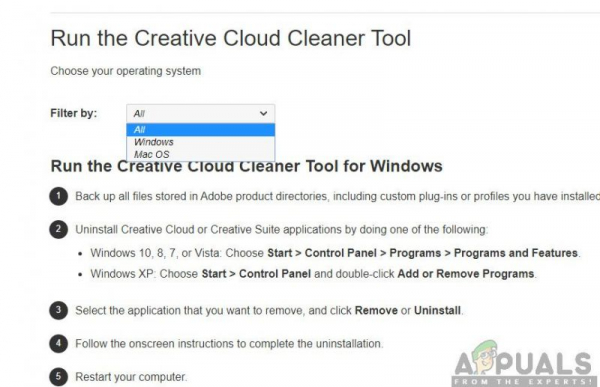
- После выбора ОС выполните следующие действия. Нажмите Windows + R, введите «appwiz.cpl» в диалоговом окне и нажмите Enter. Найдите Adobe Premiere Pro и, щелкнув правой кнопкой мыши, выберите
Теперь перейдите к 6 th step и загрузите исполняемый файл в доступное место.
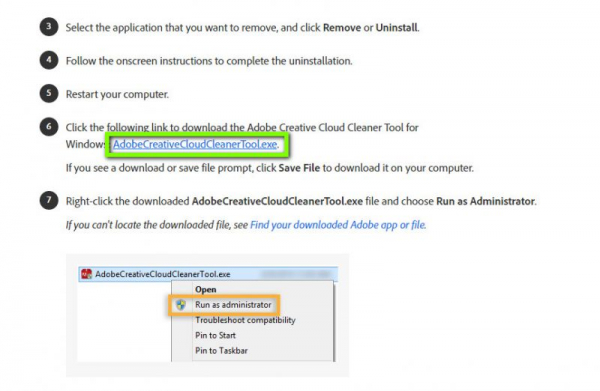
- После завершения загрузки щелкните приложение правой кнопкой мыши и выберите Запуск от имени администратора .
- Через некоторое время появится командная строка. со списком опций. Выберите вариант в соответствии с вашей ситуацией и нажмите Enter.
- Теперь очиститель продолжит удаление и удалит программы с вашего компьютера. Перезагрузите компьютер и снова установите Creative Cloud. Затем снова установите Premiere Pro и проверьте, решена ли проблема.