Microsoft выпустила последнюю и самую долгожданную версию своей серии операционных систем; Windows 10, 29 июля th , 2015. В последней версии ОС произошли серьезные изменения, связанные с внешним видом, службами, простотой доступа и графическим интерфейсом. Около 14 миллионов человек перешли на Windows 10 за 24 часа до запуска.
В то же время люди начали сообщать, что их компьютеры не выходят из спящего режима. Загорается свет, что компьютер включен, но экран остается черным. Мы перечислили серию шагов, позволяющих определить причину проблемы и исправить ее соответствующим образом.
Но прежде чем двигаться дальше, попробуйте ознакомиться с этими полезными советами, прежде чем переходить к другим техническим решениям:
- Используйте кнопку питания на вашей системе, чтобы вывести ее из спящего режима , а не с клавиатуры или мыши. Если он выходит из спящего режима с помощью кнопки питания, убедитесь, что для клавиатуры и мыши установлено значение « Разрешить этому устройству выводить компьютер из спящего режима» и включена поддержка пробуждения через USB в вашем BIOS.
- Отключите любую внешнюю видеокарту, а затем загрузите систему, чтобы проверить, неисправна ли видеокарта.
- Попробуйте выполнить чистую загрузку Windows, чтобы проверить, не создает ли проблема какая-либо другая программа или драйвер
- Проверьте настройки/компоненты ОЗУ и убедитесь, что они работают должным образом.
Решение 1. Замена спящего режима с Hibernate
Многим пользователям кажется, что их компьютер не может нормально функционировать в спящем режиме. Одним из способов решения проблемы является замена функции перехода в спящий режим на функцию гибернации, чтобы каждый раз, когда вы закрываете крышку или нажимаете кнопку питания, компьютер переходил в спящий режим, а не спал. Это решение решало проблему в большинстве случаев.
- Щелкните правой кнопкой мыши на значок Windows . в нижнем левом углу экрана и выберите Настройки .
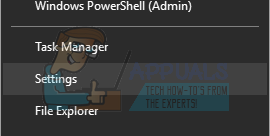
- В настройках выберите меню Система , представленное как первая запись в верхнем левом углу экрана.
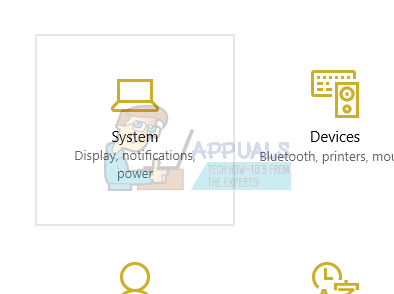
- Выберите меню Питание и сон из списка параметров на левой панели экрана.
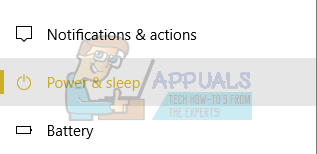
- Теперь вверху справа вы найдете вариант как Advanced power настройки . Щелкните его.
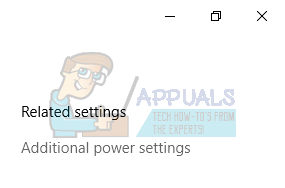
- Выберите вариант « Выберите, что кнопки питания делают »из списка параметров, доступных в левой части экрана.
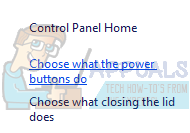
- Теперь вы увидите такое меню. Убедитесь, что вы применили эти изменения к обоим параметрам ( От батареи и от сети ).
Когда я нажимаю кнопку питания: переход в спящий режим Когда я нажимаю кнопку спящего режима: выключение дисплея Когда я закрываю крышку: спящий режим
Нажмите « Сохранить изменения » внизу экрана и вернитесь на предыдущую страницу.
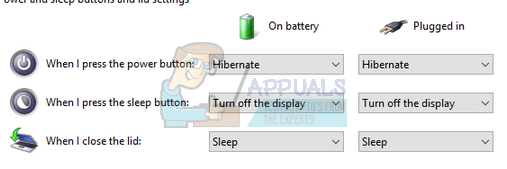
- Теперь выберите параметр« Выберите, что делает закрытие крышки ».
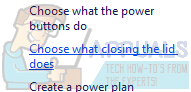
- Убедитесь, что вы применили эти изменения к обоим параметрам ( От батареи и Подключен в )
Когда я нажимаю кнопку питания: переход в спящий режим Когда я нажимаю кнопку сна: выключить дисплей Когда я закрываю крышку: спящий
Нажмите « Сохранить изменения » в нижней части экран и вернитесь к предыдущему ous.
- Теперь перейдите в главное меню параметров электропитания. Здесь вы увидите различные тарифные планы, доступные на вашем компьютере (сбалансированный, высокопроизводительный, энергосберегающий и т. Д.). Выберите тот, который вы используете, и нажмите « Изменить настройки плана » перед ним.
- Появится новое окно. Перейдите в нижнюю часть и нажмите « Изменить дополнительные параметры питания ».
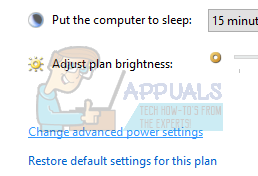
- Перед вами появится небольшое новое окно. Перейдите в нижнюю часть и выберите « Кнопки питания и крышка ». Примените эти изменения к обоим условиям ( От батареи и Подключен ).
Действие при закрытии крышки: Действие кнопки SleepPower: Действие кнопки HibernateSleep: Поверните выключение дисплея
Нажмите ОК, чтобы сохранить изменения и выйти. Перезагрузите компьютер, чтобы изменения вступили в силу, и проверьте, решена ли проблема.
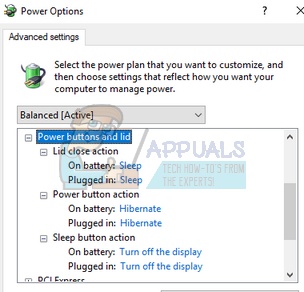
Решение 2. Понижение версии драйвера компонентов Intel Management Engine
Мы загрузим драйвер интерфейса Intel Management Engine (версия 9 или 10) и воспользуйтесь возможностью показать или скрыть пакет обновлений, чтобы система не могла снова установить версию 11. Нам придется приостановить службу обновления вашего компьютера с помощью меню служб, чтобы убедиться, что Windows не устанавливает автоматически саму версию 11.
- Введите « services. msc ”, чтобы открыть окно служб, в котором перечислены все службы, присутствующие на вашем компьютере.
- Войдя в службы, перейдите к ближайшему внизу экрана и найдите Центр обновления Windows . Щелкните его правой кнопкой мыши и выберите Свойства .

- После остановки процесса щелкните параметр Тип запуска и выберите Вручную из списка доступных параметров.
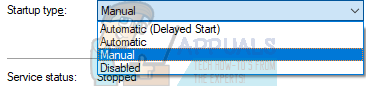
- Нажмите ОК , чтобы сохранить изменения, и выйти . Перезагрузите компьютер, чтобы изменения вступили в силу.
- Перейдите на официальный сайт загрузки драйверов HP и введите модель своего устройства.
- После того, как вы выбрали свою машину и были перенаправлены на страницу драйверов, разверните вариант « Driver-Chipset » и загрузите « Драйвер компонентов Intel Management Engine ».
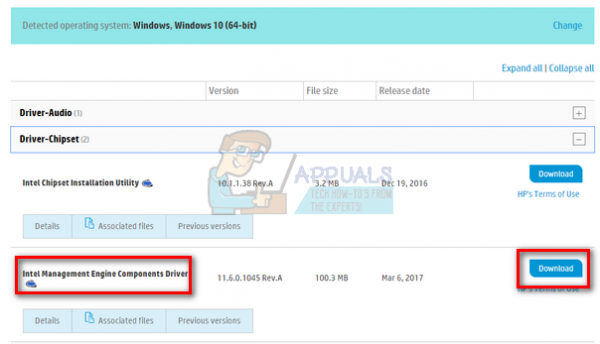
- Теперь установите загруженное программное обеспечение.
- После его установки загрузите Windows 10 Show или Скрыть пакет обновлений от Microsoft.
- Теперь запустите загруженный пакет. A После того как Windows просканирует ваш компьютер, вам будет предложено два варианта. Выберите тот, который гласит: « Скрыть обновления ».
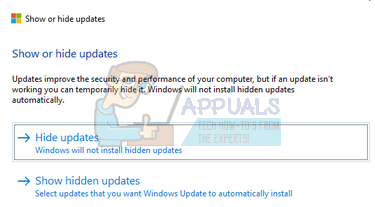
- В в следующем окне выберите Драйвер компонентов Intel Management Engine и скройте его. Это гарантирует, что вы не обновите 11-е издание.
- Введите « services. msc », чтобы запустить службы. окно, в котором перечислены все службы, присутствующие на вашем компьютере.
- Войдя в службы, перейдите в нижнюю часть экрана и найдите Центр обновления Windows . Щелкните его правой кнопкой мыши и выберите Свойства .
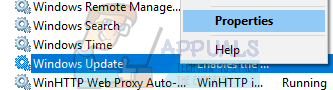
- Щелкните значок Тип запуска и выберите Автоматически из списка доступных вариантов.
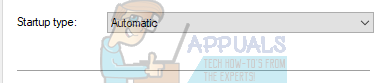
- Перезагрузите компьютер и проверьте, правильно ли он переходит в спящий режим.
Примечание: вам не нужно удалять версию 11 перед установкой версии 9 или 10. Для понижения версии требуется наличие некоторой версии драйвера.
Решение 3. Проверьте совместимость подключенных устройств
Если вы столкнулись с этой проблемой после обновления до Windows 10, это может быть связано с несовместимыми устройствами, подключенными к твой компьютер. Многие производители тратят время, прежде чем выпускать необходимые обновления, чтобы их оборудование было полностью совместимо с новой версией Windows.
Устройства могут включать в себя ваш принтер, игровые консоли и т. Д. Перейдите к на сайте производителя и подтвердите совместимость устройства. Если это не так, отключите устройство от компьютера и проверьте, сохраняется ли проблема со спящим режимом..
Решение 4. Измените настройки сна
Мы можем попробовать изменить настройки таймера пробуждения в настройках питания и проверить, это трюк. Этот параметр гарантирует, что ваш компьютер будет просыпаться всякий раз, когда он переходит в спящий режим и эта опция включена.
- Щелкните правой кнопкой мыши значок Windows в нижнем левом углу окна экран и выберите Настройки .
- В настройках выберите меню Система , представленное как первая запись вверху в левой части экрана.
- Выберите меню Питание и сон из списка параметров на левой панели экрана.
- Теперь в правом верхнем углу вы найдете параметр Дополнительные параметры питания . Щелкните его.
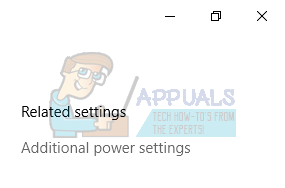
- Здесь вы увидите различные планы, доступные на вашем компьютере (сбалансированный, высокопроизводительный и мощный. заставка и т. д.). Выберите тот, который вы используете, и нажмите « Изменить настройки плана » перед ним.
- Появится новое окно. Перейдите в нижнюю часть и нажмите « Изменить дополнительные параметры питания ».
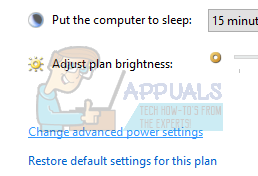
- Перед вами появится небольшое новое окно. Перейдите в нижнюю часть и выберите « Sleep ». Теперь разверните категорию « Разрешить таймеры пробуждения ». Установите для него значение enabled для обоих вариантов ( От батареи и от сети ).
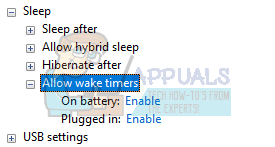
- Сохранить изменения и выйти . После перезагрузки компьютера проверьте, решена ли проблема.
Решение 5. Измените функцию глубокого сна
В Windows 10 есть функция глубокого сна. Компьютер сохраняет все данные перед сном, поэтому при запуске он может загружать их напрямую и запускаться намного быстрее. ЦП также не будет работать в процессе, что увеличивает время автономной работы и производительность.
Возможно, ваша машина не поддерживает функцию глубокого сна. Вы можете проверить совместимость на веб-сайте производителя вашего компьютера. Если этого не произошло, вы можете отключить его в настройках BIOS. Введите настройки BIOS при запуске компьютера и перейдите в Setup> Config> Power> Intel Rapid Start Technology . Измените этот параметр на Отключено и сохраните изменения перед выходом. Вы можете использовать настройки питания S3 , чтобы решить эту проблему. Также убедитесь, что гибридный спящий режим отключен в BIOS.
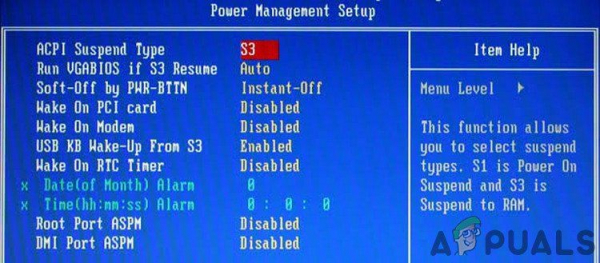
Мы также можем изменить Вариант быстрого запуска в настройках управления питанием, доступных на вашем компьютере.
- Перейдите к настройкам планов управления питанием (как мы это делали на предыдущих шагах). ).
- В окне планов электропитания выберите « Выберите, что делают кнопки питания » в левой части экрана.
- Выберите вариант с надписью « Изменить настройки, которые в настоящее время недоступны ».
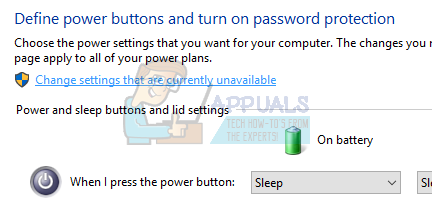
- После нажатия вы заметите, что настройки выключения станут доступны вам в нижней части экрана. Снимите флажок с параметра « Включить быстрый запуск » и нажмите «Сохранить изменения» в нижней части экрана.
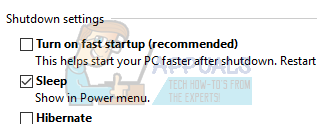
- Вернитесь в меню параметров питания и выберите « Выберите, что делает закрытие крышки ». Повторите шаги 3 и 4 и сохраните изменения.
- Может потребоваться перезагрузка, чтобы можно было применить все изменения.
Решение 6. Обновите драйверы дисплея
Когда Windows загружается из спящего режима, она использует графическое оборудование для загрузки компьютера и предоставления необходимого графического интерфейса. Если графические драйверы установлены неправильно или повреждены, это может вызвать проблему. Мы запустим ваш компьютер в безопасном режиме и удалим установленные драйверы видеокарты. После перезапуска драйверы дисплея по умолчанию будут автоматически установлены после обнаружения оборудования дисплея.
- Следуйте инструкциям в нашей статье о том, как загрузить компьютер в безопасном режиме.
- После загрузки в безопасном режиме щелкните правой кнопкой мыши клавишу Windows и выберите Диспетчер устройств из списка доступных параметров.
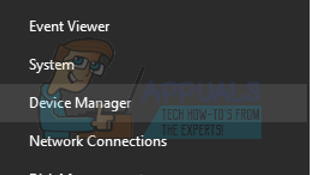
Другой способ запустить диспетчер устройств – нажать Windows + R, чтобы запустить приложение, и ввести« devmgmt.msc ”.
- В диспетчере устройств разверните раздел Видеоадаптеры и щелкните правой кнопкой мыши аппаратное обеспечение дисплея. Выберите вариант Удалить устройство . Windows откроет диалоговое окно для подтверждения ваших действий, нажмите ОК и продолжайте.
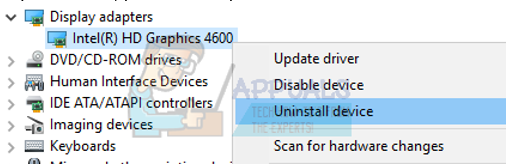
- Перезагрузите компьютер. Нажмите кнопку Windows + S , чтобы открыть строку поиска в меню “Пуск”. В диалоговом окне введите « Обновление Windows ». Щелкните первый появившийся результат поиска.
- В настройках обновления нажмите кнопку с надписью « Проверить наличие обновлений ». Теперь Windows автоматически проверит наличие обновлений и установит их. Может даже появиться запрос на перезагрузку.
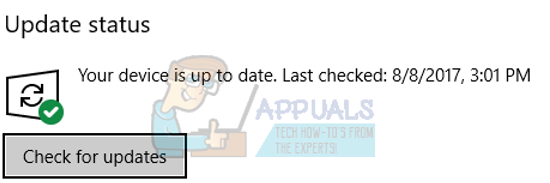
- После обновления проверьте, исправлена ли ваша проблема.
Центр обновления Windows всегда изо всех сил старается предоставить последние версии драйверов, доступных для вашего оборудования. Но это также не означает, что они самые свежие.. В качестве альтернативы Центру обновления Windows вы также можете перейти на веб-сайт производителя вашей видеокарты и загрузить последние версии драйверов вручную.
Если последние версии драйверов также не решают проблему, о которой идет речь, вы можете попробовать загрузка и установка более старого драйвера для вашего оборудования. У производителей указаны все драйверы в соответствии с датой, и вы можете попробовать установить их вручную. Следуйте инструкциям ниже, чтобы установить драйверы вручную.
- Откройте диспетчер устройств, как описано выше в решении, щелкните правой кнопкой мыши драйвер и выберите « Обновить. Драйвер ».

- Теперь появится новое окно с вопросом, следует ли обновить драйвер вручную или автоматически. Выберите « Искать на моем компьютере драйверы ».
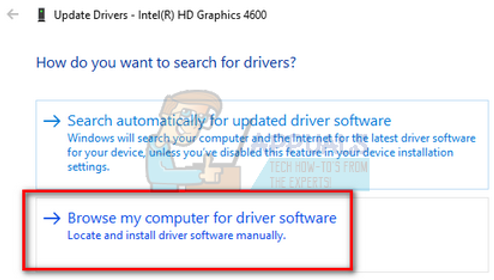
- Теперь просмотрите папки, в которые вы скачали драйверы. Выберите его, и Windows установит необходимые драйверы. Перезагрузите компьютер и проверьте, решена ли проблема.
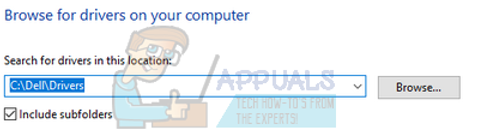
Примечание. Вам также следует обновить все остальные драйверы (мышь, клавиатура, звук и т. Д.)
Решение 7. Использование CMD для отключения спящего режима Windows
В крайнем случае, мы можем попробовать отключить функцию сна Windows с помощью командной строки. Если этот метод не работает для вас, вы можете легко отменить изменения, изменив «выкл» на «вкл».
- Нажмите Windows + S , чтобы запустить строку поиска в меню «Пуск». Введите « command prompt » в диалоговом окне. Щелкните правой кнопкой мыши первый появившийся результат и выберите « Запуск от имени администратора ».
- В командной строке введите следующую команду и нажмите Enter:
Powercfg –h off
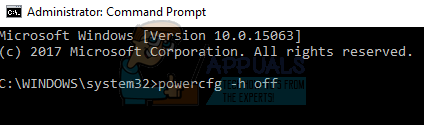
- Перезагрузите компьютер и проверьте, возникла ли проблема. решена.
Решение 8. Запустите средство устранения неполадок питания
Мы можем попробовать запустить средство устранения неполадок питания на ваша винда. Это утилита, разработанная Microsoft для проверки параметров питания и выявления расхождений. Если средство устранения неполадок обнаружит некоторые настройки, вызывающие проблему, оно автоматически исправит их и сообщит вам.
- Нажмите Windows + S , чтобы запустить панель поиска меню «Пуск». Введите « устранение неполадок » в диалоговом окне и щелкните первый полученный результат.
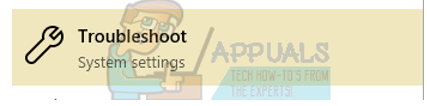
- В меню устранения неполадок выберите« Power »и нажмите кнопку« Запустить средство устранения неполадок ».
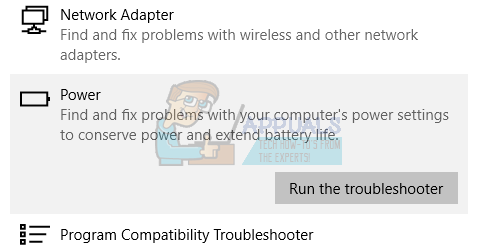
- Теперь Windows просканирует ваш компьютер и обнаружит проблемы (если есть). Подождите, пока процесс завершится, поскольку это может занять некоторое время.
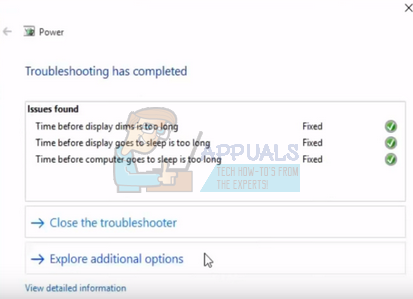
- Перезагрузите компьютер, чтобы изменения вступили в силу.
Решение 9. Запустите средство устранения неполадок питания
Для устранения неполадок в Windows есть множество встроенных средств устранения неполадок. Поскольку у нас возникают проблемы с настройками питания системы, мы можем попробовать запустить средство устранения неполадок питания и посмотреть, поможет ли это нам. Когда вы запустите средство устранения неполадок с питанием, оно автоматически проверит реестр, оборудование и взаимодействующие программные компоненты и убедится, что все на месте. Если будет обнаружено какое-либо несоответствие, оно будет перезапущено/сброшено автоматически и исправлено.
- Нажмите кнопку Windows и введите в строке поиска Устранение неполадок . Теперь в результатах нажмите Параметры устранения неполадок .
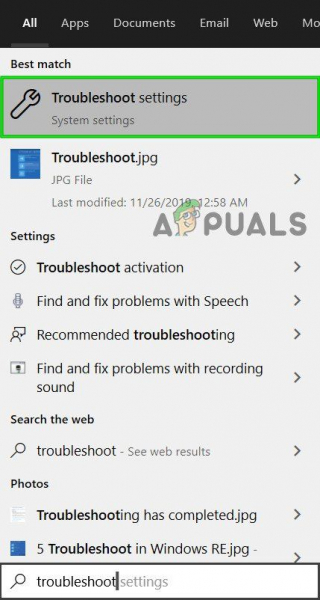
- В на правой панели окна настроек прокрутите вниз и найдите Power (в разделе «Найти и исправить другие проблемы»). Теперь нажмите Power , а затем нажмите Запустить это средство устранения неполадок .
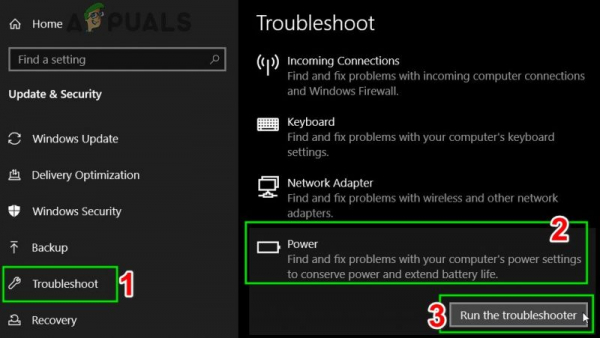
- Теперь следуйте инструкциям, отображаемым на экране, чтобы завершить средство устранения неполадок.
- После завершения процесса устранения неполадок проверьте, выходит ли система из спящего режима без каких-либо проблема.
Решение 10. Обновите BIOS
Существует заблуждение, что функция сна – это просто функция ОС; BIOS играет критически важную роль в функционировании системы в спящем режиме. Устаревший BIOS может стать несовместимым с ОС, что приведет к тому, что система не выйдет из спящего режима. В этом случае обновление BIOS до последней версии может решить проблему.
Предупреждение : действуйте на свой страх и риск, поскольку обновление BIOS является более техническим шаг, и если вы сделаете это неправильно, вы можете заблокировать свою систему и нанести ей непоправимый ущерб. Вот несколько руководств по обновлению BIOS различных производителей:
- Обновите Lenovo BIOS.
- Обновите HP BIOS.
- Обновите BIOS Dell.
Решение 11. Попытка исправить реестр
В некоторых случаях для этого необходимо изменить определенные параметры реестра. функция для правильной работы. Поэтому на этом шаге мы изменим настройки «Connected Standby». Для этого:
- Нажмите «Windows» + «R» , чтобы открыть команду «Выполнить». запрос.
- Введите «Regedit» и нажмите
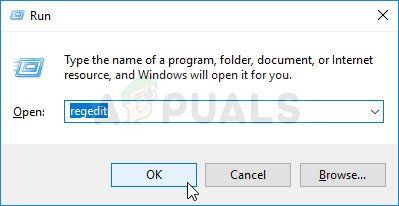
- Перейдите по следующему адресу.
HKEY_LOCAL_MACHINESYSTEMCurrentControlSetControlPower
- Дважды щелкните параметр «CsEnabled» и измените значение «Данные о ценностях» на
- Проверьте, сохраняется ли проблема.