Несколько пользователей спрашивают нас, следует ли им включать сжатие файлов и папок NTFS на своих дисках. Обычно, когда вы инициализируете новый диск, вам предоставляется выбор, хотите ли вы включить сжатие файлов и папок или нет. Есть выбор между вариантами, и результаты не имеют ничего общего с запуском модулей, за исключением того, что они занимают меньше места.
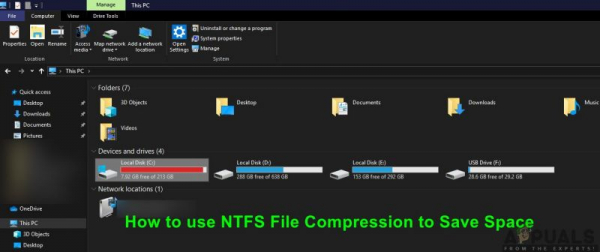
В этой статье мы рассмотрим все объяснения и после анализа товарных знаков решим, следует ли включать сжатие файлов и папок на вашем диске. Убедитесь, что вы вошли в систему как администратор на своем компьютере.
NTFS сжимает файлы и папки, сначала разделяя потоки данных на CU. После создания или изменения содержимого потока CU в потоке данных автоматически сжимается по отдельности. Эта архитектура, в свою очередь, обеспечивает очень быстрый произвольный доступ к памяти, поскольку нужно будет распаковать только один CU.
Каковы недостатки сжатия файлов/папок NTFS?
Сжатие NTFS – отличная вещь; он уменьшает размер файлов на вашем жестком диске, и вам по-прежнему не нужно выполнять хлопоты по архивированию и разархивированию файлов. Вы можете получить к ним доступ, как и к другим обычным папкам. Однако, как и все механизмы сжатия файлов, вашему компьютеру потребуется немного больше времени , чтобы открыть файл, поскольку он выполняет шаги распаковки в фоновом режиме.
Когда мы сказали “ еще немного “, мы действительно имели это в виду. Предположим, у вас есть документ размером 100 МБ. Теперь вы хотите открыть файл. Когда вы передадите команду, компьютер перенесет все эти 100 МБ в свой основной модуль памяти, а затем запустит приложение после того, как инструкции будут прочитаны.
Если вы включили сжатие NTFS и сжатие файл после действия 80 МБ, он перенесет только 80 МБ в основную память и выполнит распаковку там. Операции ввода-вывода все еще несколько медленны в текущем мире вычислений, но как только файл находится в памяти, доступ к нему может быть даже быстрее, чем к обычному файлу.
Также, если вы копируете или перемещаете файл, сжатый NTFS, в другое место, сначала он будет распакован, перемещен, а затем снова сжат. Эти файлы также будут расширены перед их передачей через Интернет, поэтому также не будет значительного увеличения пропускной способности (это может даже замедлить работу вкладки!).
Более того, модуль даже протестировано на низкое использование ресурсов после нескольких экспериментов самостоятельно. Выполните следующие действия, чтобы убедиться, что файловая система NTFS поможет в вашем случае..
Когда следует использовать сжатие файлов/папок NTFS?
В этом разделе мы дадим вам краткий обзор ситуаций где сжатие NTFS будет работать идеально и где его следует избегать. Все причины могут быть неприемлемыми для вас, поэтому относятся только к конкретным потребностям.
Идеальные случаи для сжатия NTFS
Ниже приведены случаи/сценарии, в которых сжатие файлов NTFS подойдет вам лучше всего:
- Компьютеры с более быстрым процессором , но более медленными дисковыми операциями ввода-вывода (подумайте об этом так, сжатый файл сможет загружать в основную память и их можно легко распаковать там вместо того, чтобы сразу передавать весь файл в память).
- Прочие файлы , которые еще не отформатированы, могут быть очень хорошим случаем. Когда на них выполняется сжатие, они дают много свободного места. Это могут быть PDF-файлы, MP3-документы, видео и т. Д.
- Файлы, которые редко используются , также являются потенциальными кандидатами. Эти файлы, если к ним обращаются время от времени, могут быть сжаты и сохранены в углу жесткого диска.
- Сжатие NTFS может быть очень полезным для SSDs , у которых есть ограниченная квота доступного места.
- Файлы, которые редко используются в сети , могут быть сжаты, если только они передаются «умеренно».
Худшие случаи для сжатия NTFS
Теперь, как и в лучших случаях, перечисленных выше, вот худшие случаи. где включение сжатия NTFS приведет к отрицательному результату вместо положительного.
- Сжатие не должно выполняться в системе диски и другие программные файлы. Компьютер довольно часто обращается к этим модулям, и их сжатие замедлит работу.
- Файлы уже в сжатом формате не будут отображать какого-либо значительного прогресса, поскольку они уже сжаты .
- Компьютеры с медленными процессорами также будут работать медленнее на своих машинах, поскольку нагрузка на процессор будет увеличиваться, пока у него не будет достаточной мощности.
- Серверам/компьютерам с большой нагрузкой строго рекомендуется не использовать сжатие NTFS. Эти машины каждый раз получают множество запросов, и если вы добавите в список распаковку, время резко увеличится.
- Если в каталоге, который вы хотите сжать, есть игры вместе с его установочными файлами. Это увеличит время загрузки игрового модуля, и ваша игра будет резко отставать.
Как включить сжатие NTFS?
После того, как вы решили, использовать ли сжатие NTFS, вы можете продолжить и соответственно сжать файлы и папки.. Убедитесь, что вы вошли в систему как администратор на своем компьютере.
- Нажмите Windows + E , чтобы запустить проводник и перейти к каталог, в котором находится файл.
- Оказавшись в требуемом каталоге, щелкните правой кнопкой мыши файл/папку и выберите Свойства .
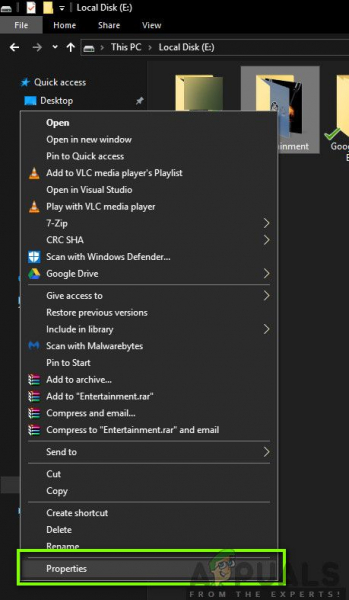
- В свойствах нажмите Advanced прямо рядом с атрибутами.
- Теперь отметьте параметр сжимать содержимое для экономии места на диске . Он будет отображаться под заголовком Атрибуты сжатия или шифрования.
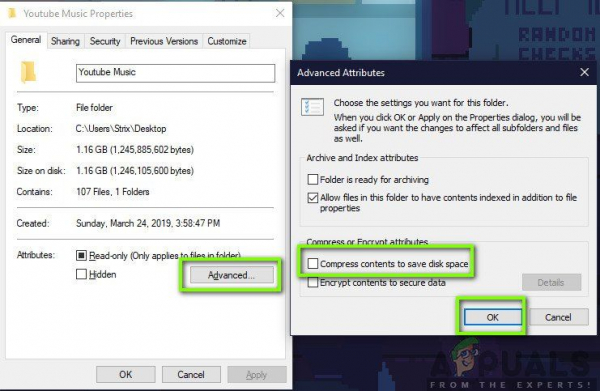
- Убедитесь, что вы применили изменения ко всем подпапкам .
- Теперь, после сжатия завершено, вы можете легко проверить новое пространство, снова открыв свойства.
Примечание. Вы можете легко определить, какие файлы сжаты, а какие нет. проверив, есть ли на них синяя маркировка. Синяя маркировка означает, что они сжаты.